操作场景
您可以根据需求修改实例的主机名称(hostname)。
操作前提
云主机需处于运行中状态。
以下镜像暂不支持通过控制台手动修改hostname:
- CentOS 6系列
- Windows Server 2008 系列
修改弹性云主机的主机名
方法一:
- 登录控制中心。
- 单击控制中心顶部的

 ,选择“地域”。
,选择“地域”。 - 单击左侧导航栏“产品服务列表”,选择“计算 > 弹性云主机”。
- 将鼠标移动至目标云主机的“操作”列。
- 单击“更多” ,编辑“编辑云主机属性”,在输入框中修改主机名称。
| 参数 | 命名规则 |
|---|---|
| 主机名称 | Windows系统,长度为 2~15个字符,允许使用大小写字母、数字或连字符(-)。不能以连字符(-)开头或结尾,不能连续使用连字符(-),也不能仅使用数字。其他操作系统(Linux等),长度为 2~64个字符,允许使用点号(.)分隔字符成多段,每段允许使用大小写字母、数字或连字符(-),但不能连续使用点号(.)或连字符(-)。不能以点号(.)或连字符(-)开头或结尾。修改主机名称需要重启生效。 |
- 单击“确定”,完成弹性云主机名称修改。
方法二:
-
登录控制中心。
-
单击控制中心顶部的
 ,选择“地域”。
,选择“地域”。 -
单击左侧导航栏“产品服务列表”,选择“计算 > 弹性云主机”。
-
单击在云主机列表页需要修改主机名的云主机蓝色实例名称,进入云主机详情页。

-
单击主机名称的编辑标识,在输入框中输入要修改的主机名称。
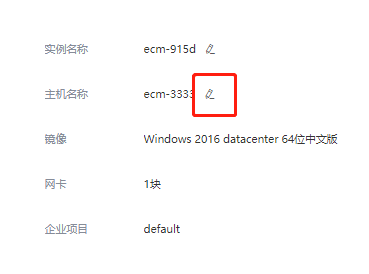
-
单击“确定”后,点击右上角的“重启”使编辑的主机名(hostname)生效。
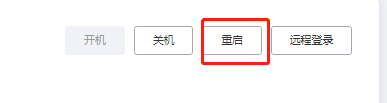
注意
重启实例必须通过控制台界面或调用RebootInstance API来完成,在操作系统内重启不能使修改后新的主机名生效。
在操作系统内部修改实例的主机名,如通过执行hostnamectl命令或编辑/etc/hostname文件等方式,不会同步到实例属性中,无法通过控制台或API得到修改后新的主机名,因此不建议通过此方式修改实例的主机名。
