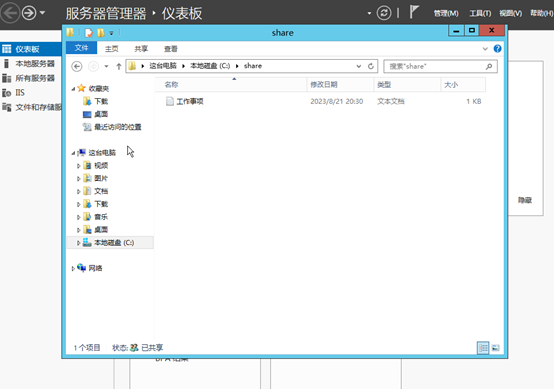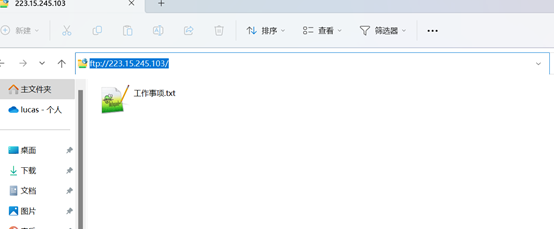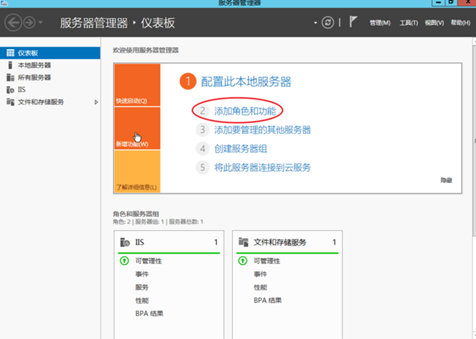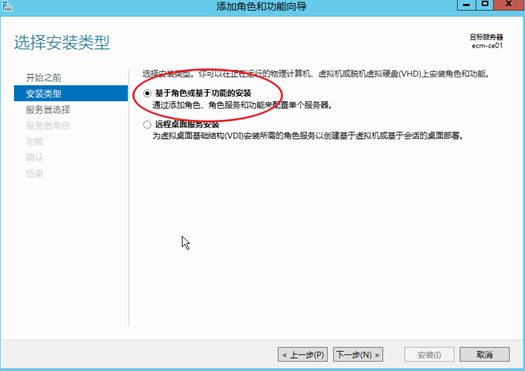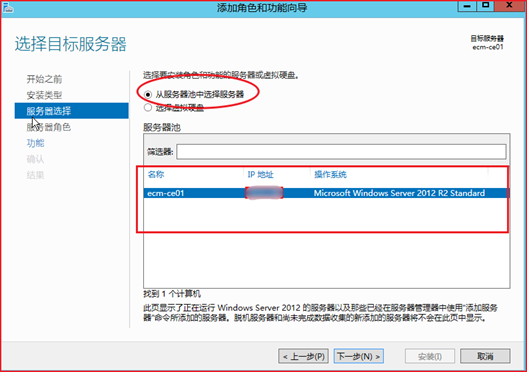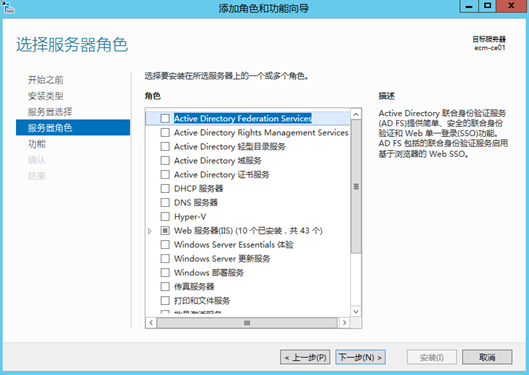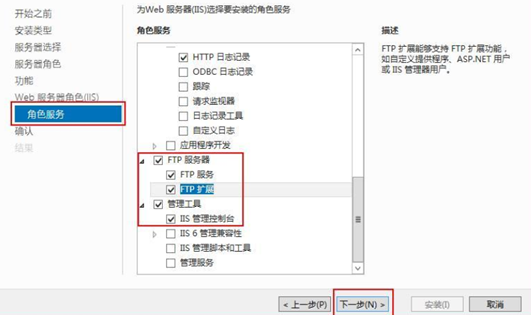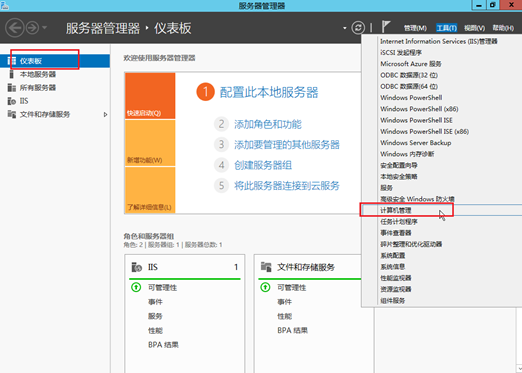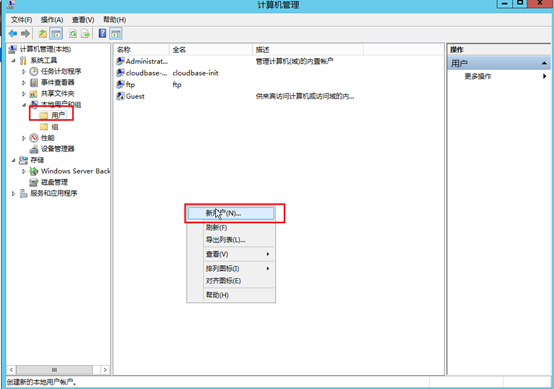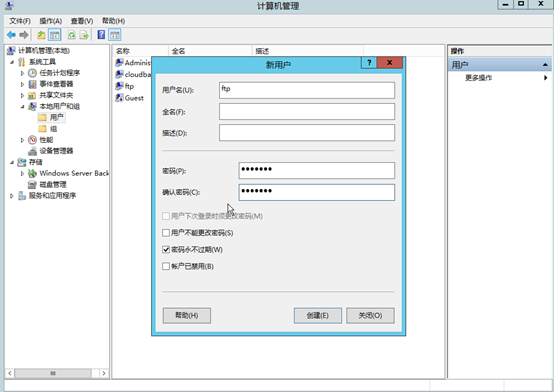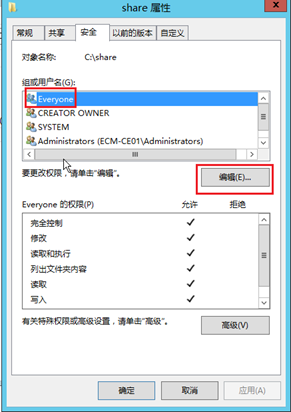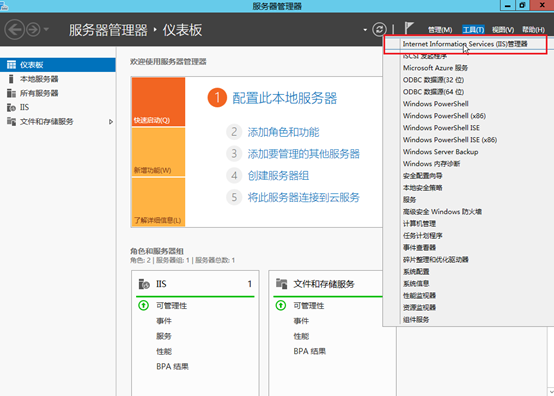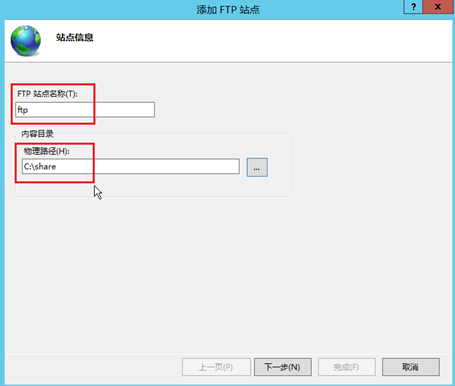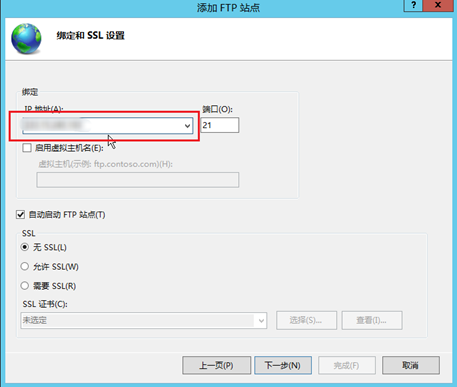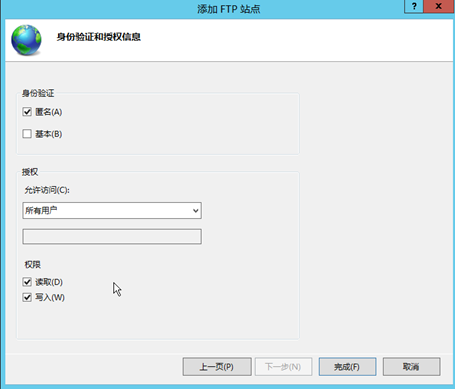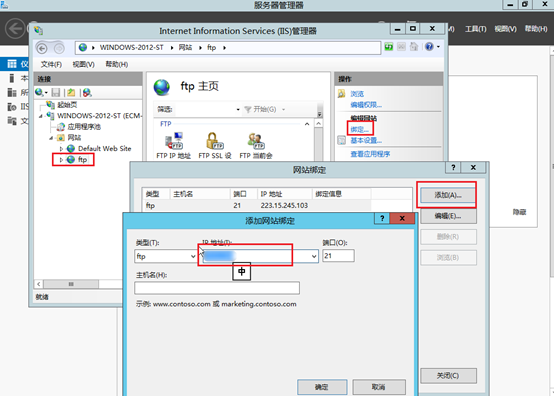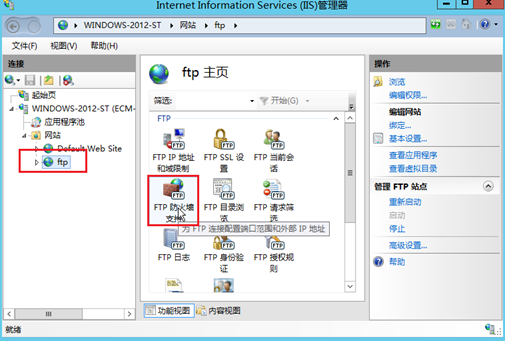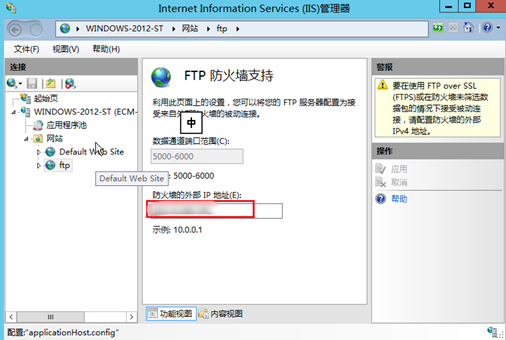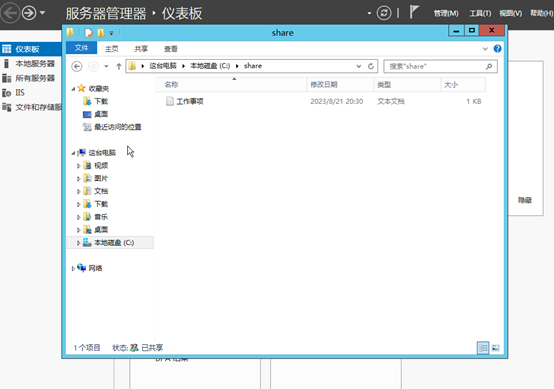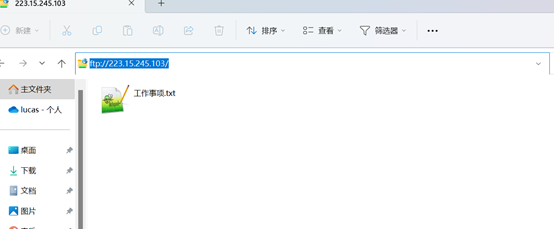Windows实例搭建FTP站点具体操作步骤
- 添加IIS的角色和功能。
- 创建FTP服务用户名及密码。
- 设置共享文件权限。
- 配置FTP站点。
- 配置FTP防火墙。
- 配置安全组规则及防火墙策略。
- 客户端进行连接测试。
示例环境
实例类型:s3.large.2 | 2核 | 4G 通用型云主机
所在区域:山西
系统盘:40GB
操作系统:Windows 2012 Standard R2 64位中文版
公网弹性IP带宽:1Mbps
操作步骤
-
添加IIS的角色和功能。
a) 登录弹性云主机。
b) 选择“开始 > 服务器管理器”。
c) 单击“添加角色和功能”。
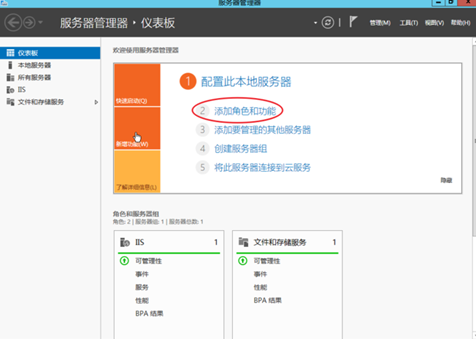
d) 在弹出的“开始之前”对话框中,单击“下一步”。
e) 选择“基于角色或基于功能的安装”,单击“下一步”。
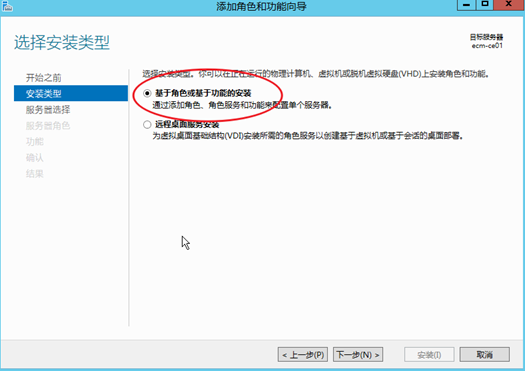
f) 选择需要部署FTP的服务器,单击“下一步”。
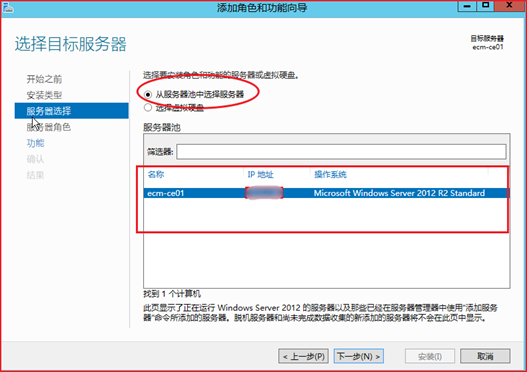
g) 选择“Web服务器(IIS)”,并在弹出的对话框中单击“添加功能”,然后单击“下一步”。
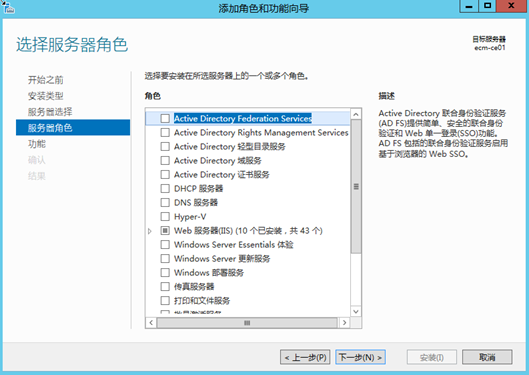
h) 连续单击“下一步”,到“角色服务”页面。
i) 选择“FTP服务器”以及“IIS管理控制台”,单击“下一步”。
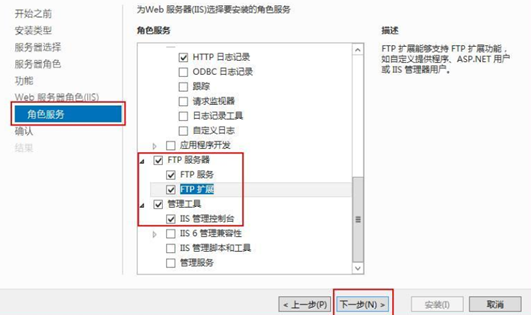
j) 单击“安装”,开始部署服务角色。
k) 安装完成后,单击“关闭”。
- 添加IIS的角色和功能
- 添加IIS的角色和功能
- 添加IIS的角色和功能
- 添加IIS的角色和功能
-
创建FTP服务用户名及密码。
a) 在“服务器管理器”中,选择“仪表板 > 工具 > 计算机管理”。
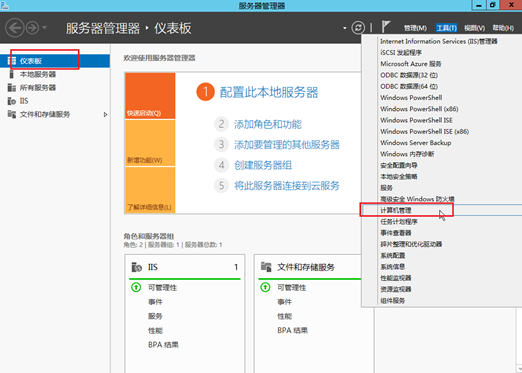
b) 选择“系统工具 > 本地用户和组 >用户”,在右侧空白处右击,并选择“新用户”。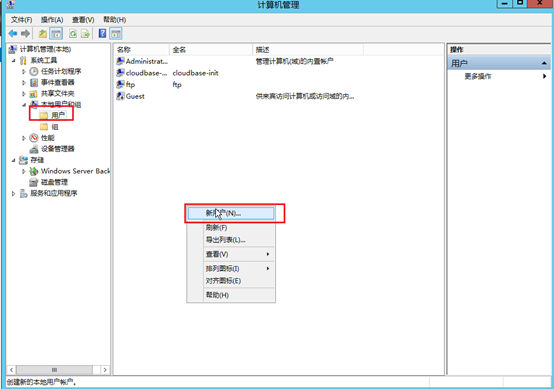
c) 设置“用户名”和“密码”,此处用户名以“ftp”为例。
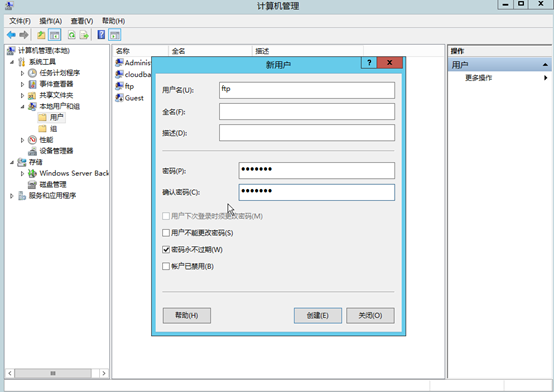
-
设置共享文件权限。
需要在FTP站点为共享给用户的文件夹设置访问及修改等权限。
a) 在服务器上创建一个供FTP使用的文件夹,选择文件夹,并单击右键选择“属性”。此处以“share”文件夹为例。
b) 在“安全”页签,选择 “Everyone”,单击“编辑”。如果没有“Everyone”用户可以直接选择,需要先进行添加。
c) 选择“Everyone”,然后根据需要,选择“Everyone”的权限,并单击“确定”。此处以允许所有权限为例。
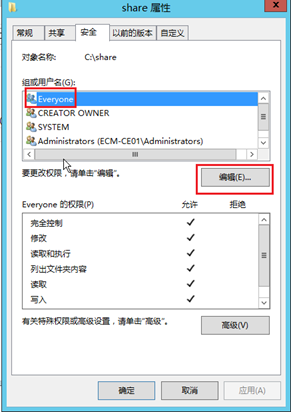
-
配置FTP站点。
a) 在“服务器管理器”中,选择“仪表板 > 工具 >Internet Information Services (IIS)管理器 ”。
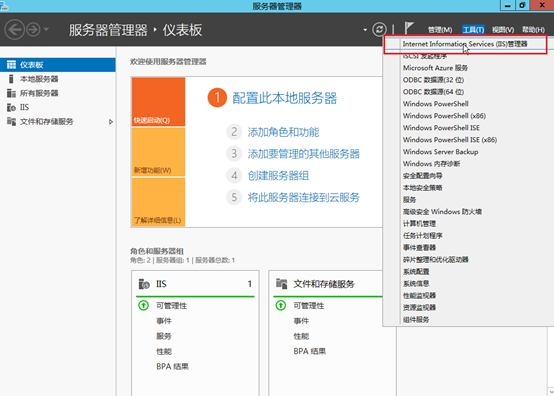
b) 选择“网站”并单击右键,然后选择“添加FTP站点”。
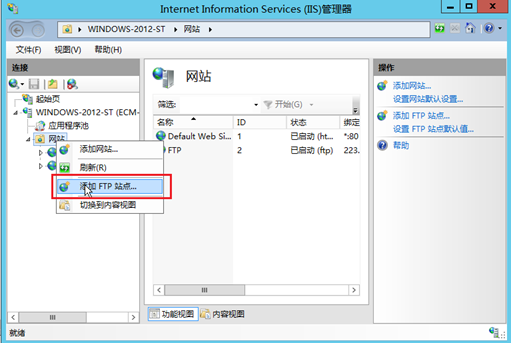
c) 在弹出的窗口中,填写FTP站点名称及共享文件夹的物理路径,然后单击“下一步”。此处站点名称以“ftp”为例。
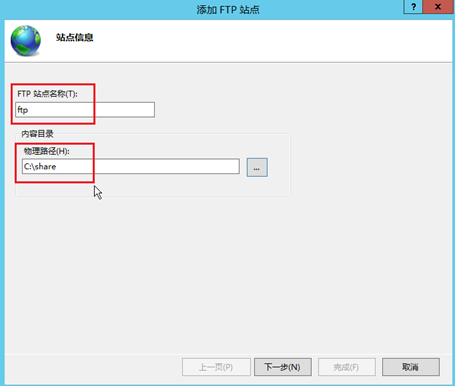
d) 输入该弹性云主机的公网IP地址以及端口号,并设置SSL,单击“下一步”。- 端口号默认为21,也可自行设置。
- SSL根据需要进行设置。
- 无: 不需要SSL加密。
- 允许:允许FTP服务器与客户端的非SSL和SSL连接。
- 需要:需要对FTP服务器和客户端之间的通信进行SSL加密。
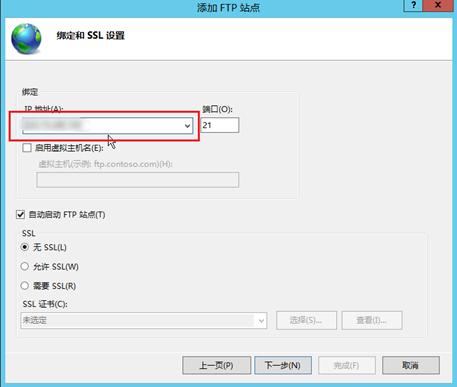
e) 设置身份认证和授权信息,并单击“完成”。
- 身份认证
- 匿名:允许任何仅提供用户名 “anonymous” 或 “ftp” 的用户访问内容。
- 基本:需要用户提供有效用户名和密码才能访问内容。但是基本身份验证通过网络传输密码时不加密,因此建议在确认客户端和FTP服务器之间的网络连接安全时使用此身份验证方法。
- 授权
-
允许访问
- 所有用户:所有用户均可访问相应内容。
- 匿名用户:匿名用户可访问相应内容。
- 指定角色或用户组:仅指定的角色或用户组的成员才能访问相应内容。如果选择此项,需要在下面输入框中输入指定的角色或用户组。
- 指定用户:仅指定的用户才能访问相应内容。如果选择此项,需要在下面输入框中输入指定的用户。
-
权限:选择经过授权的用户的“读取”和“写入”权限。
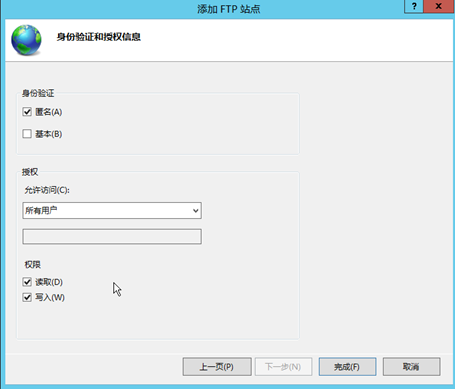
-
f) 绑定弹性云主机的公网IP。
选择“网站”,选中创建的FTP站点,单击“绑定”;在弹出的“网站绑定”窗口单击“添加”,然后在弹出的窗口中添加弹性云主机的私网IP地址,并单击“确定。
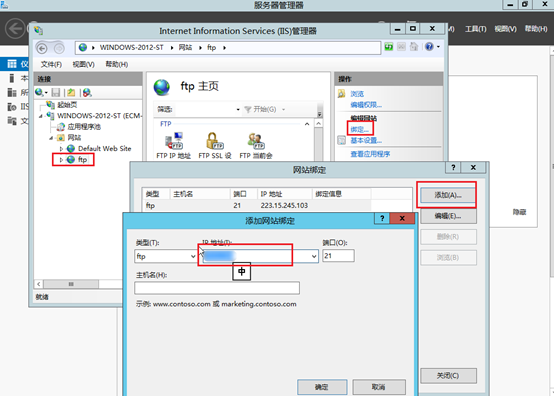
-
配置FTP防火墙支持。
- 如果需要使用FTP服务器的被动模式,则需要配置FTP防火墙支持。
- 如果天翼云上的服务器需要通过公网IP地址访问天翼云上的实例搭建的FTP服务器时,需要配置FTP服务器的被动模式。
- 双击“FTP防火墙支持”,打开FTP防火墙支持的配置界面。
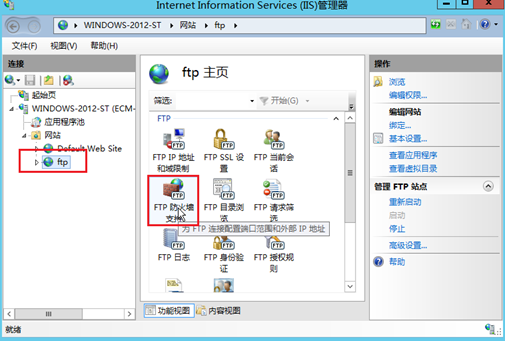
- 配置相关参数,数据通道端口范围:指定用于被动连接的端口范围。可指定的有效端口范围为1025-65535,请根据实际需求进行设置,此处配置5000-6000,防火墙的外部IP地址:输入该弹性云主机的公网IP地址,并单击“应用”。
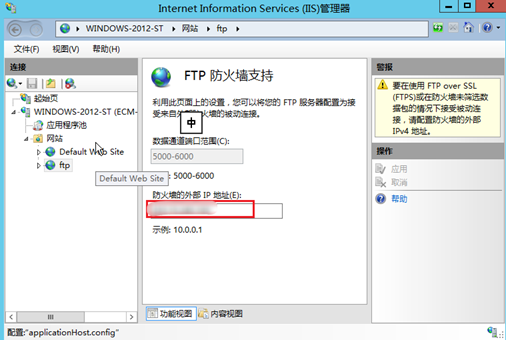
- 重启云主机使防火墙配置生效。
- 双击“FTP防火墙支持”,打开FTP防火墙支持的配置界面。
-
配置安全组规则及防火墙策略。
搭建好FTP站点后,需要在弹性云主机安全组的入方向添加一条放行FTP端口的规则,如果配置了“FTP防火墙支持”,需要在安全组中同时放行FTP站点使用的端口和FTP防火墙使用的数据通道端口。
服务器防火墙默认放行TCP的21端口用于FTP服务。如果选用其他端口,需要在防火墙中添加一条放行此端口的入站规则。FTP模式 方向 协议 端口 源地址 主动模式 入方向 TCP 20端口和21端口 0.0.0.0/0 被动模式 入方向 TCP 21端口和1024~65535间的端口(根据上文配置,此处5000-6000) 0.0.0.0/0 -
客户端进行连接测试。
打开客户端的计算机,在路径栏输入“ftp://FTP服务器IP 地址 :FTP 端口 ”(如果不填端口则默认访问21端口)。弹出输入用户名和密码的对话框表示配置成功,正确的输入用户名和密码后,即可对FTP文件进行相应权限的操作,share文件夹下创建工作事项.txt文件,在本地访问共享文件夹可以查看并下载。