问题描述
本文档解决的是在天翼云创建的windows操作系统的云主机,其上通过IIS(信息服务管理器)搭建FTP站点后,通过公网无法访问的问题。
造成问题的原因
1、windows云主机内防火墙拦截了FTP进程。
2、云主机相关的安全组拦截了外网的连接和访问。
windows云主机配置FTP防火墙
这里演示的是windows2008的操作系统,其他系统的可自行搜索开启方式。
具体操作步骤如下。
-
判断云主机是否开启IIS。在云主机内点击“开始->控制面板->打开或关闭windows功能进入到服务器管理器”,查看角色下是否有IIS,如无执行步骤2进行开启,若已经开启请执行步骤3。
图1 检查云主机是否开启IIS信息服务管理器
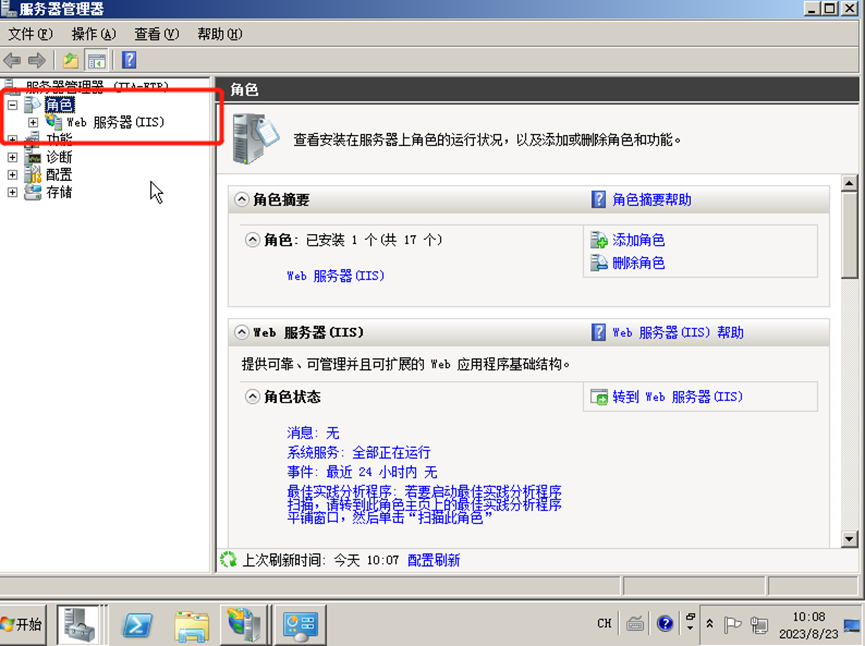
-
在服务器管理器界面,单击角色,并添加角色,按添加角色的向导,在服务器角色中 选择web服务器IIS ,点击下一步进行角色服务设置,在web服务器的角色服务中选择FTP后点击安装。
图2 开启IIS信息管理服务器搭建FTP站点步骤1
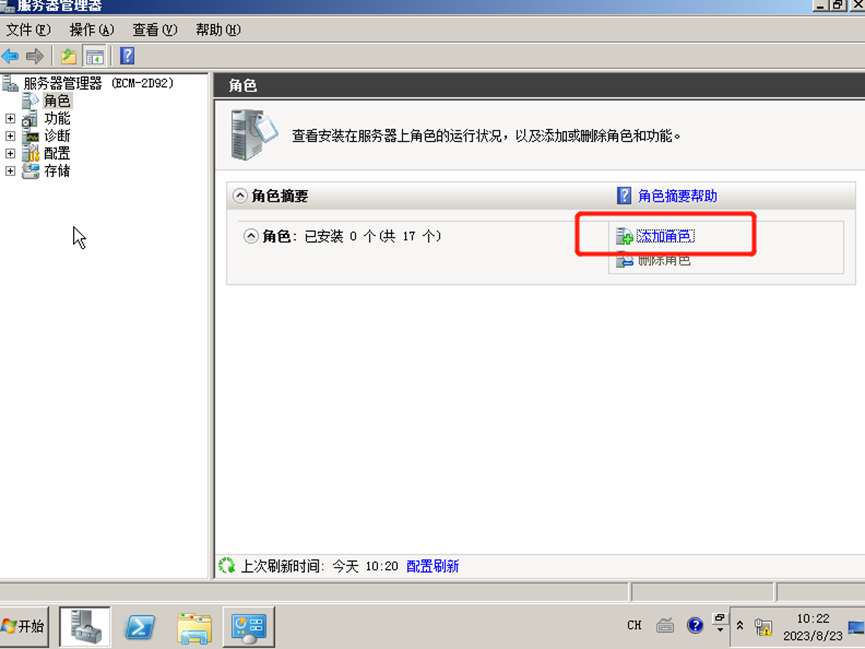
图3 开启IIS信息管理服务器搭建FTP站点步骤2
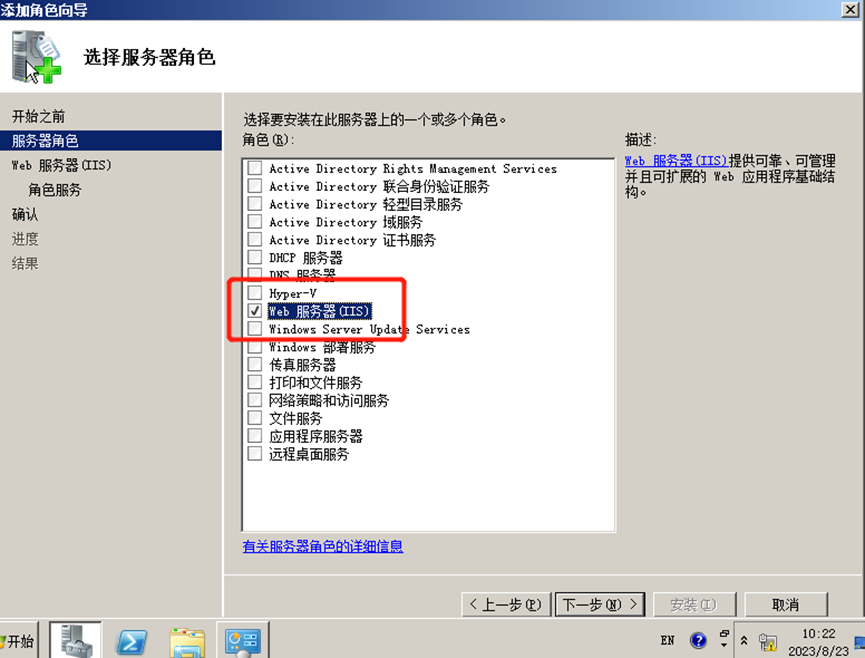
图4 开启IIS信息管理服务器搭建FTP站点步骤3
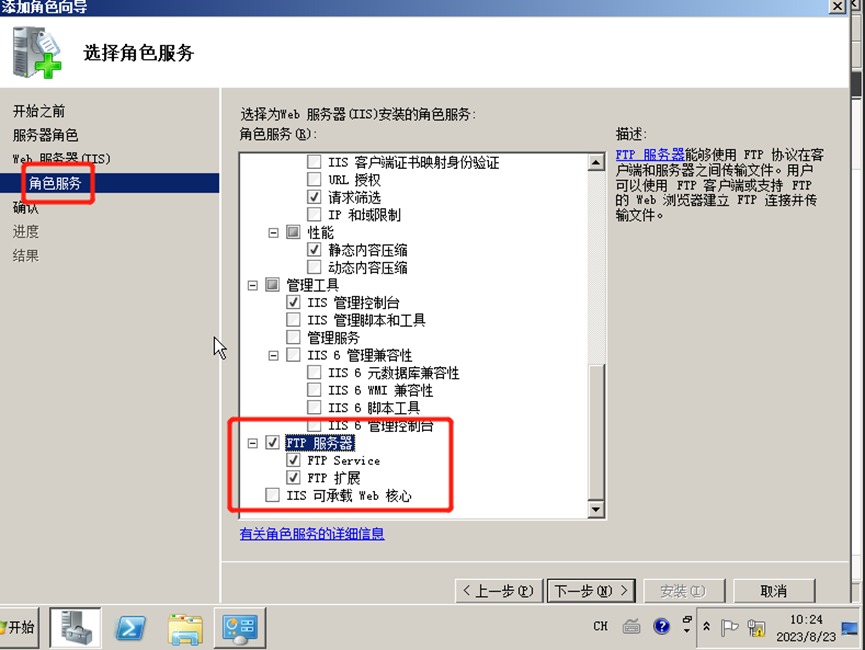
FTP防火墙故障的解决步骤
- 在开始中搜索IIS,在Internet信息服务(IIS)管理器界面中找到FTP防火墙设置。
图5 打开FTP站点的防火墙
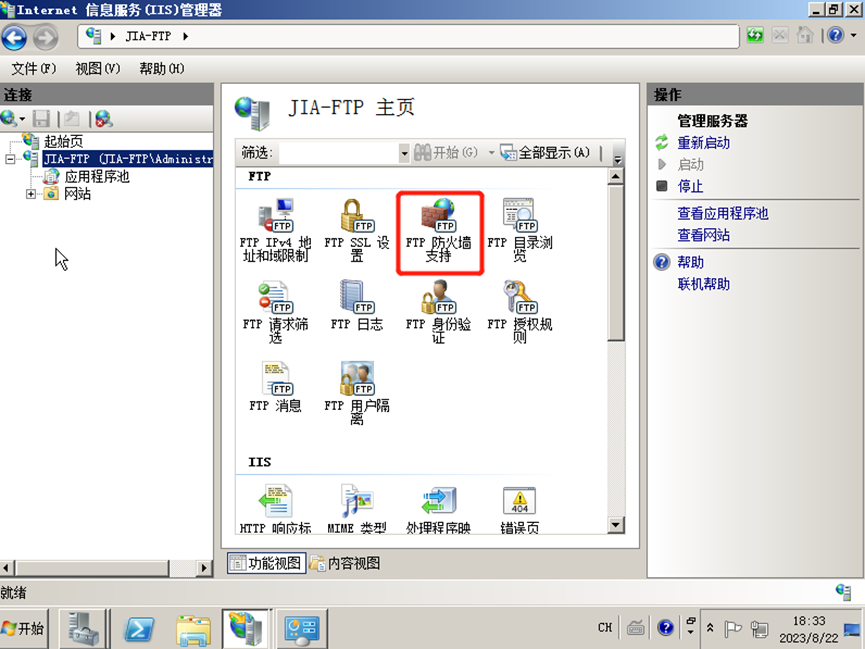
- 双击FTP防火墙支持,设置数据通道端口范围(可指定的有效端口范围是1025-65535),防火墙的外部IP地址中输入该云主机的公网IP地址,设置完成后点击右侧的应用。
图6 调整FTP防火墙中的数据通道端口范围
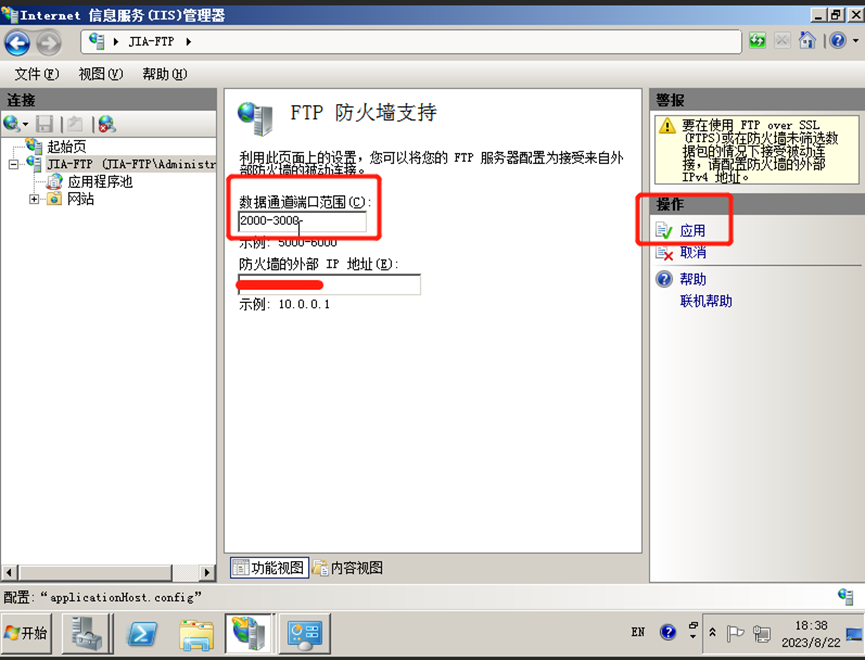
- 重启云主机使FTP防火墙配置生效。
- 在开始中搜索IIS,在Internet信息服务(IIS)管理器界面中找到FTP防火墙设置。
云主机设置安全组及防火墙
在云主机内搭建好FTP站点后,需要在云主机安全组的入方向添加一条放行FTP端口的规则,请按以下步骤进行操作。
-
进入弹性云主机的管理控制台页面,进入云主机控制台,在顶端菜单栏
 处选择云主机所在的地理区域,在云主机列表中找到内部搭建了FTP的云主机,点击云主机的名称进入详情页面。
处选择云主机所在的地理区域,在云主机列表中找到内部搭建了FTP的云主机,点击云主机的名称进入详情页面。图7 打开云主机的安全组
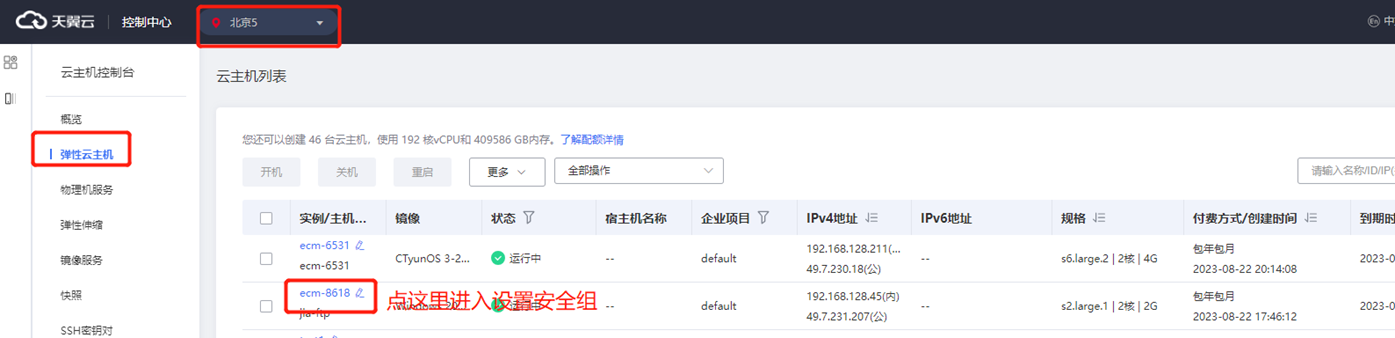
-
在云主机详情页面,选择“安全组”,点击云主机当前的安全组,确定安全组入口规则中有TCP协议的开放端口中涵盖了本文中“FTP防火墙故障的解决步骤”中步骤2指定的端口范围。如无请按本文中“云主机安全组规则添加的解决步骤”进行处理。
云主机安全组规则添加的解决步骤
-
对故障云主机的安全组添加端口开放规则。
图8 云主机安全组中添加端口开放规则
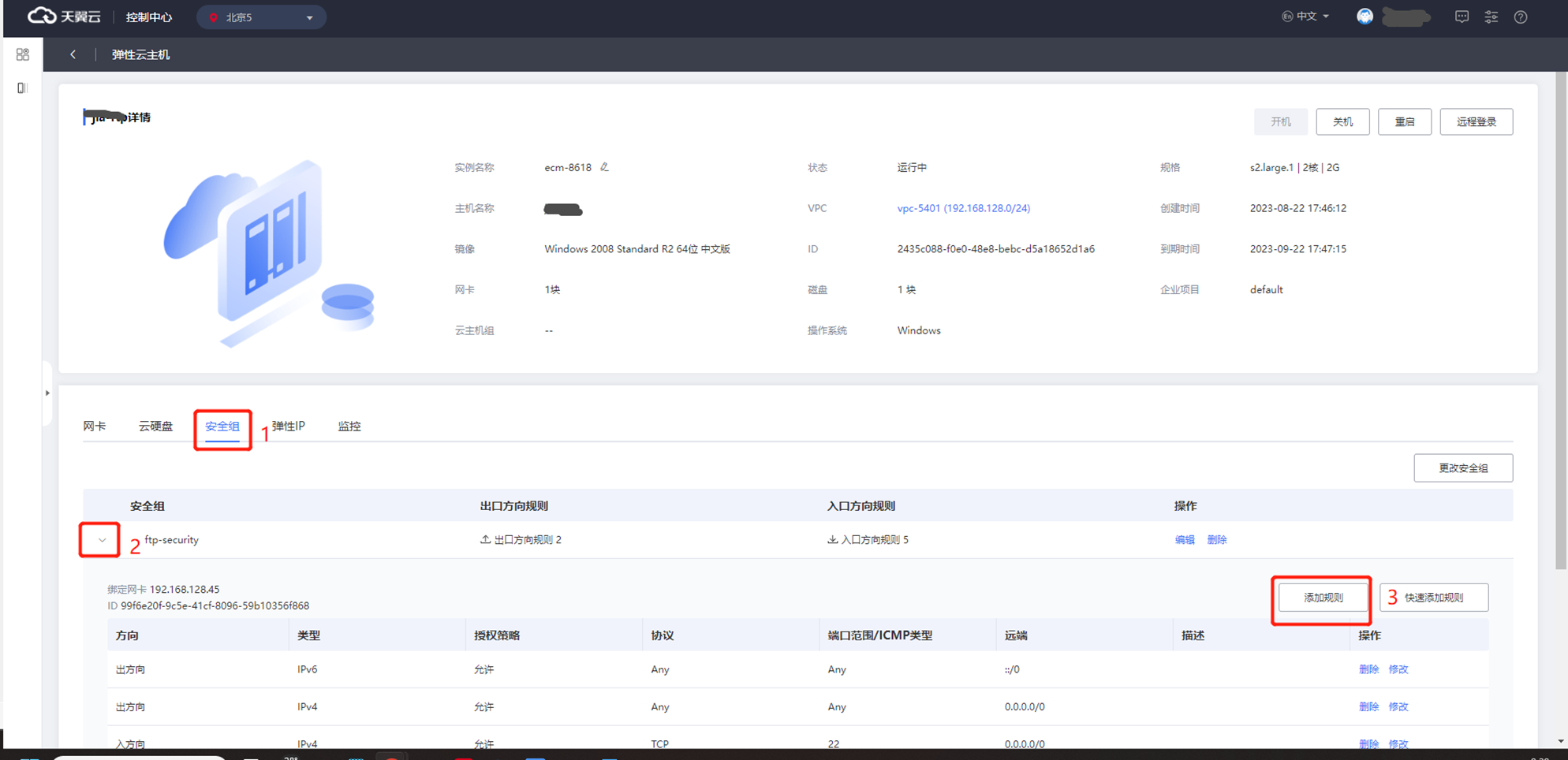
-
添加规则时选择“入方向”,端口范围需涵盖“FTP防火墙故障的解决步骤”中步骤2指定的端口范围,例如此处配置的数据端口范围为2000-3000。
图9 云主机安全组中添加端口开放规则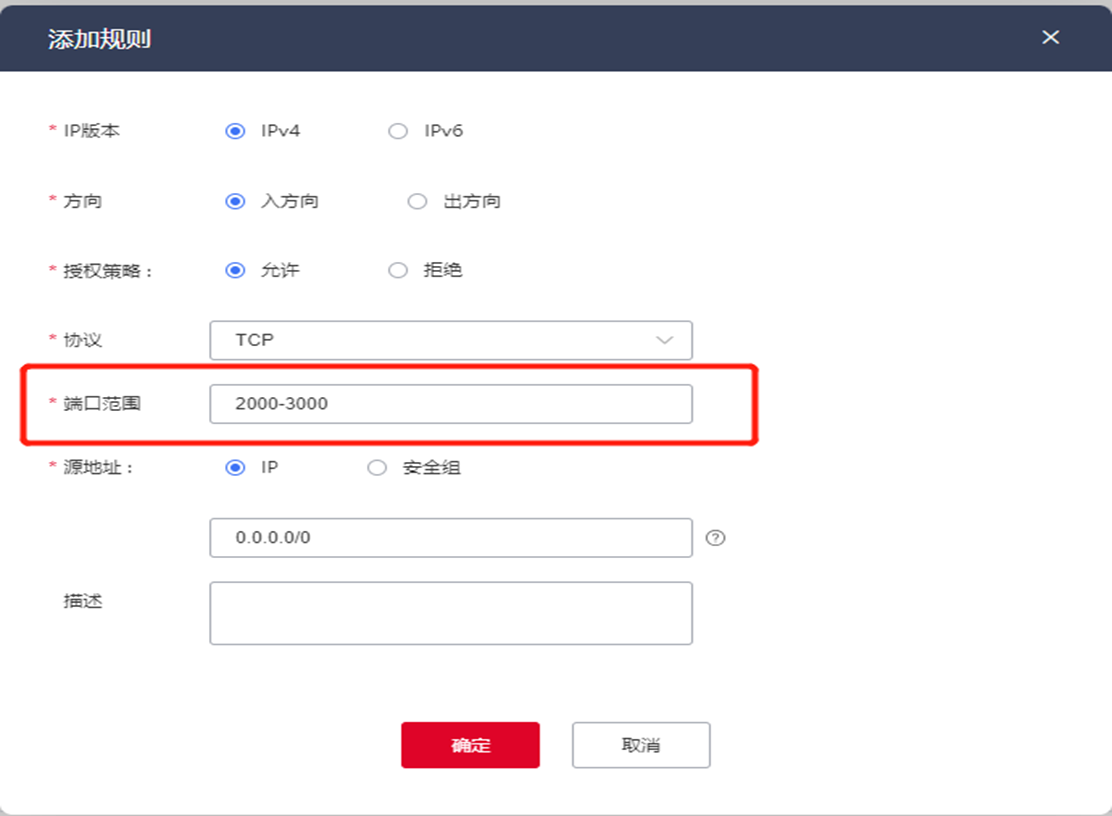
-
