适用场景
本节操作介绍Linux操作系统云主机在单用户模式下重置密码的操作步骤。
说明:进入单用户模式下重置root密码前请做好数据备份。
请根据操作系统类型选择操作步骤:
● CentOS 7/EulerOS 系列
● CentOS 6/RedHat 6系列
● Debian/Ubuntu系列
● SUSE 11系列
CentOS 7系列
-
登录虚拟机。
登录天翼云官网-弹性云主机-选择机器-点击远程登录。 -
点击Send ctrlAlt重启云主机。
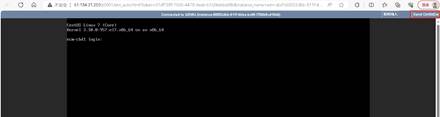
-
开机后,在GRUB启动菜单中选择要引导的CentOS 系统。
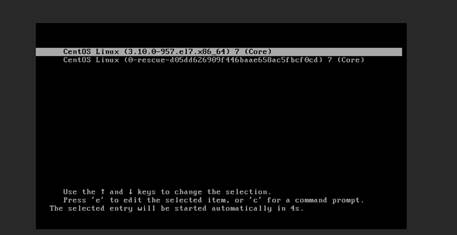
-
按e键进入编辑模式。
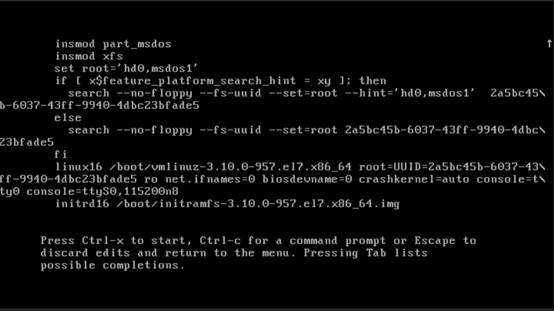
-
在编辑模式中,找到以 “linux16” 开头的那一行。在该行的末尾,添加空格和 “init=/bin/bash”。然后按下 “Ctrl+ X” 或 “F10”启动进入单用户模式。
-
此时,系统将进入单用户模式,并且您将获得一个命令行提示符。
-
输入以下命令来挂载文件系统为可读写模式。
mount -o remount,rw / -
输入以下命令来修改密码(将 “your_username” 替换为您要更改密码的用户名)。
passwd your_username -
系统将要求您输入新密码并进行确认。输入并确认密码后,将会显示密码已成功更改的消息。
-
输入以下命令以重新挂载文件系统为只读模式。
mount -o remount,ro / -
输入以下命令以重新启动系统。
Reboot -
系统将重新启动,并且您可以使用新设置的密码登录。
CentOS 6/RedHat 6 系列
-
登录虚拟机。
登录天翼云官网-弹性云主机-选择机器-点击远程登录。 -
点击Send ctrlAlt重启云主机。
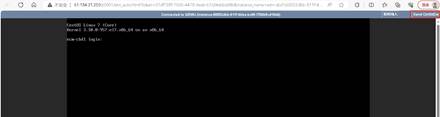
-
选择进入菜单menu界面,在开启系统出现如下界面时,按Esc键(只需按一下)。
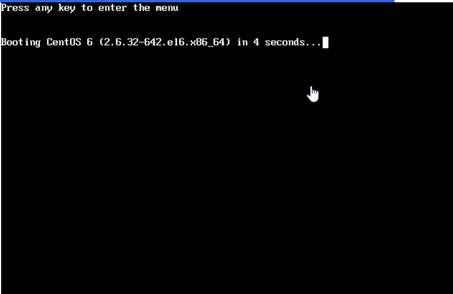
-
接下来进入到如下界面。
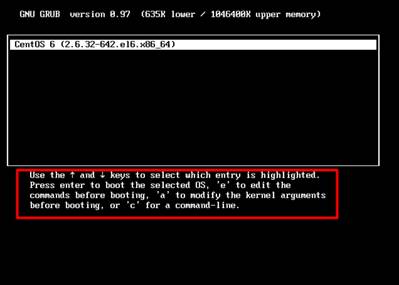
-
上图中红色矩形类的内容,按“a”键可以修改内核参数,所以按a键,然后进入一下界面。
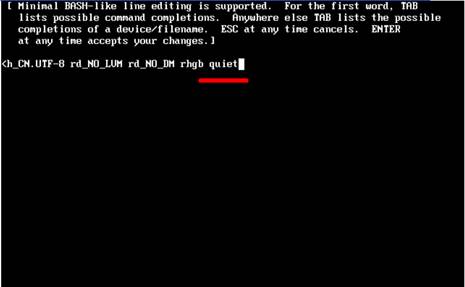
-
添加“1”,注意“1”前面用空格分开,然后按回车键。
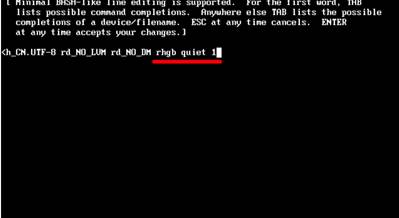
-
接着进入如下界面,输入passwd命令,修改密码,修改密码成功之后,重启之后需用新密码登录。

Debian/Ubuntu 系列
-
登录虚拟机。
登录天翼云官网-弹性云主机-选择机器-点击远程登录。 -
点击Send ctrlAlt重启云主机。

-
启动ubuntu18.04系统的时候连续点按ESC键进入选项,选择Advanced options for Ubuntu 并回车。
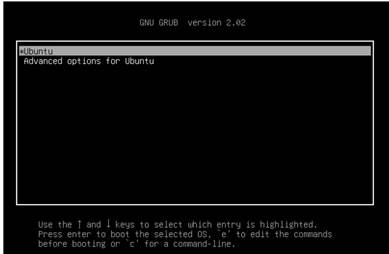
-
选择ubuntu, with 4.15.0-143-generic带有(recovery mode)然后注意不要点回车,按E键。
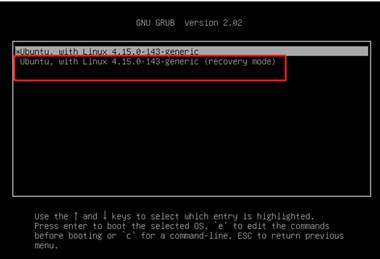
-
点E进入编辑页面,移动光标到linux一行,把recovery nomodeset 删掉,并最后添加quiet splash rw init=/bin/bash。
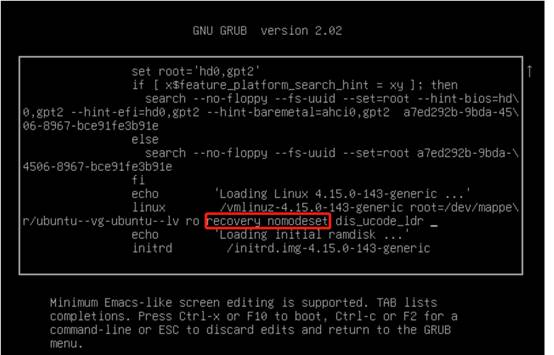
-
修改完成以后,按ctrl+x或F10启动系统就可以进入single模式而不需要密码了。
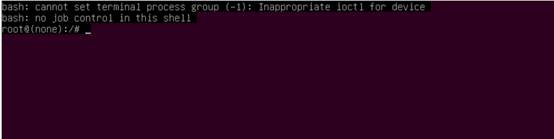
-
修改密码。
passwd root -
重启主机,用新密码登录即可。
SUSE 11 系列
-
在启动主机的时候输入:
vga=0x317 init=/bin/bash并按回车。

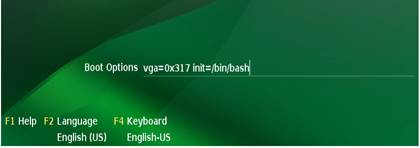
-
进入单用户模式。
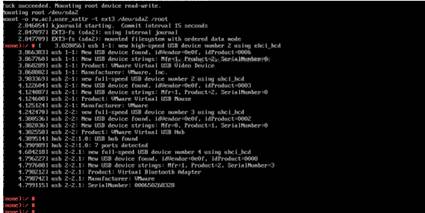
-
将根(/)设置为读写,便于修改密码。
mount -n / -o remount,ro -
修改用户密码。
passwd 用户名字 -
将根(/)设置为只读。
mount -n / -o remount,ro -
重启主机。
