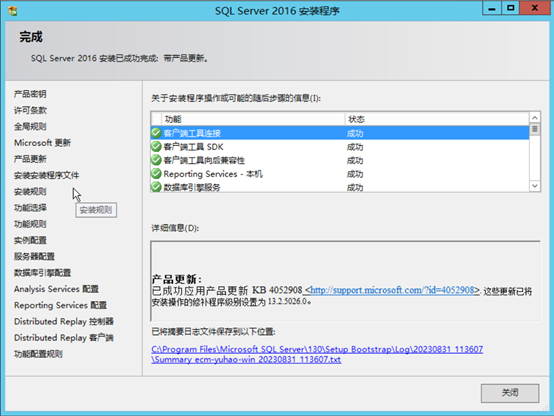SQL Server各个版本的安装要求
| SQL版本 | 安装要求 |
|---|---|
| SQL Server 2016,SQL Server 2017 | SQL Server 2016和2017:硬件和软件要求 |
| SQL Server 2019 | SQL Server 2019:硬件和软件要求 |
| SQL Server 2022 | SQL Server 2022:硬件和软件要求 |
目前,Microsoft官网仅提供SQL Server 2016,SQL Server 2017,SQL Server 2019,SQL Server 2022的下载。其余版本的SQL Server需要自行在网络上找资源下载。
SQL Server 2016 支持Windows Server 2012,Windows Server 2016,Windows Server 2019的操作系统,且不支持Windows Server 2022操作系统。更多的硬件和软件要求详情请查看上方表格链接。
SQL Server 2017支持Windows Server 2012,Windows Server 2016,Windows Server 2019的操作系统,更多的硬件和软件要求详情请查看上方表格链接。
SQL Server 2019支持Windows Server 2016,Windows Server 2019的操作系统,更多的硬件和软件要求详情请查看上方表格链接。
SQL Server 2022支持Windows Server 2016,Windows Server 2019的操作系统,更多的硬件和软件要求详情请查看上方表格链接。
Windows Server 2008的云主机请选用SQL Server 2014或更低的版本。
SQL Server 2016安装步骤
以下安装方法以SQL Server 2016安装为例,云主机操作系统为Windows Server 2012 数据中心版 R2 64位。
- 点击下载好的“SQLServer2016-SSEI-Eval.exe”文件,进入SQL安装向导,进行安装操作。
- 选择“自定义”安装,等待安装程序准备完毕。
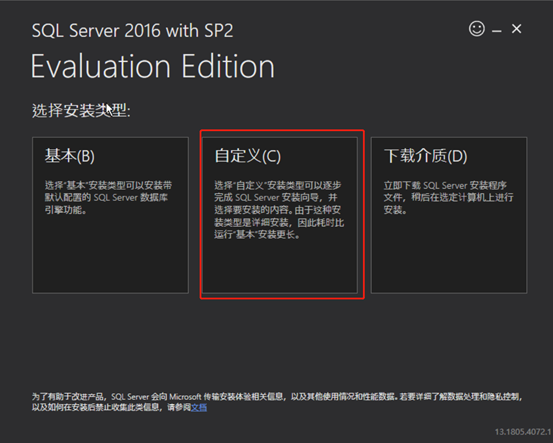
- 选择安装的语言,以及安装目录,点击“安装”。等待安装程序下载,下载完毕后自动进入SQL Server安装中心。
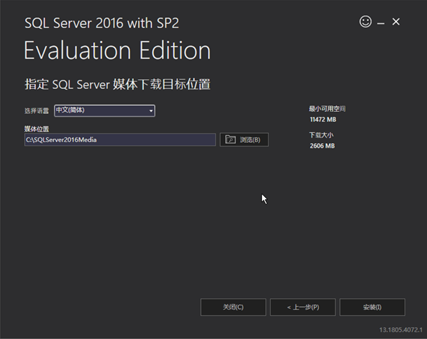
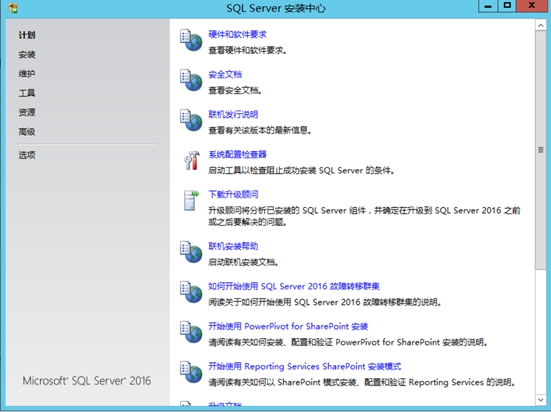
- 点击左侧的“安装”导航栏,选择第一个选项,即“全新SQL Server独立安装或向现有安装添加功能”。
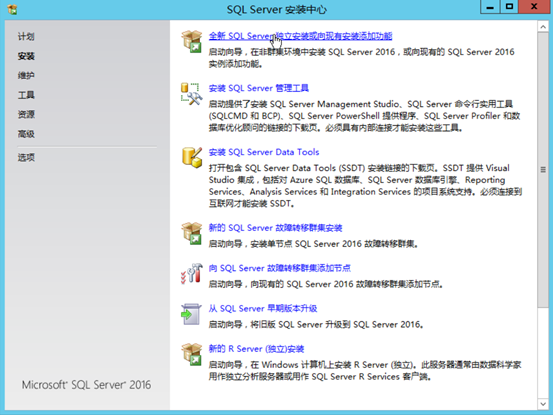
- 选择“指定可用版本”,采用免费镜像模式进行安装。(若要正式搭建Sharepoint,需要输入密钥安装SQL Server完整版本。)点击“下一步”。
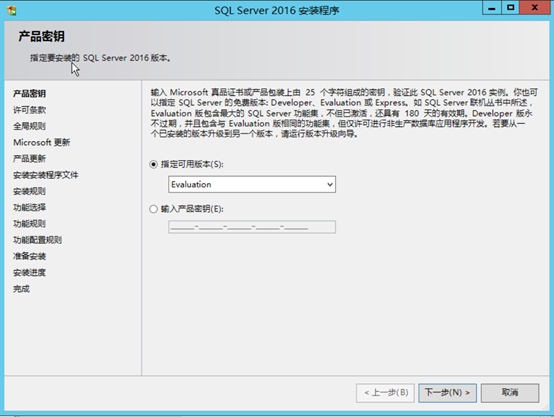
- 勾选“我接受许可条款和隐私声明”。点击“下一步”。
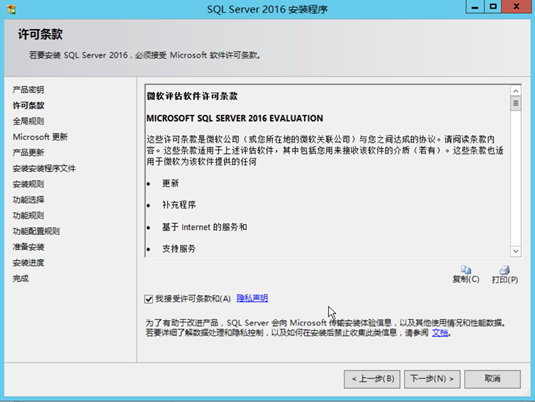
- 如果需要使用Microsoft Update更新则勾选。如果不需要则不用勾选。点击“下一步”。
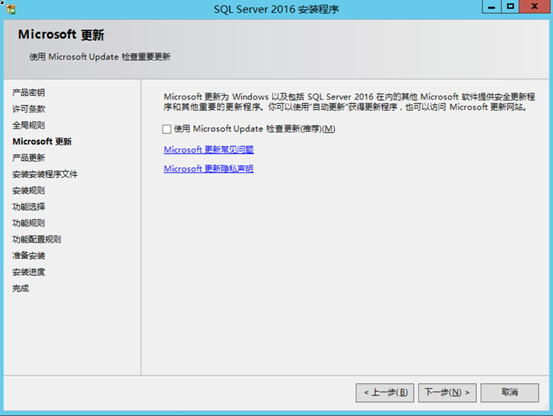
- 勾选“全选”,选择安装全部功能后,取消勾选“针对外部数据的PolyBase查询服务”、R服务(数据库内)”以及“R Server(独立)”功能。该云主机为域控制器,PolyBase无法在域控制器中使用,因此取消该选项。点击“下一步”。
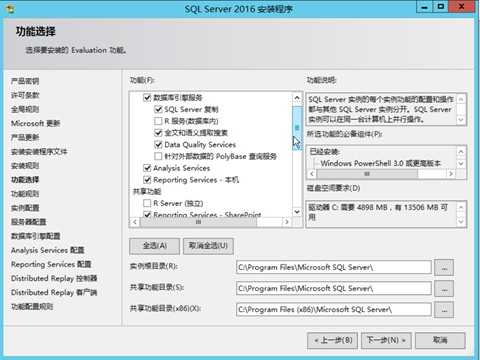
- 勾选“默认实例”。使用默认值来配置实例,不需要任何修改。点击“下一步”。

- 设置SQL server Configuration。
修改“SQL Server 数据库引擎”的“账户名”为“NT AUTHORITY\NETWORK SERVICE”。
设置“SQL Server Analysis Services”为Windows Server添加AD,DHCP,DNS,IIS服务中设置的域账户和密码。详细步骤参见:为Windows Server添加AD,DHCP,DNS,IIS服务。
设置完毕之后点击“下一步”。
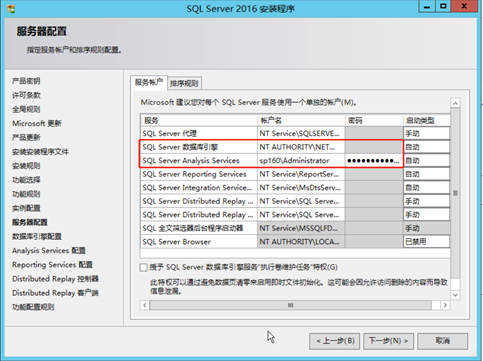
- 勾选“Windows身份验证模式”,点击“添加当前用户”,将当前账号作为SQL Server的管理员账号。点击“下一步”。
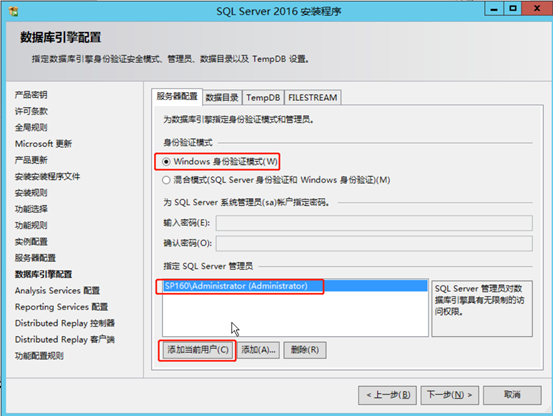
- 勾选“多维和数据挖掘模式”。点击“添加当前用户”,为当前账号添加Analysis Services的管理员权限。点击“下一步”。
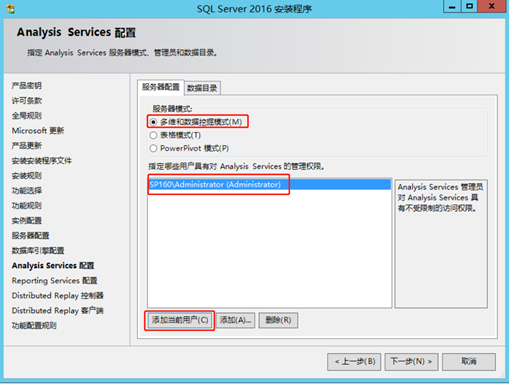
- 设置Reporting Services,在Reporting Services本机模式中,勾选“安装和配置”,在Reporting Services SharePoint集成模式下,勾选“仅安装”。单击“下一步”。
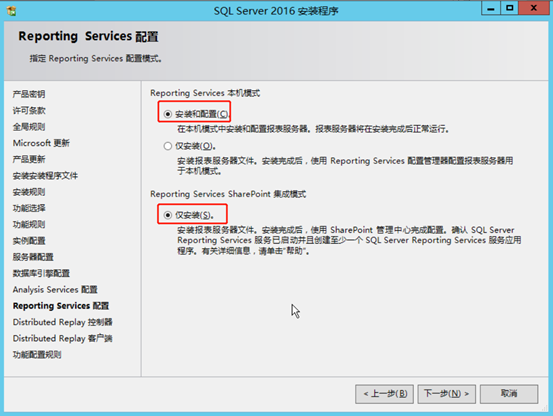
- 点击“添加当前用户”,为当前账号添加Distributed Replay 控制器的权限。点击“下一步”。
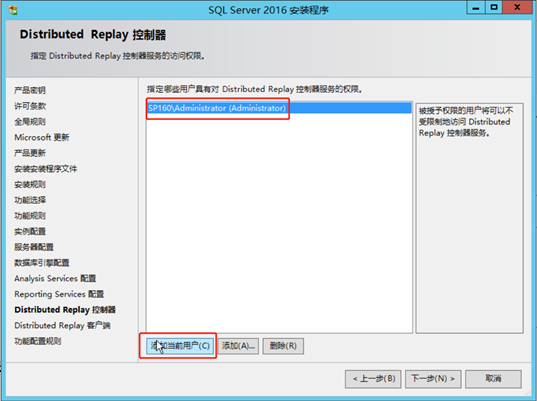
- Distributed Replay客户端设施使用默认值,不修改。点击“下一步”。
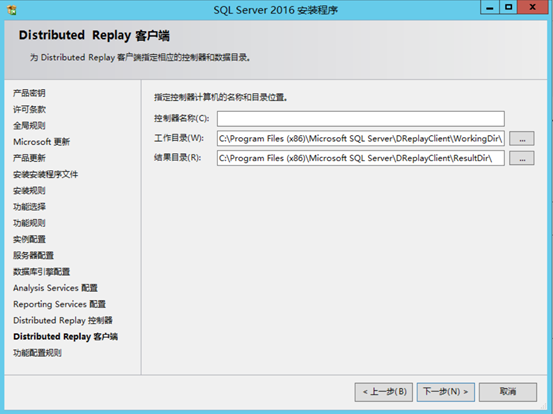
- 确认SQL Server配置,点击“安装”开始安装。
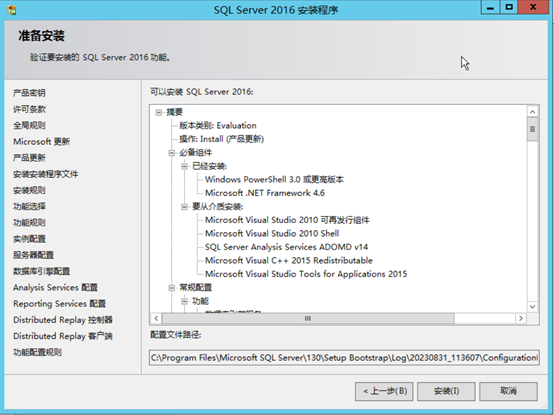
- 检查功能状态是否全部成功,如果全部成功,点击“关闭”,SQL Server安装完成。