只有运行中的云主机才允许用户登录,登录云主机的方式有:VNC方式登录、MSTSC方式登录。
- VNC方式登录:未绑定弹性IP的云主机可通过控制中心提供的远程登录方式直接登录。
- MSTSC方式登录:仅适用于Windows云主机。您可以通过在本机运行MSTSC方式登录云主机。此时,需要该云主机绑定弹性IP。
说明如果使用控制中心提供的“远程登录”功能无法满足您的访问需求,请自行在云主机上安装符合要求的远程访问工具(如Tight VNC)。 Tight VNC 下载地址:Tight VNC下载
首次登录使用用户名administrator。
VNC方式登录
约束与限制
- 当前提供的远程登录功能是通过系统配置的自定义端口进行访问的,所以在使用远程登录功能时,请确保需要使用的端口未被防火墙屏蔽。例如:远程登录的链接为“xxx:8002”,则需要确保端口8002没有被防火墙屏蔽。
- 如果客户端操作系统使用了本地代理,且用户无法配置该本地代理的防火墙端口,请关闭代理模式后再使用远程登录功能。
操作步骤
- 进入天翼云官网,点击页面右上方“控制中心”按钮,登录控制中心。
- 选择“计算”>“弹性云主机”。
- VNC方式登录云主机时,需已知其密码,然后再采用VNC方式登录。
- 在云主机列表中的右上角,输入云主机名、IP地址或ID进行搜索。
- 在搜索到的云主机的“操作”列下,单击“远程登录“。
- (可选)如果界面提示“Press CTRL+ALT+DELETE to log on”,请单击远程登录操作面板右上方的“Send CtrlAltDel”按钮进行登录。

- 根据界面提示,输入云主机的密码,回车完成登录验证。
MSTSC密码方式登录
前提条件
- Windows云主机已经绑定弹性公网IP。
- 已配置安全组3389端口入方向的访问规则。
- 使用的登录工具与待登录的Windows云主机之间网络连通。例如,默认的3389端口没有被防火墙屏蔽。
操作步骤
打开Windows云主机远程登录RDP(Remote Desktop Protocol)协议。首次登录云主机时,请先使用VNC方式登录云主机,打开RDP,然后再使用MSTSC方式连接。
- 检查Windows云主机的RDP是否开启。
1)VNC方式登录云主机。
2)单击“开始”菜单,选择“控制面板 > 系统和安全 > 系统 > 远程设置”,系统进入“系统属性”页面。
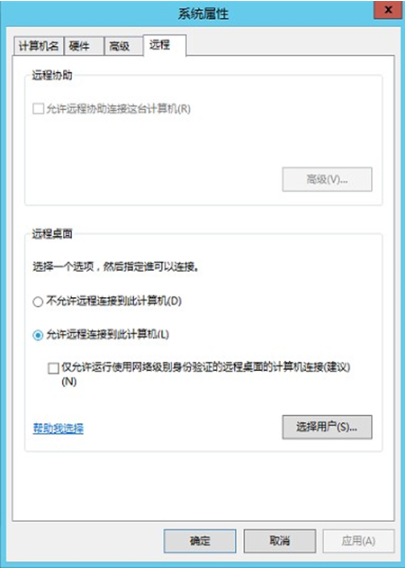
3)选择“远程”页签,在“远程桌面”栏,选择“允许远程连接到此计算机”。
4)单击“确定”。 - 在用户本地计算机,使用远程登录工具MSTSC登录Windows云主机。
1)单击“开始”菜单。
2)在“搜索程序和文件”中,输入“mstsc”。
3)根据提示登录云主机。 - (可选)通过远程桌面连接(Remote Desktop Protocol, RDP)方式登录云主机后,如果需要使用RDP提供的“剪切板”功能,将本地的大文件(文件大小超过2GB)复制粘贴至远端的Windows云主机中,由于Windows系统的限制,会导致操作失败。具体解决办法请查看微软官方提供的帮助手册:Copying files exceeding 2 GB fails - Windows Server,或咨询微软官方。
