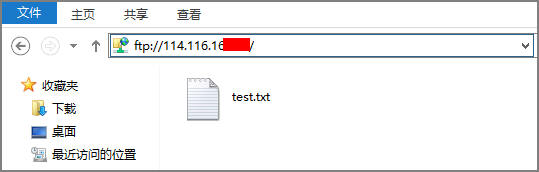添加IIS以及FTP服务角色
a.登录弹性云主机。
b.选择“开始 > 服务器管理器”。
c.单击“添加角色和功能”

d.在弹出的“开始之前”对话框中,单击“下一步”。
e.选择“基于角色或基于功能的安装”,单击“下一步”。
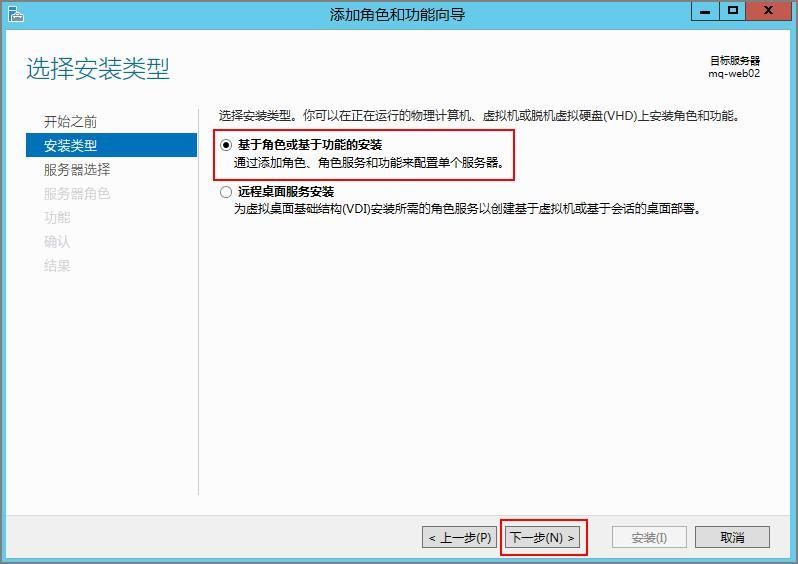
f.选择需要部署FTP的服务器,单击“下一步”。
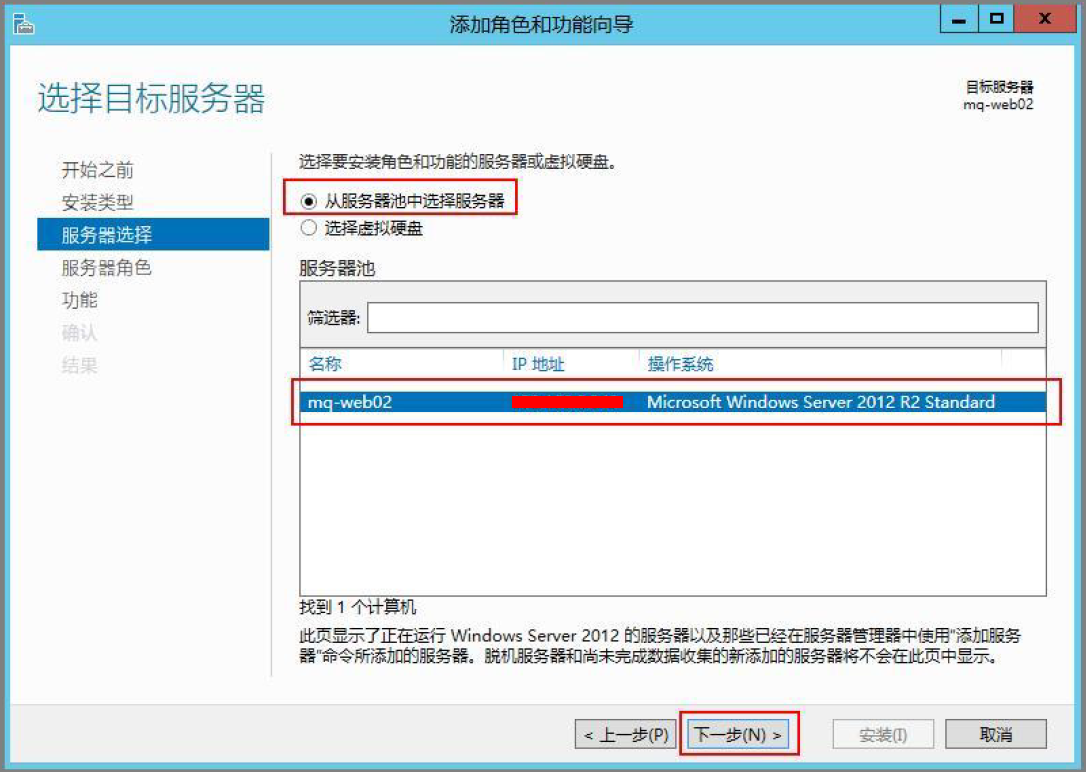
g.选择“Web服务器(IIS)”,并在弹出的对话框中单击“添加功能”,然后单击“下一步”。
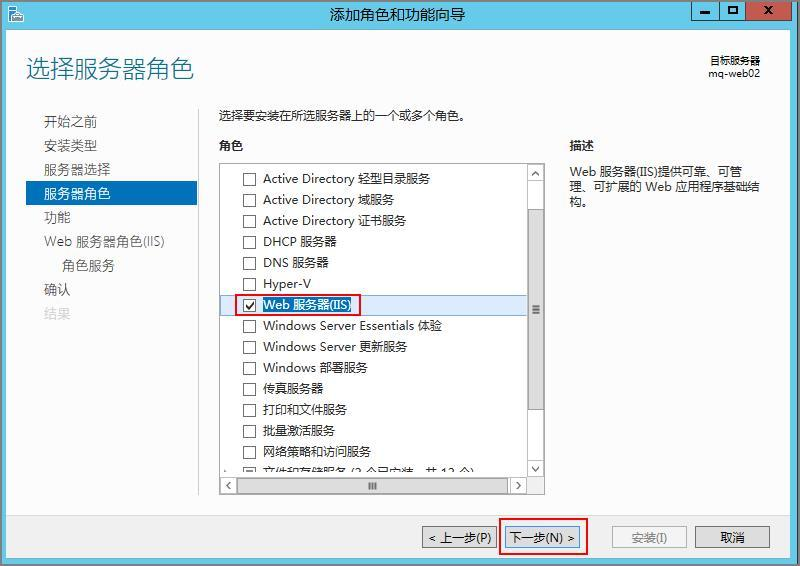
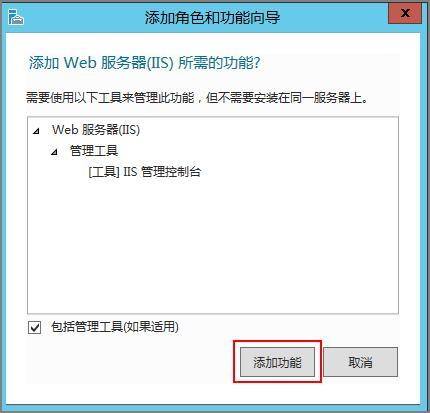
h.连续单击“下一步”,到“角色服务”页面。
i.选择“FTP服务器”以及“IIS管理控制台”,单击“下一步”。
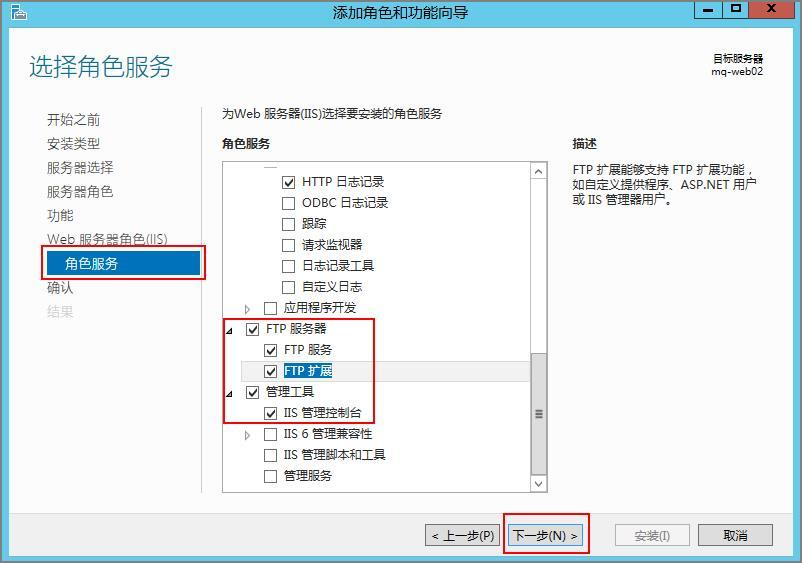
j.单击“安装”,开始部署服务角色。
k.安装完成后,单击“关闭”。
创建FTP用户名及密码
创建Windows用户名和密码,用于FTP使用。如果您希望匿名用户可以访问,可以不创建FTP用户和密码。
a.在“服务器管理器”中,选择“仪表板 > 工具 > 计算机管理”。
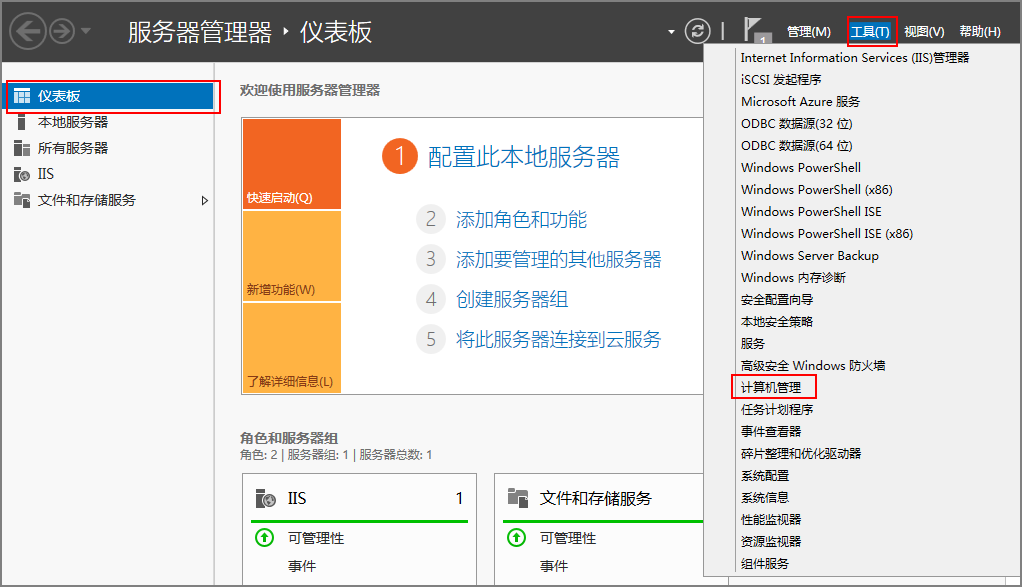
b.选择“系统工具 > 本地用户和组 > 用户”,在右侧空白处右击,并选择“新用户”。
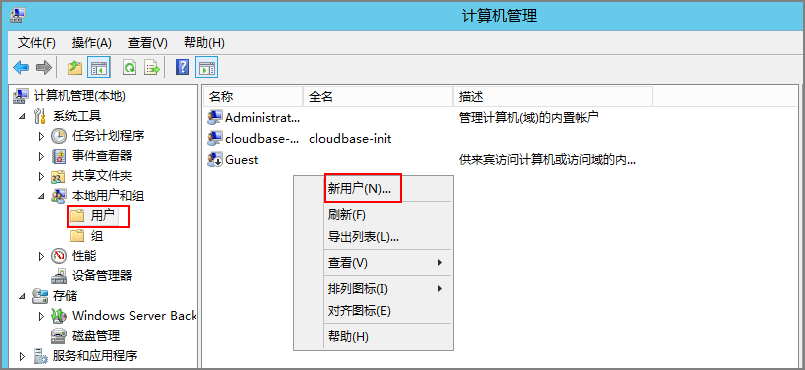
c.设置“用户名”和“密码”,此处用户名以“ftpadmin”为例。
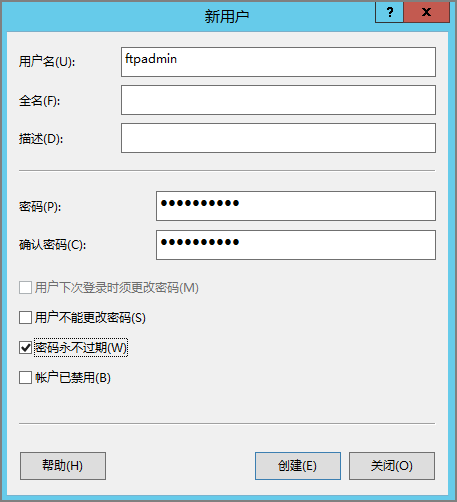
设置共享文件的权限
需要在FTP站点为共享给用户的文件夹设置访问及修改等权限。
a.在服务器上创建一个供FTP使用的文件夹,选择文件夹,并单击右键选择“属性”。
此处以“work01”文件夹为例。
b.在“安全”页签,选择 “Everyone”,单击“编辑”。
如果没有“Everyone”用户可以直接选择,需要先进行添加,添加方法请参见FAQ 2** **如果设置文件夹的属性时,没有“Everyone”用户可直接选择,可按照如下步骤添加“Everyone”用户。
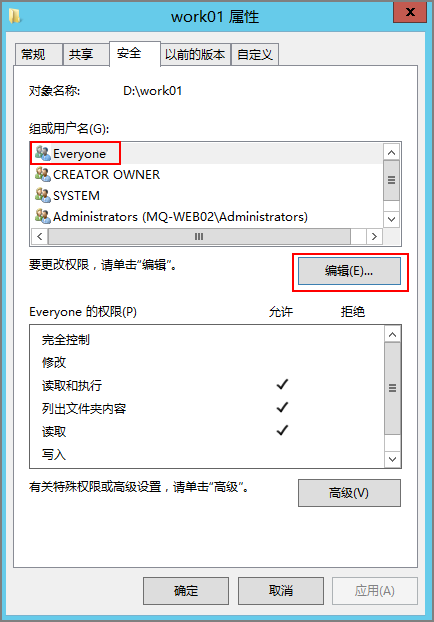
c.选择“Everyone”,然后根据需要,选择“Everyone”的权限,并单击“确定”。
此处以允许所有权限为例。
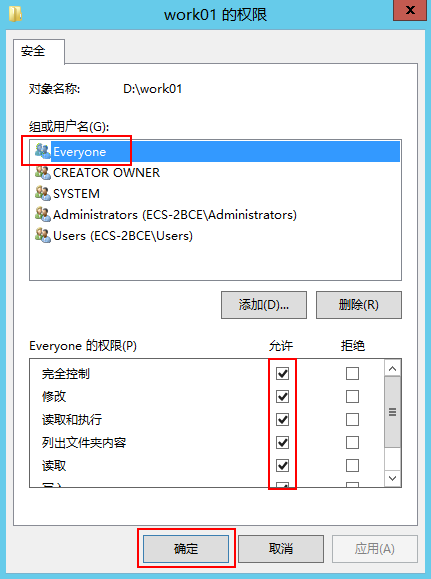
添加及设置FTP站点
a.在“服务器管理器”中,选择“仪表板 > 工具 > Internet Information Services (IIS)管理器”。
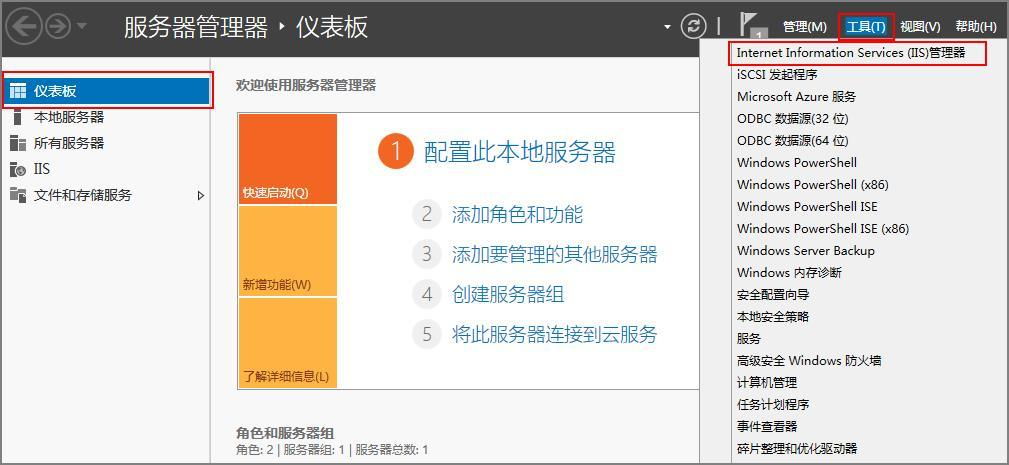
b.选择“网站”并单击右键,然后选择“添加FTP站点”。
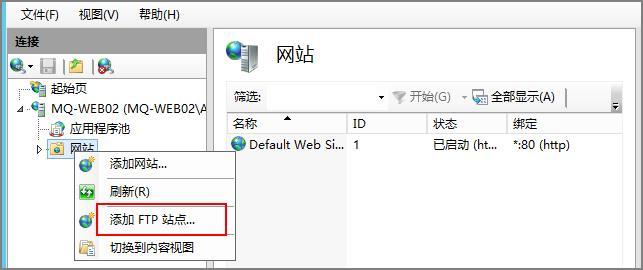
c.在弹出的窗口中,填写FTP站点名称及共享文件夹的物理路径,然后单击“下一步”。
此处站点名称以“FTPSERVER”为例。
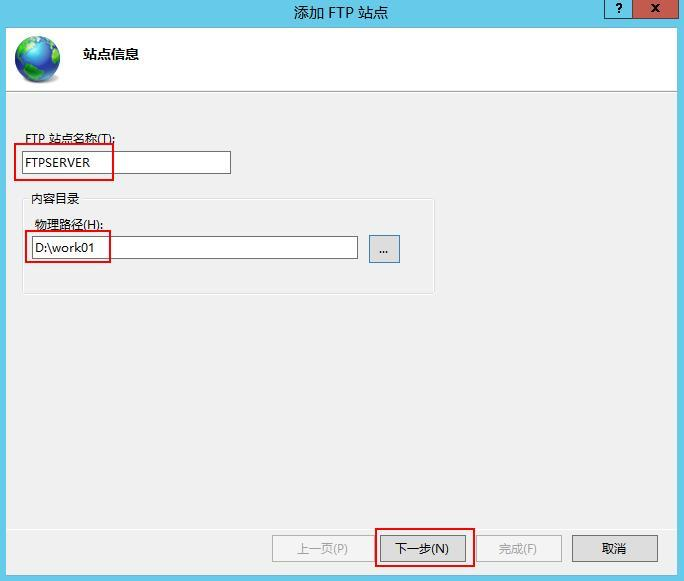
d.输入该弹性云主机的私有IP地址以及端口号,并设置SSL,单击“下一步”。
- 端口号默认为21,也可自行设置 。
- SSL根据需要进行设置。
无:不需要SSL加密。
允许:允许FTP服务器与客户端的非SSL和SSL连接。
需要:需要对FTP服务器和客户端之间的通信进行SSL加密。
说明
当SSL选择“允许”和“需要”时,需要选择SSL证书。可以选择已有的SSL证书,也可以制作一个SSL证书,具体制作证书的方法请参见FAQ3 制作服务器证书。
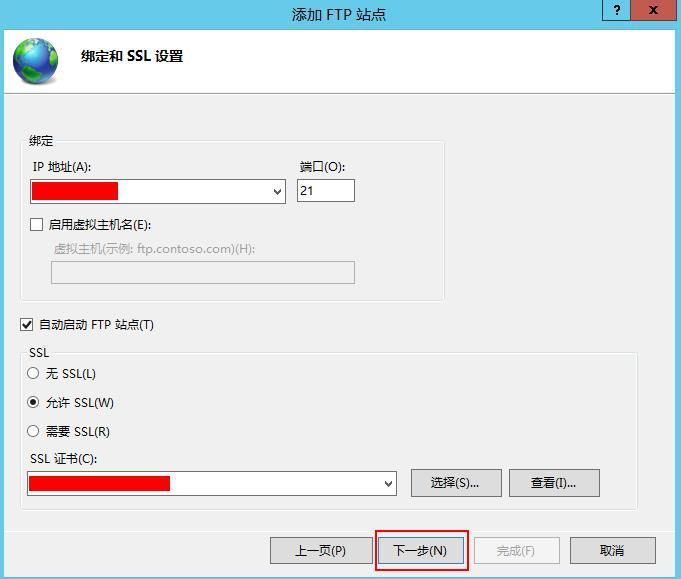
e.设置身份认证和授权信息,并单击“完成”。
- 身份认证
匿名: 允许任何仅提供用户名“anonymous”或“ftp”的用户访问内容。
基本: 需要用户提供有效用户名和密码才能访问内容。但是基本身份验证通过网络传输密码时不加密,因此建议在确认客户端和FTP服务器之间的网络连接安全时使用此身份验证方法。
- 授权
允许访问
所有用户:所有用户均可访问相应内容。
匿名用户:匿名用户可访问相应内容。
指定角色或用户组:仅指定的角色或用户组的成员才能访问相应内容。如果选择此项,需要在下面输入框中输入指定的角色或用户组。
指定用户:仅指定的用户才能访问相应内容。如果选择此项,需要在下面输入框中输入指定的用户。
- 权限:选择经过授权的用户的“读取”和“写入”权限。
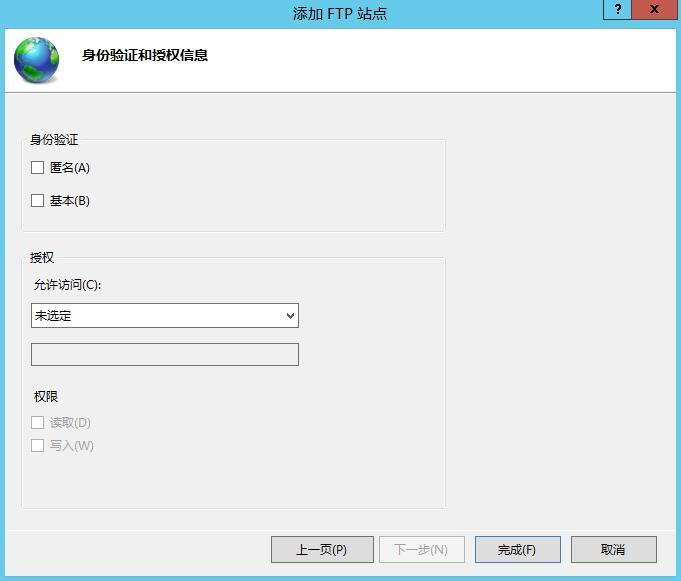
f.绑定弹性云主机的私网IP。
选择“网站”,选中创建的FTP站点,单击“绑定”;在弹出的“网站绑定”窗口单击“添加”,然后在弹出的窗口中添加弹性云主机的私网IP地址,并单击“确定”。
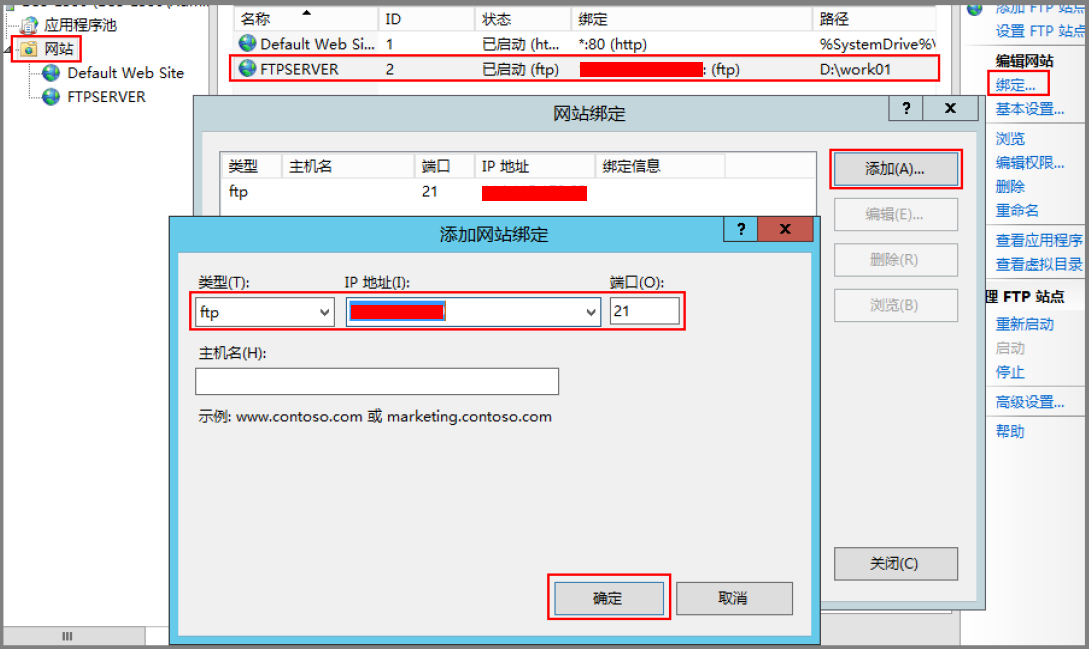
(可选)配置FTP防火墙支持
- 如果需要使用FTP服务器的被动模式,则需要配置FTP防火墙支持。
a.双击“FTP防火墙支持”,打开FTP防火墙支持的配置界面。
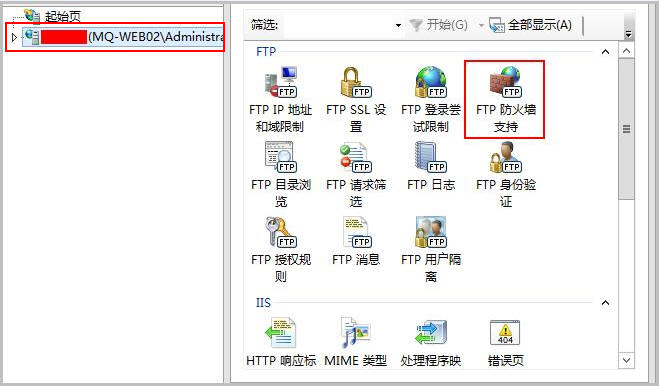
b.配置相关参数,并单击“应用”。
- 数据通道端口范围:指定用于被动连接的端口范围。可指定的有效端口范围为1025-65535。请根据实际需求进行设置。
- 防火墙的外部IP地址:输入该弹性云主机的公网IP地址。
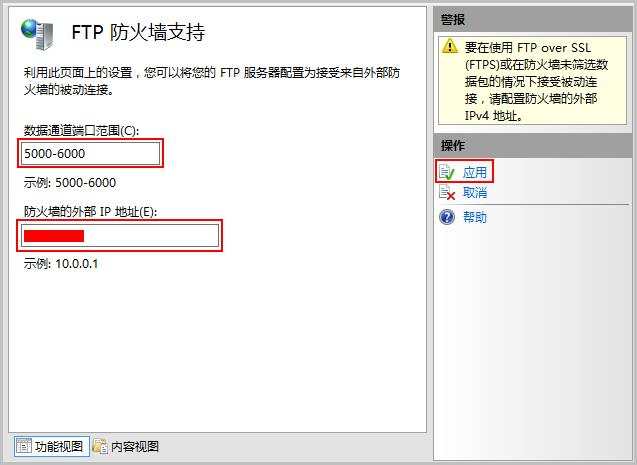
c.重启云主机使防火墙配置生效。
设置安全组及防火墙
搭建好FTP站点后,需要在弹性云主机安全组的入方向添加一条放行FTP端口的规则,具体步骤参见为安全组添加安全组规则。放通的端口请参考表。
如果配置了“FTP防火墙支持”,需要在安全组中同时放行FTP站点使用的端口和FTP防火墙使用的数据通道端口。
服务器防火墙默认放行TCP的21端口用于FTP服务。如果选用其他端口,需要在防火墙中添加一条放行此端口的入站规则。
表 设置安全组规则
| FTP模式 | 方向 | 协议 | 端口 | 源地址 |
|---|---|---|---|---|
| 主动模式 | 入方向 | TCP | 20端口和21端口 | 0.0.0.0/0 |
| 被动模式 | 入方向 | TCP | 21端口和1024 - 65535间的端口(例如5000-6000) | 0.0.0.0/0 |
客户端测试
打开客户端的计算机,在路径栏输入“ftp://FTP服务器IP地址:FTP端口”(如果不填端口则默认访问21端口) 。弹出输入用户名和密码的对话框表示配置成功,正确的输入用户名和密码后,即可对 FTP 文件进行相应权限的操作。
说明
如果没有配置“FTP防火墙支持”,客户端使用此方法访问FTP站点时,需要对IE浏览器进行设置,才能打开FTP的文件夹。打开IE浏览器,选择“设置 > Internet 选项 > 高级”。勾选“启用FTP文件夹视图”,取消勾选“使用被动FTP”。