MSTSC方式登录Windows 2012的弹性云主机,登录失败怎么办?
- 问题描述
对于密码鉴权方式创建的Windows 2012弹性云主机,使用初始密码以MSTSC方式登录时,登录失败,系统显示“第一次登录之前,你必须更改密码。请更新密码,或者与系统管理员或技术支持联系”。
- 可能原因
用户本地使用的计算机(即客户机)操作系统为Windows 10。
由于Windows 10操作系统的自身限制,不能以初始密码直接远程连接操作系统为Windows 2012的弹性云主机。
- 处理方法
方法一
更换使用Windows 7操作系统的计算机作为客户机,远程连接操作系统为Windows 2012的弹性云主机。
方法二
继续使用Windows 10 客户机远程登录,但是,需先修改弹性云主机的初始密码。
a. 首次登录,以VNC方式登录操作系统为Windows 2012的弹性云主机。
b. 登录成功后,按照界面提示修改弹性云主机的密码。
c. 使用修改后的密码,以MSTSC方式远程登录。
方法三
继续使用Windows 10 客户机,并以初始密码远程登录。
a. 单击“开始”菜单,在“搜索程序和文件”中,输入“mstsc”。
系统进入“远程桌面连接”界面。
b. 依次输入弹性IP、用户名“administrator”以及创建弹性云主机时设置的登录密码进行连接。
连接失败,系统提示“第一次登录之前,你必须更改密码。请更新密码,或者与系统管理员或技术支持联系”。
c. 单击“远程桌面连接”页面左下角的“选项”。
d. 在“常规”页签,单击“连接设置”栏的“另存为”,保存“.rdp”格式的远程桌面文件。
e. 使用Notepad++打开d中保存的远程桌面文件。
f. 编辑远程桌面文件,在文件的最后一行,添加如下语句并保存。
enablecredsspsupport:i:0
g. 双击更新后的“.rdp”文件,打开远程桌面连接。
h. 单击“连接”,重新连接操作系统为Windows 2012的弹性云主机。
怎样修改远程登录的端口?
- 操作场景
本节操作介绍修改远程桌面端口的操作步骤。
- Windows操作系统
以下操作以操作Windows 2012操作系统为例。Windows云主机默认登录端口为3389,以修改为2020端口为例。
- 打开“运行”对话框,输入“regedit”进入注册表编辑器。
- 打开注册表,依次选择HKEY_LOCAL_MACHINE > SYSTEM > CurrentControlSet > Control > Terminal Server > Wds > rdpwd > Tds > tcp,并双击PortNumber键值。
a. 将对话框中的“基数”栏选择为“十进制”。
b. 修改数值数据为新的端口,本例为2020。
图 修改为2020端口

- 依次打开注册表分支 HKEY_LOCAL_MACHINE > SYSTEM > CurrentControlSet > Control > Terminal Server > WinStations > RDP-Tcp,并双击PortNumber键值。
a. 将对话框中的“基数”栏选择为“十进制”。
b. 修改数值数据为新的端口,本例为2020。
图 修改为2020端口

- 打开Windows搜索框,输入services,选择“服务”。
图 选择服务
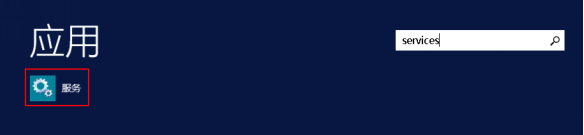
- 在服务中选择并重启Remote Desktop Services 服务(或者重启服务器)。
- 修改防火墙入站规则(如果防火墙关闭可略过此步骤)。
依次打开“控制面板 > Windows防火墙 > 高级设置 > 入站规则 > 新建入站规则”。
− 规则类型选择:端口。
− 协议选择:TCP。
− 端口选择:特定本地端口,并填写新的端口号,本例为:2020。
− 操作选择:允许连接。
− 配置文件:使用默认配置无需修改;
− 名称:RDP-2020
完成后,点击刷新可以查看到新添加的规则。
- 修改安全组规则。
在“入方向”添加协议为“TCP”,端口为“2020”的规则。
使用2020端口验证远程登录云主机。
- Linux操作系统
以下操作以CentOS 7.3操作系统为例。Linux云主机默认登录端口为22,以修改为2020端口为例。
- 执行以下命令编辑sshd服务的配置文件。
vi /etc/ssh/sshd_config
- 将#port 22 这一行的井号注释符去掉,修改22为2020。
图 修改为2020端口
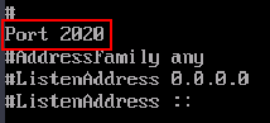
- 按“ESC”退出编辑模式,输入“:wq!”保存退出。
- 执行以下命令重启sshd服务。
service sshd restart
或
systemctl restart sshd
- (可选)配置防火墙。如防火墙关闭,可以忽略防火墙的配置操作。
CentOS 7的防火墙是firewalld,CentOS 6版本用的iptables,两者使用上有些差别,以下操作以CentOS 7为例。
执行如下命令查看防火墙状态:firewall-cmd --state
方法一:关闭防火墙并取消开机自启。
systemctl stop firewalld
systemctl disable firewalld
方法二:在firewalld服务中添加新的端口。
i. 执行以下命令,添加2020端口规则。
firewall-cmd --zone=public --add-port=2020/tcp --permanent
firewall-cmd --reload
ii. 查看添加的端口。在ports中已添加端口2020 tcp连接。
firewall-cmd --list-all
iii. 修改完成后重启防火墙。
systemctl restart firewalld.service
- 修改安全组规则。
在“入方向”添加协议为“TCP”,端口为“2020”的规则。
使用2020端口验证远程登录云主机。
修改Linux弹性云主机的默认SSH端口后,使用新端口无法登录?
- 问题现象
修改默认的SSH端口后,无法使用新的端口登录云主机 。
- 可能原因
安全组未放通新的端口。
防火墙未放通新的端口。
ssh配置文件中未添加新的端口信息。
hosts文件配置错误。
检查安全组规则
检查安全组是否设置正确。
以新的SSH端口号为2020为例,安全组规则在确保“出方向”Any、Any的情况下,“入方向”需要放通2020端口。
检查防火墙规则
检查iptables防火墙是否放通新的SSH端口,以2020端口为例。
- 登录Linux弹性云主机。
- 以CentOS 7.3操作系统为例,执行以下命令编辑iptables文件。
vi /etc/sysconfig/iptables
- 添加2020端口规则
-A INPUT -m state -state NEW -m tcp -p tcp -dport 2020 -j ACCEPT
- 修改完成后重启iptables服务。
systemctl restart iptables
- 检查ssh配置文件
登录弹性云主机检查ssh配置文件。
- 执行如下命令,查看是否配置了 Port 2020。
vi /etc/ssh/sshd_config
- 如未配置,请将“#Port 22”替换为“Port 2020”。
- 执行如下命令,重启ssh服务。
service sshd restart
检查hosts配置文件
Linux 服务器通过设置 /etc/hosts.allow 和 /etc/hosts.deny 这个两个文件,可以限制或者允许某个或者某段IP地址远程SSH登录服务器。
- 检查/etc/hosts.allow,允许192.168.1.3 这个IP地址ssh登录,添加如下行:
sshd: 192.168.1.3
- 检查/etc/hosts.deny,如果存在sshd:all:deny,请注释掉该行。
说明hosts.allow 和hosts.deny 两个文件同时设置规则的时候,hosts.allow 文件中的规则优先级高。假设hosts.allow设置sshd: 192.168.1.3,hosts.deny设置了sshd:all:deny,那么云主机只允许192.168.1.3这个IP地址的SSH登录,其它的 IP 都会拒绝。
密钥对鉴权方式的Windows云主机无法获取密码怎么办?
- 问题描述
密钥对鉴权方式的Windows云主机,使用私钥文件获取登录密码失败。
- 可能原因
出现获取密码失败一般原因是Cloudbase-init注入密码失败。 Cloudbase-init注入密码失败原因有:
网络原因导致云主机器无法连接到Cloudbase-init服务器。
镜像上Cloudbase-init没有获取密码相关配置。
云主机上其他问题导致Cloudbase-init注入密码失败。
- 处理方法
使用Cloudbase-init特性的弹性云主机时,如果登录失败,可以从以下几个原因进行排查:
- 检查创建云主机的镜像是否正常配置了Cloudbase-init。
− 不安装Cloudbase-Init工具,将无法对云主机进行自定义配置,只能使用镜像原有密码登录云主机。
− 使用公共镜像创建的云主机,默认已经安装Cloudbase-Init,不需要执行安装及配置操作。
− 使用外部镜像文件创建的云主机,请按照指导安装及配置Cloudbase-Init。
详细操作请参考《镜像服务用户指南》“安装并配置Cloudbase-Init工具”。
- 判断登录弹性云主机时使用的密钥对是否正确。
检查获取密码使用的密钥文件是否为创建云主机时使用的密钥。
- 弹性云主机使用的VPC网络DHCP不能禁用。
在管理控制台查看云主机所在子网是否启用了DHCP。
- 弹性云主机需绑定弹性IP。
- 查看安全组出方向规则,需确保80端口“出方向”和“入方向”均放通。
- 通过查看日志检查原因,Cloudbase-init日志查看步骤如下:
a. 将无法获取密钥的弹性云主机关机后,将系统盘卸载。
b. 使用公共镜像创建一个临时Windows云主机,将6.a中卸载的卷挂载在此云主机上。
c. 登录临时创建的云主机,打开服务器管理器,选择“文件和存储服务 > 卷 > 磁盘”,单击鼠标右键选择“脱机”状态的磁盘,单击“联机”。
图 磁盘联机

d. 打开新联机的磁盘,查看“/Programe Files/Cloudbase Solution/Cloudbase-Init/log”路径下的“cloudbase-init”文件,通过日志查看原因。
图 查看cloudbase-init文件
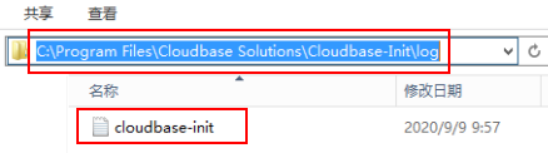
远程登录弹性云主机时,对浏览器版本的要求?
用户采用远程登录方式访问弹性云主机时,使用的浏览器应满足下表。
表 支持的浏览器版本
| 浏览器 | 版本 |
|---|---|
| Google Chrome | 31.0-75.0 |
| Mozilla FireFox | 27.0-62.0 |
| Internet Explorer | 10.0-11.0 |
Windows 2012系统卸载某些软件后无法进入系统桌面怎么办?
- 问题描述
针对Windows 2012操作系统,由于安装应用系统会用到.net framework 3.5,而2012自带的.net framework 4.5版本需要卸载,但是卸载之后可能会遇到黑屏、无法进入系统桌面的问题,只能调出任务管理器。
- 可能原因
卸载.net framework 4.5后,系统由完整模式Full变为了核心模式Core,没有启用系统桌面。
- 处理方法
恢复过程就是由核心模式切换到完整模式的过程,步骤如下:
- 登录弹性云主机。
- 单击右上角的“发送 CtrlAltDel”按钮,打开任务管理器。
- 选择“文件 > 运行新任务”。
系统打开“新建任务”窗口。
图 新建任务
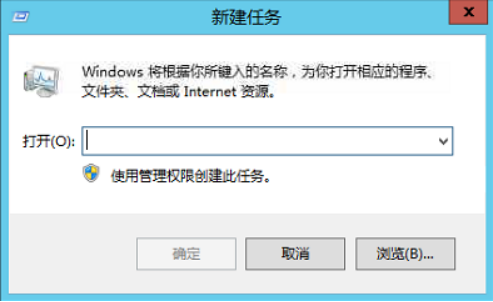
- 在“打开”栏,输入“cmd”,然后按回车键。
- 在弹出的命令行窗口执行以下命令,将系统由核心模式切换到完整模式。
Dism /online /enable-feature /all /featurename:Server-Gui-Mgmt /featurename:Server-Gui-Shell /featurename:ServerCore-FullServer
- 大概10分钟左右,系统会提示重启,在命令行输入“Y”重启系统。
再次登录系统后就可以正常显示桌面。
操作系统类型相同的弹性云主机互换系统盘后,如何登录?
- 问题描述
按需购买的两台同类型弹性云主机(操作系统类型相同,如Windows和Windows,Linux和Linux),关机卸载系统盘后,重新挂载至对方弹性云主机,实现系统盘互换。互换成功后,弹性云主机的登录密码或密钥可能会发生改变。此时,如何登录更换过系统盘的弹性云主机?
说明为了防止DHCP租期过长导致云主机无法正确的获取地址,关机卸载系统盘前,您需要先释放当前的DHCP地址。具体操作如下:
1. 登录Windows弹性云主机。
2. 执行以下命令,释放当前的DHCP地址。
ipconfig /release
注意:该操作会中断网络,对云主机的使用会产生影响。当云主机再次开机后,网络会自动恢复。
- Windows弹性云主机之间互换系统盘
弹性云主机的登录鉴权方式不同,登录方法存在差异。假设有3台Windows弹性云主机,参数配置如下表所示。
表 Windows弹性云主机参数配置
| 弹性云主机 | 系统盘 | 登录鉴权方式 | 密码/密钥对 |
|---|---|---|---|
| ecs_01 | vol_01 | 密码/密钥对 | 如果为密码方式,假设密码为:Ecs@01如果为密钥对方式,假设私钥文件为:Keypair_01 |
| ecs_02 | vol_02 | 密码 | Ecs@02 |
| ecs_03 | vol_03 | 密钥对 | Keypair_03 |
场景一:离线卸载系统盘vol_01后,将其挂载至弹性云主机ecs_02并作为系统盘使用。此时,如何登录弹性云主机ecs_02?
答:弹性云主机ecs_02开机后,使用ecs_02的初始密码“Ecs@02”进行登录。
场景二:离线卸载系统盘vol_01后,将其挂载至弹性云主机ecs_03并作为系统盘使用。此时,如何登录ecs_03?
答:需重新解析随机密码,登录弹性云主机ecs_03。具体操作如下:
a. 清除弹性云主机ecs_03的初始密码。
单击ecs_03所在行“操作”列下的“更多 > 清除密码”,并单击“确定”。
说明弹性云主机ecs_03需处于关机状态。
b. 启动弹性云主机ecs_03。
单击ecs_03所在行“操作”列下的“更多 > 开机”,并单击“确定”。
c. 获取弹性云主机ecs_03的密码。
i. 单击ecs_03所在行“操作”列下的“更多 > 获取密码”。
ii. 单击“选择文件”,上传ecs_03的密钥对私钥文件“Keypair_03”。
iii. 单击“获取密码”,获取随机密码。
d. 使用c中重新解析的随机密码,登录更换过系统盘的弹性云主机ecs_03。
- Linux弹性云主机之间互换系统盘
弹性云主机的登录鉴权方式不同,登录方法存在差异。假设有3台Linux弹性云主机,参数配置如下表所示。
表 Linux弹性云主机参数配置
| 弹性云主机 | 系统盘 | 登录鉴权方式 | 密码/密钥对 |
|---|---|---|---|
| ecs_01 | vol_01 | 密码/密钥对 | 如果为密码方式,假设密码为:Ecs@01如果为密钥对方式,假设私钥文件为:Keypair_01 |
| ecs_02 | vol_02 | 密码 | Ecs@02 |
| ecs_03 | vol_03 | 密钥对 | Keypair_03 |
场景一:离线卸载系统盘vol_01后,将其挂载至弹性云主机ecs_02并作为系统盘使用。此时,如何登录弹性云主机ecs_02?
答:您可以使用如下密码或密钥对进行登录:
− 使用ecs_01的密钥对私钥文件“Keypair_01”(如果存在)进行登录。
− 使用ecs_02的原密码“Ecs@02”进行登录。
场景二:离线卸载系统盘vol_01后,将其挂载至弹性云主机ecs_03并作为系统盘使用。此时,如何登录ecs_03?
答:您可以使用如下密码或密钥对进行登录:
− 使用ecs_01的密码“Ecs@01”(如果存在)进行登录。
− 使用ecs_01的密钥对私钥文件“Keypair_01”(如果存在)进行登录。
− 使用ecs_03的密钥对私钥文件“Keypair_03”进行登录。
为什么获取Windows弹性云主机密码时,系统提示查询不到密码?
- 问题描述
用户登录Windows操作系统的弹性云主机时,需使用密码方式登录。因此需通过密钥文件,获取该弹性云主机的初始密码。但是,用户参见获取Windows弹性云主机的密码内容单击“获取密码”后,系统提示查询不到密码,导致用户无法登录弹性云主机。
- 可能原因
根据Windows弹性云主机使用的镜像不同,可能会存在如下原因:
原因一:Windows弹性云主机的镜像为用户自己制作的私有镜像,且在创建该私有镜像时未安装Cloudbase-init工具。
原因二:Windows弹性云主机的镜像安装了Cloudbase-init工具,但是在创建弹性云主机时,获取密钥失败。
- 处理方法
针对原因一:
创建私有镜像时不安装Cloudbase-init工具,将无法对弹性云主机进行自定义配置,此时,用户只能使用镜像原有密码登录弹性云主机。
其中,镜像原有密码指用户创建私有镜像时,给操作系统设置的密码。
如果忘记镜像原有密码,可以通过弹性云主机页面提供的“重置密码”功能,自助完成弹性云主机的密码重置。
针对原因二:
a. 勾选待获取密码的弹性云主机,单击“重启”,重新启动弹性云主机。
b. 重启成功后,选择“操作”列下的“更多 > 获取密码”,查看是否可以成功获取密码。
是,结束。
否,请联系客服寻求技术支持。
