操作场景
本节操作介绍如何在移动设备上连接Linux实例。
- 以iTerminal-SSH Telnet为例介绍如何在iOS设备上连接 Linux 实例,详细操作请参考IOS设备上登录Linux云主机。
- 以JuiceSSH为例介绍如何在Android设备上连接 Linux 实例,详细操作请参考Android设备上登录Linux云主机。
前提条件
IOS设备上登录Linux云主机
如果您使用iOS设备,请确保已经安装了SSH客户端工具,我们以Termius为例。本示例中使用CentOS 7.6操作系统,使用用户名和密码进行认证。
- 启动Termius,单击New Host。
图 New Host
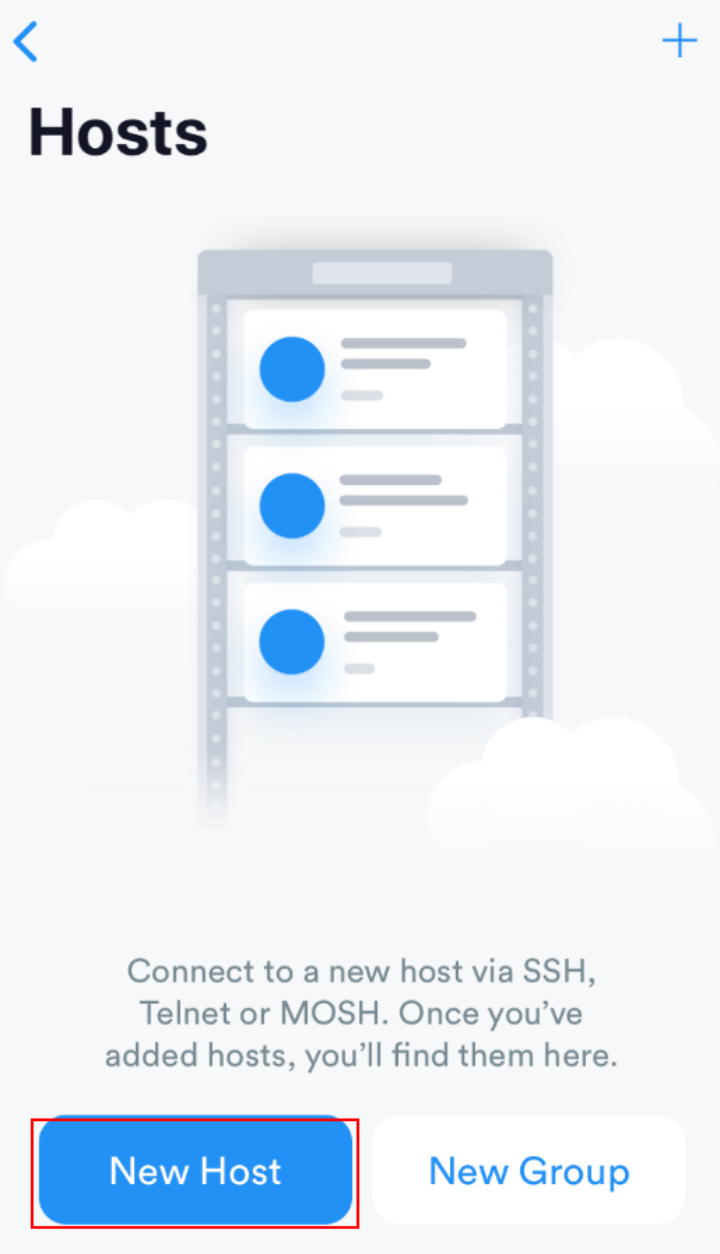
- 在SSH页面上,输入连接信息后,单击 Save。需要输入的连接信息包括:
− Alias:指定Host名称,如本例中,设置为ecs01。
− Hostname:输入需要连接的 Linux 实例的公网IP地址。
− Use SSH:打开SSH登录配置。
− Host:输入需要连接的Linux实例的公网IP地址。
− Port:输入端口号22。
− 用户名:输入用户名root。
− 密码:输入实例登录密码。
图 输入连接信息
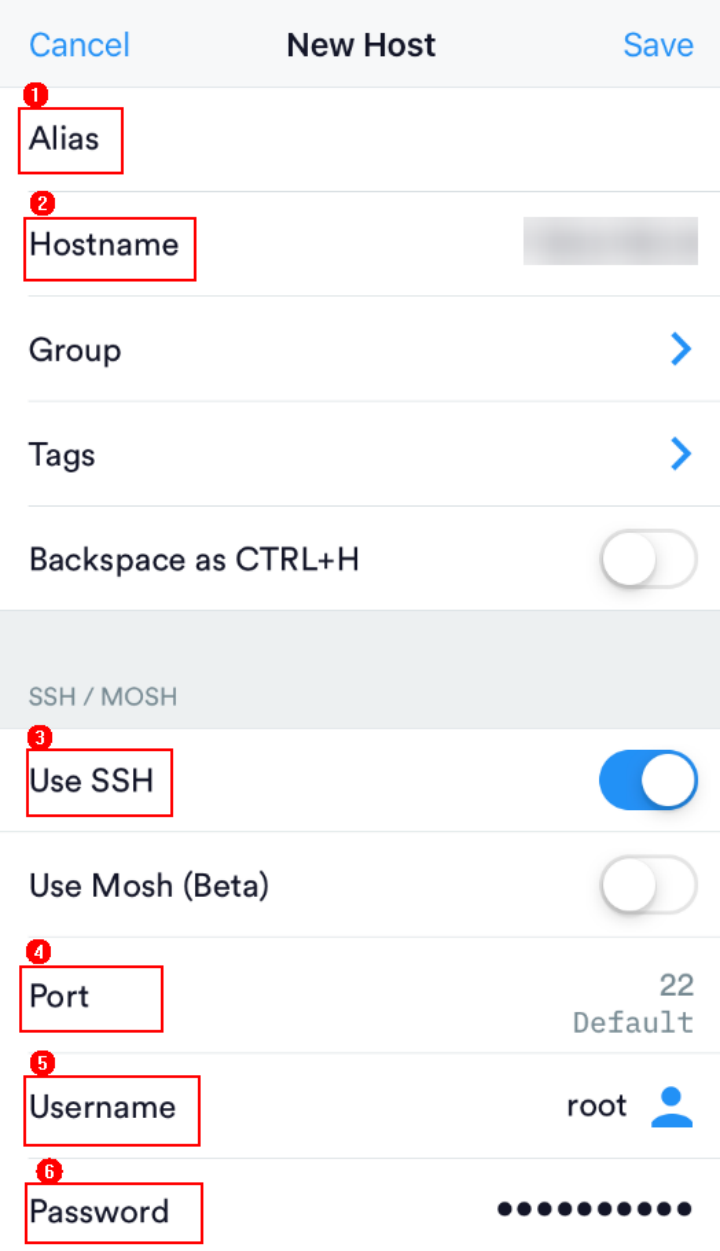
- 单击右上角的“Save”,保存登录信息,在Hosts页面,单击连接的名称远程连接服务器。
图 保存登录信息
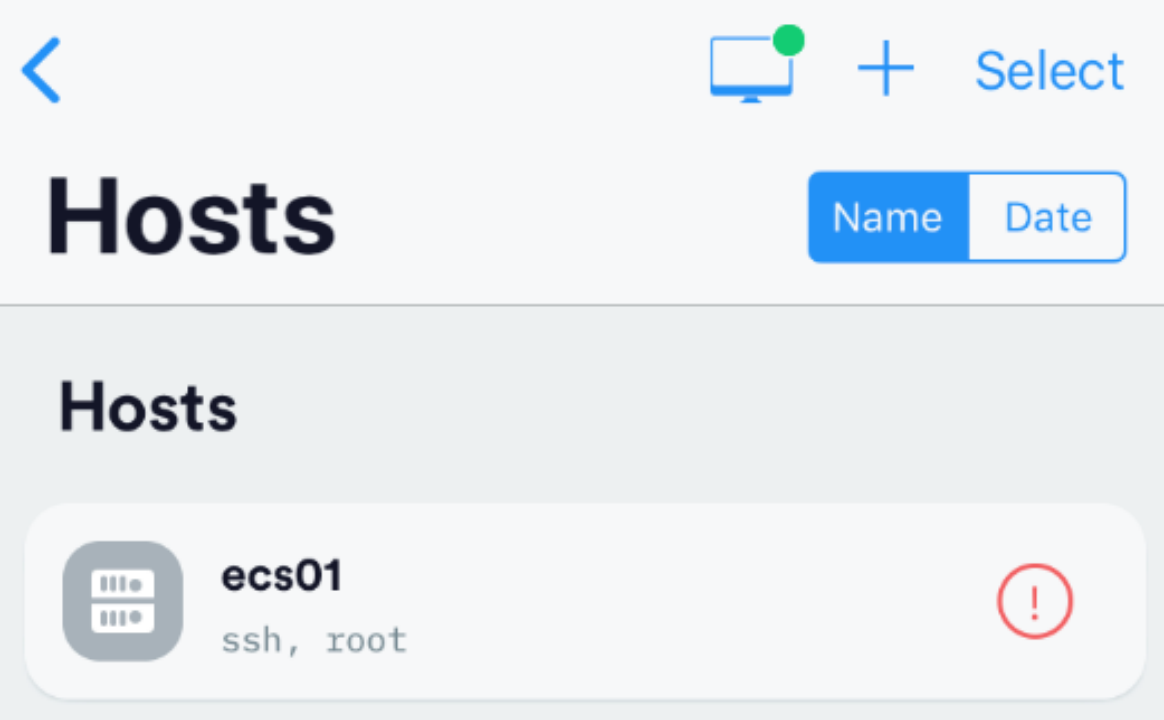
当出现命令行界面时,您已经成功地连接了Linux云主机。
Android设备上登录Linux云主机
如果您使用Android设备,请确保已经安装了JuiceSSH。本示例中使用CentOS 7.6操作系统,通过用户名和密码进行认证。
- 启动JuiceSSH,单击“连接”。
图 启动JuiceSSH
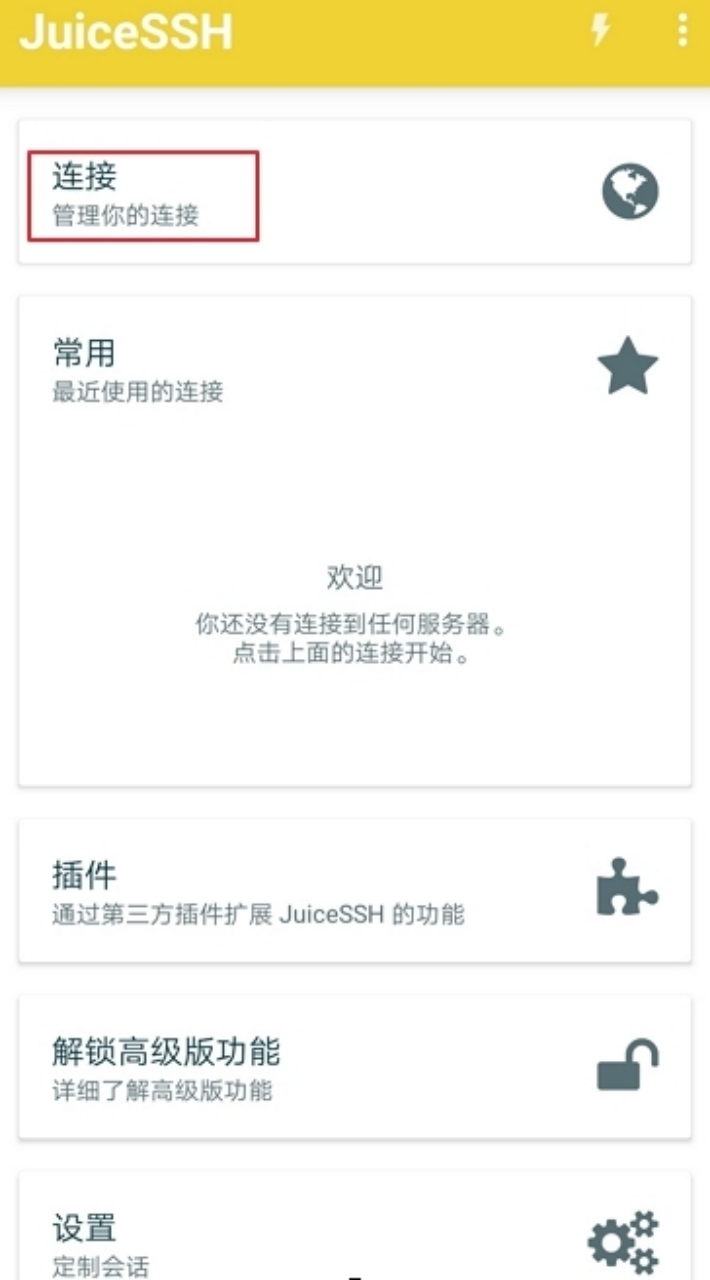
- 在“连接”页面单击图标
 。
。
图 连接

- 在“新建连接”页面上,添加基本设置和高级设置的信息并保存。需要添加的信息如下:
− 昵称:指定登录会话的名称,如本例中,设置为“linux_test”。
− 类型:使用默认值“SSH”。
− 地址:输入需要登录的Linux实例的弹性公网IP地址。
− 按以下步骤设置认证:
i. 单击“认证”,在下拉列表里单击“新建”。
ii. 在“新建认证”页面上,添加如下信息后,单击 图标。
图标。
l 昵称:可选项,您可以根据需要设置一个身份名称,方便后续管理。如本示例中,设置为“linux_test”。
l 用户名:输入用户名“root”。
l 密码:单击“设置(可选)”后,输入实例的登录密码,单击“确定”。
图 新建认证

− 端口:输入端口号“22”。
图 端口号
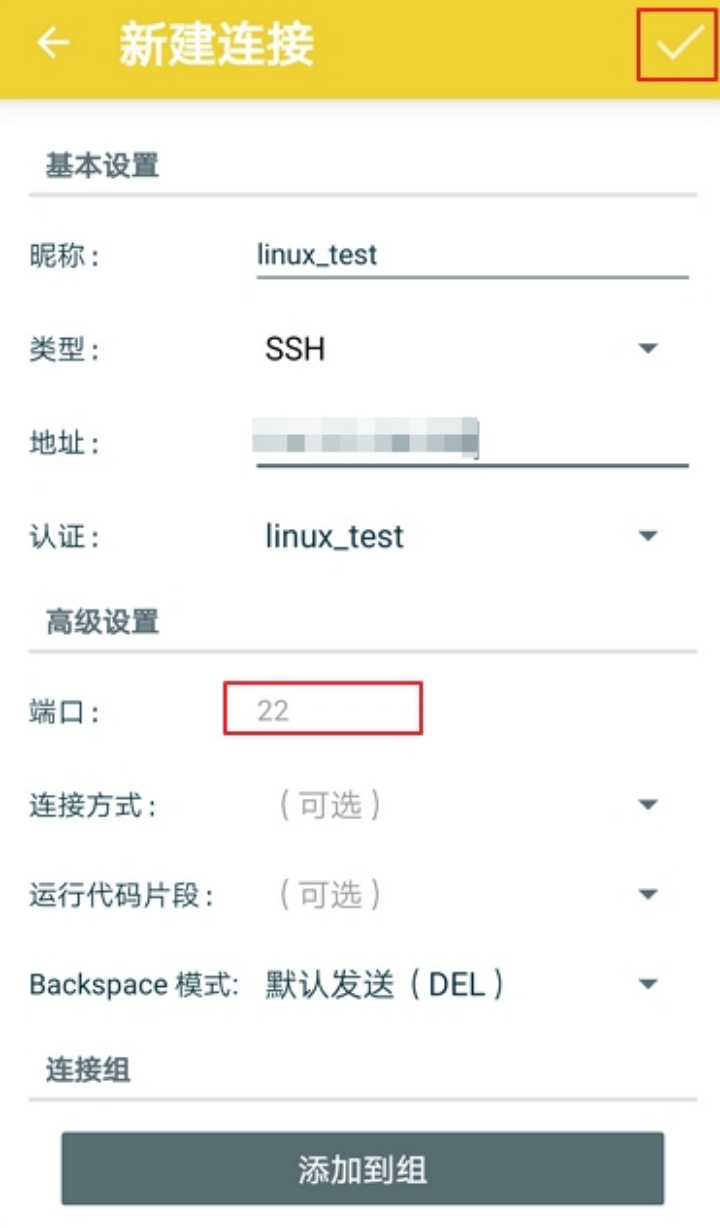
- 在“连接”页面单击创建好的连接。
图 单击连接

- 确认提示信息后,单击“接受”。
图 确认提示信息

- (可选)第一次连接时,JuiceSSH会提示您如何设置字体大小,如何弹出键盘等。确认信息后,单击“好的,我知道了!”。
图 教程
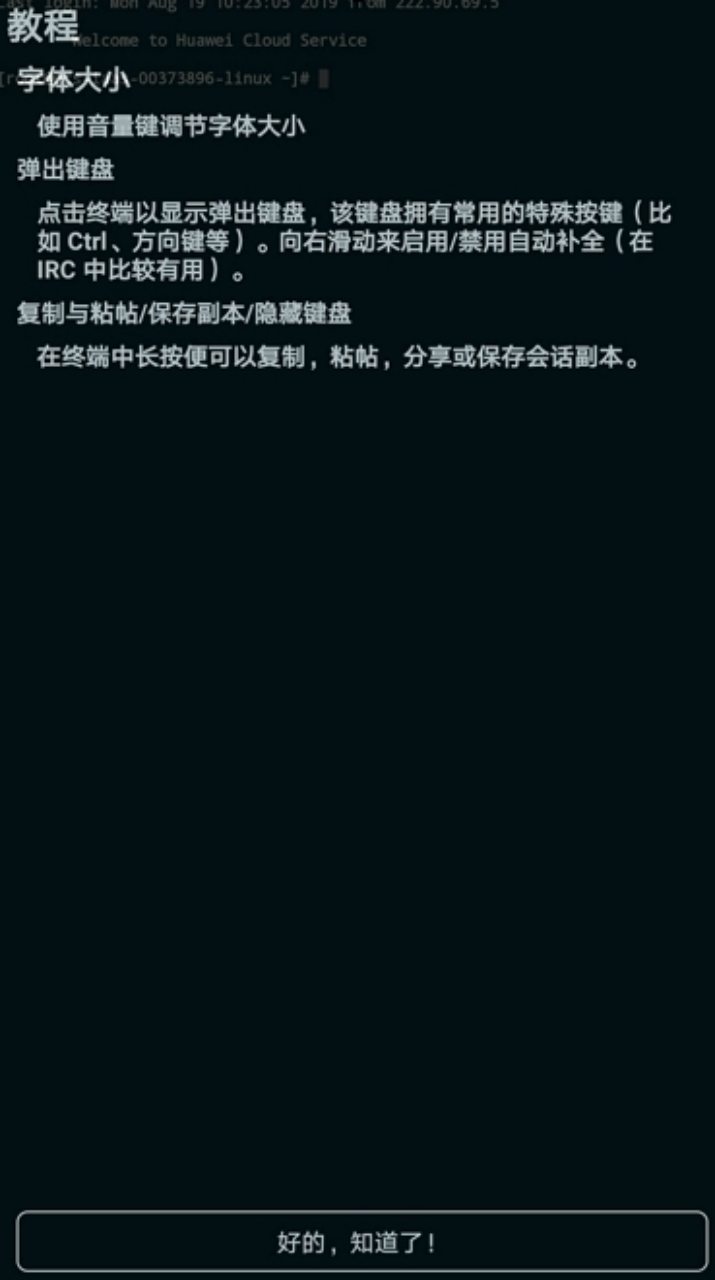
至此,您已经成功登录Linux实例。
图 登录Linux实例
