问题描述
购买Windows弹性云主机后,通过MSTSC远程连接,发现没有声音。通过MSTSC远程连接的Windows弹性云主机如何播放音频?
约束限制
本节内容适用于Windows Server 2008 R2、Windows Server 2016系统的弹性云主机。
可能原因
Windows弹性云主机默认禁用音频设备,导致无法通过远程桌面的方式使用音频设备。如需播放音频、使用多媒体音频功能,可参见本节内容进行设置。
- 第1步:启动Windows Audio服务
启动Windows Audio服务,并设置为“自动”运行。
- 打开“运行”窗口。
- 输入“services.msc”,打开“服务”。
- 找到“Windows Audio”服务,并按如下方式设置。
− 启动类型:自动
− 服务状态:启动
以2012操作系统为例,如下截图所示。
- 关闭当前远程连接。
- 第2步:开启音频和视频播放功能
操作系统不同, “音频和视频播放”功能开启方法不同。
Windows 2008系统
步骤 1 启用RDP-TCP的“音频和视频播放”以及“录制音频”。
- 打开“远程桌面会话主机配置”控制台。
a. 打开“开始”菜单,选择“控制面板”。
b. 单击右上角的“查看方式”下拉菜单,选择“类别”。
c. 选择“系统和安全 > 管理工具 > 远程桌面服务 > 远程桌面会话主机配置”。
- 取消勾选“音频和视频播放”、“录制音频”。
在“连接”列表里面双击“RDP-Tcp”,选择“客户端设置”,取消勾选“音频和视频播放”和“录制音频”,如下图所示。
图 远程桌面会话主机配置
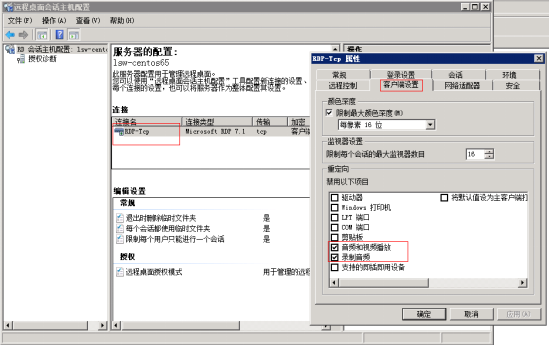
- 单击“确定”,激活音频设备。
步骤 2 单击“发送 CtrlAltDel”按钮,重启弹性云主机并登录。
步骤 3 重启弹性云主机后,您会发现声卡的标识依旧是显示音频服务未运行,这是因为服务未开启,开启音频服务后如下图所示。
图 开启音频服务
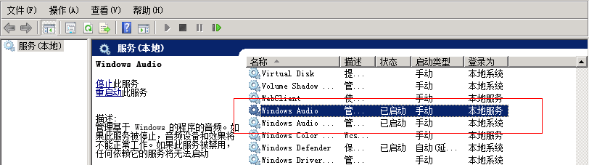
步骤 4 打开网页播放音乐,即可验证播放音频成功。
Windows 2012系统
步骤 1 打开“运行”窗口。
步骤 2 输入“gpedit.msc”,打开“组策略”。
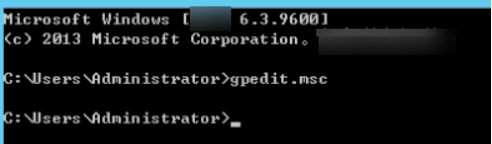
步骤 3 依次点击“计算机配置 > 管理模版 > windows 组件 > 远程桌面服务 > 远程桌面会话主机 > 设备和资源重定向”,打开“允许音频和视频播放重定向”。
步骤 4 选择“已启用”,按“应用”确定。

该配置为mstsc程序的默认配置,保持即可。
步骤 5 执行以下命令,刷新组策略。
gpupdate
第3步:远程音频设置
以上配置调整完成后,打开本地远程桌面软件(mstsc),点击“选项 > 本地资源”,在远程音频处单击“设置”,弹出的选项卡中的远程音频播放处,选择“在此计算机中播放”,单击“确定”。
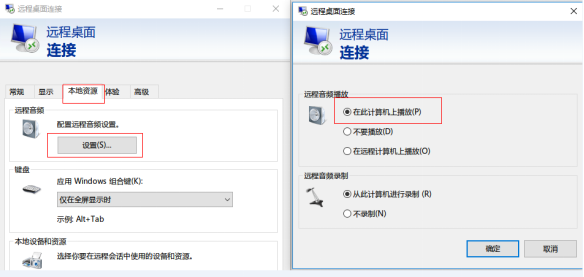
至此完成远程音频设置,请通过MSTSC登录云主机,检查音频是否可以正常播放。
