Windows云主机卡顿怎么办?
当您发现云主机的运行速度变慢或云主机突然出现网络断开的情况,则可能是云主机的带宽和CPU利用率过高导致。如果您已经通过云监控服务创建过告警任务,当CPU或带宽利用率高时,系统会自动发送告警给您。
Windows云主机带宽流量过高或CPU利用率高,您可以按如下步骤进行排查:
- 问题定位:定位影响云主机带宽和CPU利用率高的进程。
Windows操作系统本身提供了较多工具可以定位问题,包括任务管理器、性能监视器(Performance Monitor)、资源监视器(Resource Monitor)、Process Explorer、Xperf (Windows server 2008 以后)和抓取系统Full Memory Dump检查。
- 问题处理:排查进程是否正常,并分类进行处理。
- 正常进程:优化程序,或变更云主机配置。
- 异常进程:建议您手动关闭进程,您也可以借助第三方工具关闭进程。
问题定位步骤
- 在管理控制台使用VNC方式登录云主机。
- 打开“运行”窗口,输入“perfmon -res”。
图 打开资源监视器
- 在“资源监视器”中,单击“CPU”或“网络”,查看CPU占用或率带宽使用情况。
图 资源监视器
- 查看CPU和带宽占用率较高的进程ID和进程名。
- 在控制台VNC登录页面单击“Ctrl+Alt+Del”,打开“Windows任务管理器”。或打开“运行”窗口,输入“taskmgr”,打开“Windows任务管理器”。
- 以下步骤为您介绍在任务管理器中打开PID,找到进程的具体位置,核对是否异常进程。
a. 选择“详细信息”选项卡。
b. 单击PID进行排序
c. 在查找到的CPU或带宽占用率高的进程上右键单击“打开文件位置”。
d. 定位进程是否是正常或是否为恶意程序。
图 检查进程
分析处理
在您采取措施处理问题前,首先需要判断影响CPU或带宽占用率高的进程是正常进程还是异常进程。不同类型的进程状态需要做不同处理。
正常进程分析处理建议
- 如果您的操作系统是Windows 2008/Windows 2012,请检查内存大小,建议内存配置在2GB或以上。
- 检查后台是否有执行Windows Update的行为。
- 检查杀毒软件是否正在后台执行扫描操作。
- 核对云主机运行的应用程序中是否有对网络和CPU要求高的需求,如果是,建议您变更云主机配置或修改带宽。
- 如果云主机配置已经比较高,建议考虑云主机上应用场景的分离部署,例如将数据库和应用分开部署。
异常进程分析处理建议
如果CPU或带宽利用率高是由于病毒、木马入侵导致的,那么需要手动结束进程。建议的处理顺序如下:
- 使用商业版杀毒软件或安装微软安全工具Microsoft Safety Scanner,在安全模式下扫描病毒。
- 安装Windows最新补丁。
- 使用MSconfig禁用所有非微软自带服务驱动,检查问题是否再次发生。
Linux云主机卡顿怎么办?
当您发现云主机的运行速度变慢或云主机突然出现网络断开现象,则可能是云主机的带宽和CPU使用率过高导致。如果您已经通过云监控服务创建过告警任务,当CPU或带宽利用率高时,系统会自动发送告警给您。
Linux实例带宽流量过高或CPU使用率高,您可以按如下步骤进行排查:
- 问题定位:定位影响云主机带宽和CPU使用率高的进程。
- 问题处理:排查进程是否正常,并分类进行处理。
− 正常进程:优化程序,或变更云主机配置。
− 异常进程:建议您手动关闭进程,或者借助第三方工具关闭进程。
常用命令
本文相关操作命令以CentOS 7.2 64位操作系统为例。其它版本的Linux操作系统命令可能有所差异,具体情况请参阅相应操作系统的官方文档。
Linux云主机查看CPU使用率等性能相关问题时的常用命令如下:
- ps -aux
- ps -ef
- top
CPU占用率高问题定位
- 使用VNC功能登录云主机。
- 执行如下命令查看当前系统的运行状态。
top
系统回显样例如下:
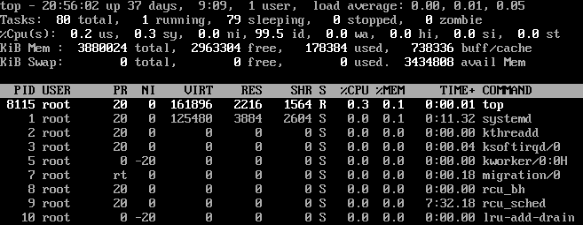
- 查看显示结果。
− 命令回显第一行:20:56:02 up 37 days,1 user, load average: 0.00, 0.01, 0.05的每个字段含义如下:
系统当前时间为20:56:02,该云主机已运行37天,当前共有1个用户登录, 最近1分钟、最近5分钟和最近15分钟的CPU平均负载。
− 命令回显第三行:CPU资源总体使用情况。
− 命令回显第四行:内存资源总体使用情况。
− 回显最下方显示各进程的资源占用情况。
说明
在top页面,可以直接输入小写“q”或者在键盘上按“Ctrl+C”退出。
除了直接输入命令,您还可以单击VNC登录页面屏幕右上角的“复制命令输入”,在弹出的对话框中粘贴或者输入相应命令,单击“发送”。
在top运行中常用的内容命令如下:
s:改变画面更新频率。
l:关闭或开启第一部分第一行top信息的表示。
t:关闭或开启第一部分第二行Tasks和第三行Cpus信息的表示。
m:关闭或开启第一部分第四行Mem和 第五行Swap信息的表示。
N:以PID的大小的顺序排列进程列表。
P:以CPU占用率大小的顺序排列进程列表。
M:以内存占用率大小的顺序排列进程列表。
h:显示命令帮助。
n:设置在进程列表所显示进程的数量。
- 通过ll /proc/PID/exe命令可以查看每个进程ID对应的程序文件。

CPU使用率高问题处理
对于导致CPU使用率高的具体进程,如果确认是异常进程,可以直接通过top命令终止进程。对于kswapd0进程导致的CPU使用率高的问题,则需要对应用程序进行优化,或者通过增加内存进行系统规格的升级。
kswapd0是系统的虚拟内存管理程序,如果物理内存不够用,系统就会唤醒kswapd0进程,由kswapd0分配磁盘交换空间用作缓存,因而占用大量的CPU资源。
- 使用top命令终止CPU占用率高的进程
您可以直接在top运行界面快速终止相应的异常进程。操作步骤如下:
a. 在top命令运行的同时,按下小写的“k”键。
b. 输入要终止进程的PID。
进程的PID为top命令回显的第一列数值。例如,要终止PID为52的进程,直接输入“52”后回车。
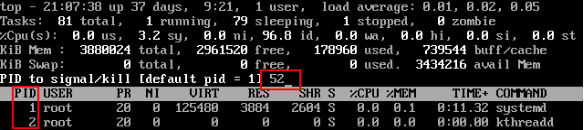
c. 操作成功后,会出现如下图所示类似信息,按回车确认。
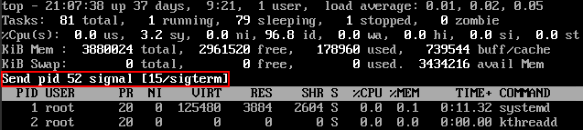
- kswapd0进程占用导致CPU使用率高
可通过以下步骤排查进程的内存占用情况。
a. 通过top命令查看kswapd0进程的资源使用。
b. 如果kswapd0进程持续处于非睡眠状态,且运行时间较长,可以初步判定系统在持续的进行换页操作,可以将问题转向内存不足的原因来排查。
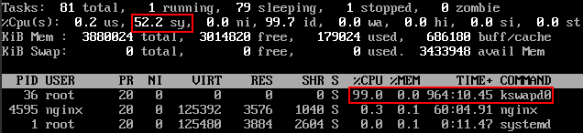
c. 通过vmstat命令进一步查看系统虚拟内存的使用情况。
如果si和so的值也比较高,说明系统存在频繁的换页操作,系统物理内存不足。
u si:每秒从交换区写到内存的大小,由磁盘调入内存。
u so:每秒写入交换区的内存大小,由内存调入磁盘。
d. 对于内存不足问题,可以通过free、ps等命令进一步查询系统及系统内进程的内存占用情况,做进一步排查分析。
e. 临时可通过在业务空闲期重启应用或者系统释放内存。
如果要从根本上解决内存不足的问题,需要对服务器内存进行扩容,扩大内存空间。如果不具备扩容的条件,可通过优化应用程序,以及配置使用大页内存来进行缓解。
带宽使用率高问题分析
如果是正常业务访问以及正常应用进程导致的带宽使用率高,需要升级服务器的带宽进行解决。如果是非正常访问,如某些特定IP的恶意访问,或者服务器遭受到了CC攻击。或者异常进程导致的带宽使用率高。可以通过流量监控工具nethogs来实时监测统计各进程的带宽使用情况,并进行问题进程的定位。
- 使用nethogs工具进行排查
a. 执行以下命令,安装nethogs工具。
yum install nethogs -y
安装成功后可以通过netgos命令查看网络带宽的使用情况。
nethogs命令常用参数说明如下:
u -d:设置刷新的时间间隔,默认为 1s。
u -t:开启跟踪模式。
u -c:设置更新次数。
u device:设置要监测的网卡,默认是eth0。
运行时可以输入以下参数完成相应的操作:
u q:退出nethogs工具。
u s:按发送流量大小的顺序排列进程列表。
u r:按接收流量大小的顺序排列进程列表。
u m:切换显示计量单位,切换顺序依次为KB/s、KB、B、MB。
b. 执行以下命令,查看指定的网络端口每个进程的网络带宽使用情况。
nethogs eth1

回显参数说明如下:
u PID:进程 ID。
u USER:运行该进程的用户。
u PROGRAM:进程或连接双方的IP地址和端口,前面是服务器的IP和端口,后面是客户端的IP和端口。
u DEV:流量要去往的网络端口。
u SENT:进程每秒发送的数据量。
u RECEIVED:进程每秒接收的数据量。
c. 终止恶意程序或者屏蔽恶意访问IP。
如果确认大量占用网络带宽的进程是恶意进程,可以使用kill PID命令终止恶意进程。
如果是某个IP恶意访问,可以使用iptables服务来对指定IP地址进行处理,如屏蔽IP地址或限速。
