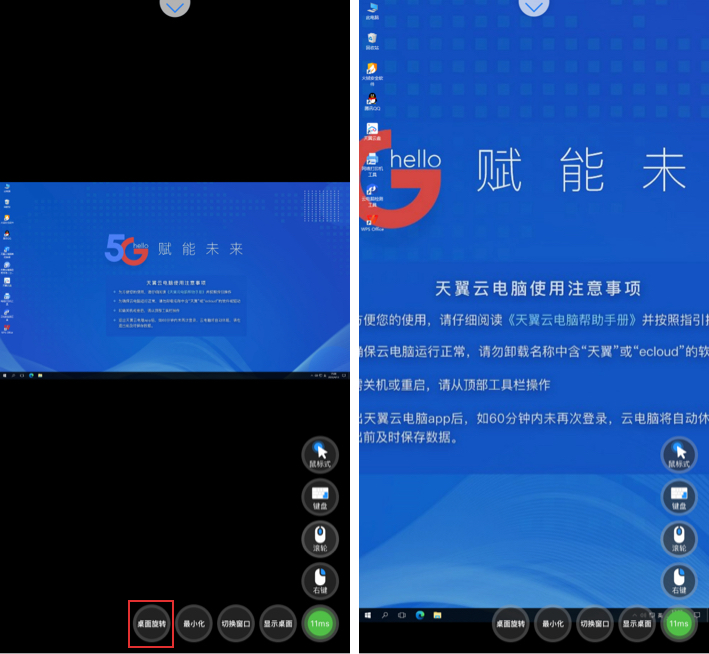1.快捷键
通过点击云电脑右下角的带有颜色的小浮点,即可展开/隐藏快捷菜单。

2.触屏式/鼠标式
模式切换的按钮在右下角的快捷菜单中。
默认是触屏式,触屏模式下,手指直接点击屏幕触发该位置的操作。
点击“鼠标式” 切换至鼠标指针式,此时云电脑会出现鼠标指针,鼠标模式下,手指在屏幕划动控制鼠标指针的移动。
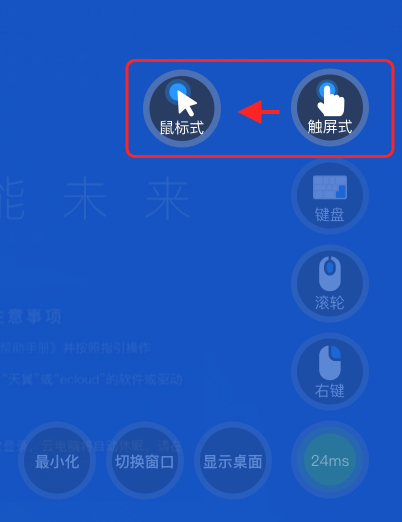
3.触屏模式-手势指引
在触屏模式下,可以通过手指直接点击屏幕进行操作,具体手势操作如下:
- 单击:单指轻按屏幕。
- 右键:单指长按屏幕,震动反馈调出右键,或选择文件,长按至震动调出右键。
- 缩放:双指在屏幕上捏合。
- 拖动:单指长按屏幕拖动,震动反馈后,滑动手指拖动文件。
- 滚动:单指贴着屏幕上下滑动。
- 唤起键盘:三指轻按屏幕显示键盘。
- 缩放后拖动桌面:双指在屏幕上捏合缩放桌面后,双指贴着屏幕可滑动。
注意手机设备长按操作会有震动反馈,iPad设备则没有震动反馈。
4.滚动窗口
有以下两种触发的方式:
(1) 双指同时按住屏幕,同方向滑动可以上滚或者下滚页面。
(2) 在快捷菜单中找到“滚轮”按钮,点击可触发滚轮模式。
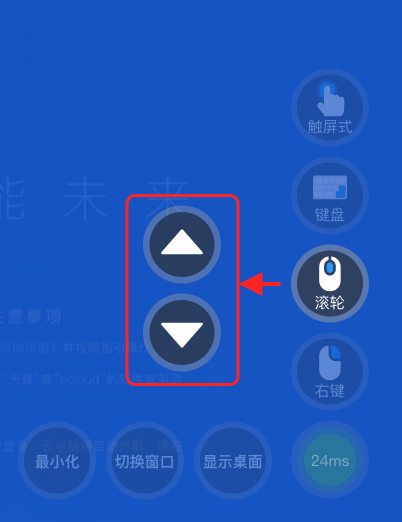
5.右键
点击悬浮球-“右键”按钮,点击即可触发右键。
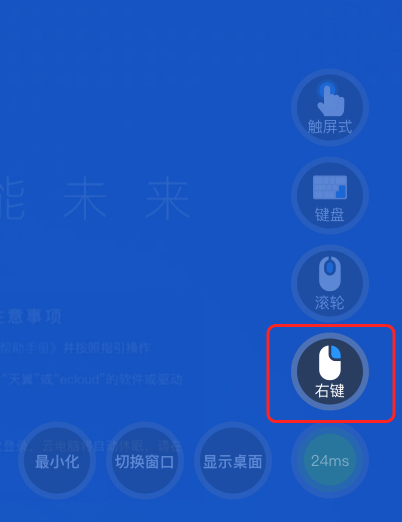
6.显示桌面
点击悬浮球-“显示桌面”按钮,可快速隐藏窗口,显示桌面。
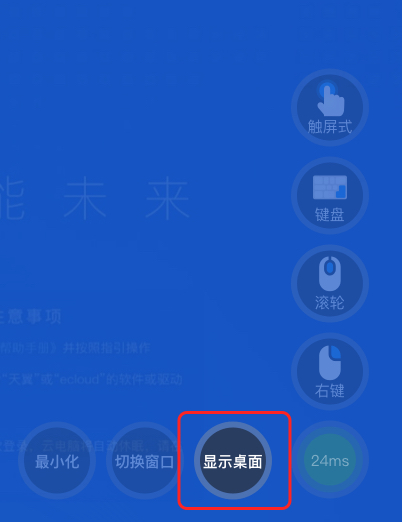
7.切换窗口
进入云电脑后,开了多个窗口,可通过点击悬浮球-“切换窗口”,进行自动切换窗口。
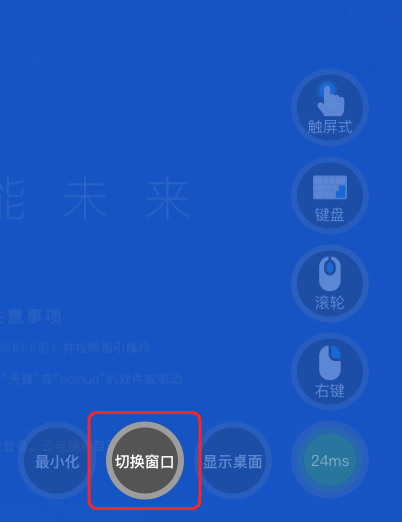
8.最小化
点击悬浮球-“最小化”按钮,可对当前窗口进行“最小化”操作。
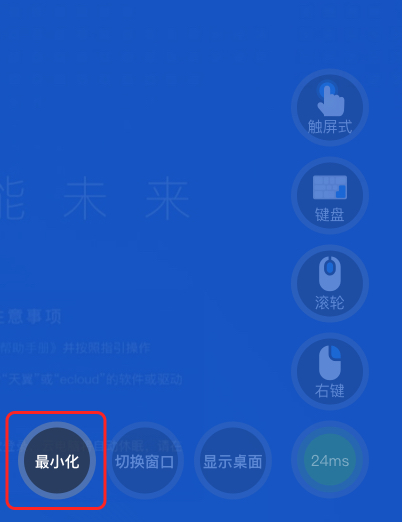
9.桌面旋转
在竖屏模式下,点击悬浮球-“桌面旋转”按钮,可将桌面切换为横向显示。