1.在天翼云电脑里如何使用USB打印机?
云电脑(公众版):在云电脑里按常规打印机方法使用即可。
云电脑(政企版):如果云电脑开启USB重定向功能,按照常规打印机方法进行操作;如果云电脑开启打印机设备重定向功能,直接使用已重定向的打印机进行操作。
2.在天翼云电脑里如何使用本地网络打印机?
云电脑(公众版):通过借助网络打印机工具使用网络打印机,操作步骤见问题6。
云电脑(政企版):
方式一:如果云电脑和网络打印机内网互通,按照常规本地打印机方法进行操作;
方式二:如果云电脑开启打印机设备重定向功能,则使用已重定向的打印机进行操作;
方式三:如果终端和网络打印机内网互通,通过借助网络打印机工具来使用打印机,操作步骤见问题6。
3.天翼云电脑使用打印机设备重定向功能有什么要求?
需要同时满足三个条件:
(1)终端已配置好打印机(包括安装打印机驱动);
(2)终端和云电脑均为Windows系统;
(3)云电脑的打印机设备重定向策略为开启状态。
4.使用打印机有什么注意事项?
云电脑(政企版):由于受打印机策略控制,需管理员在云电脑控制台开启相应的策略,才能使用打印机,如有疑问请联系管理员。
5.网络打印机工具的主要用途是什么?
通过网络打印机工具,可以实现在天翼云电脑里使用本地网络打印机。
6.网络打印机工具软件是否支持自动更新?
网络打印机工具软件支持自动更新功能。更新后,已经配置的网络打印机信息会保存,无需重新配置。
7.网络打印机工具配置的网络打印机数量有上限吗?
网络打印机工具支持配置5台网络打印机,如达到配置上限,可以删除已配置的网络打印机,再重新配置添加网络打印机。
删除网络打印机方法:选择云电脑的【开始】-【设置】-【设备】,选择要删除的网络打印机,点击【删除设备】;重新进入云电脑,网络打印机删除成功。
8.如何借助网络打印机工具使用本地的网络打印机?
前置条件:终端和网络打印机内网互通。(网络打印机工具下载地址:网络打印机工具)
准备:确认打印机的型号、IP地址及端口(默认端口9100),准备打印机驱动程序(exe文件或inf文件,inf文件一般在打印机压缩文件包中)。
操作步骤:
第一步,安装网络打印机驱动程序;根据打印机型号,在云电脑中安装对应型号的驱动;
第二步,配置网络打印机工具;配置完成后即可使用。
云电脑Windows系统
下面以云电脑Windows Server 2016为例配置佳能C3826网络打印机。
准备:获取需要使用的网络打印机型号和对应的驱动信息:
情况一:本地终端已添加过佳能C3826网络打印机:
(1)从本地电脑打开控制面板 点击查看设备和打印机。
(2)选择已经添加好的网络打印机实例,右键->打印机属性->高级,确认打印机所使用的驱动型号;如图所示在本地终端里佳能C3826这款打印机使用的打印机驱动为Canon Generic Plus UFR II。
情况二:本地终端未添加网络打印机:
可以从打印机铭牌、咨询打印机供应商等方式确认打印机型号以及获取对应的打印机驱动。
需要在云电脑中安装对应的打印机驱动。以佳能C3826打印机为例,驱动安装包中有对应的.INF文件,右键安装即可。
步骤一:安装网络打印机驱动程序
(1)打开云电脑的【开始】-【设置】-【设备】;
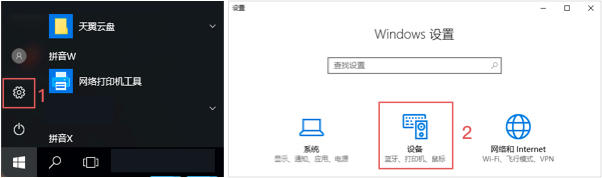
(2)选择【打印机和扫描仪】-【添加打印机或扫描仪】,点击【我需要的打印机不在列表中】;
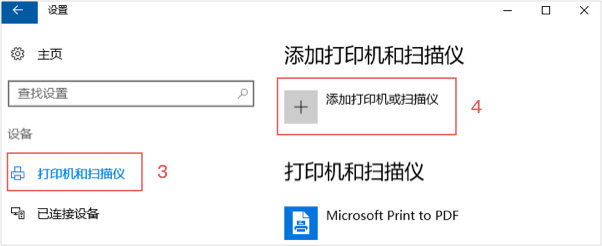
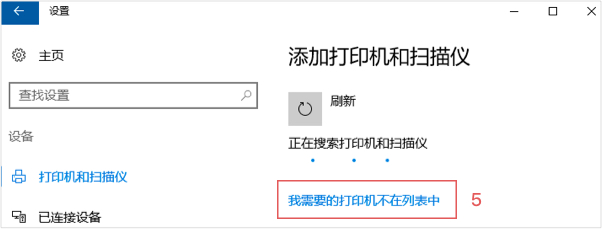
(3)选择【通过手动设置添加本地打印机或网络打印机(O)】,点击下一步;
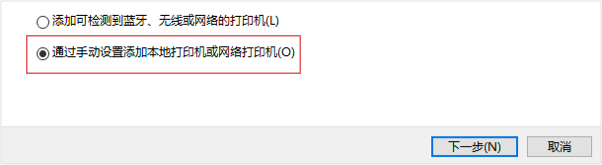
(4)默认下一步;
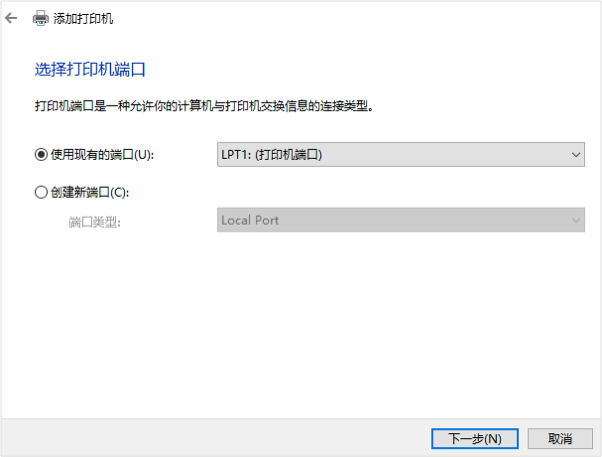
(5)根据准备阶段确认的信息选择打印机驱动程序;
(如未出现对应的打印机驱动型号,需要前往打印机官网下载并在云电脑安装对应的驱动)。
示例中,本地win11终端内佳能C3826使用Canon Generic Plus UFR II驱动,在云电脑中选择同型号即可。
另有情况,如已知打印机型号为佳能C3320L则可以使用驱动Canon iR-ADV C3320L UFR II。
(6)输入网络打印机名称,下一步直到完成安装。
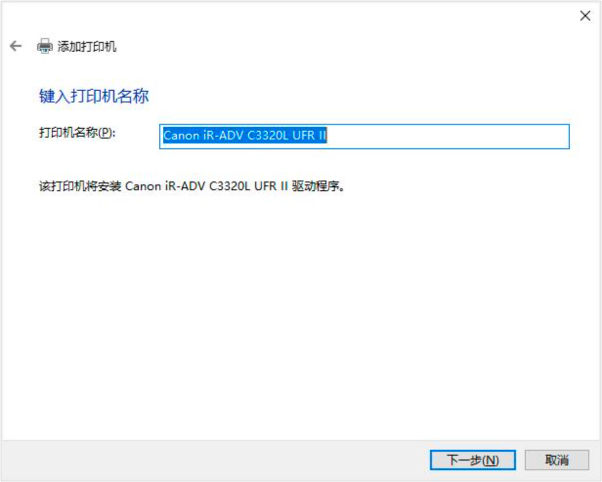
步骤二:配置网络打印机
(1)运行云电脑的“网络打印机工具”应用(下载地址:网络打印机工具),根据提示选择“我已安装,下一步”;
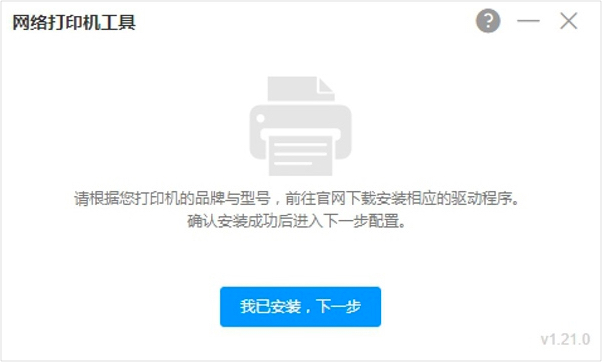
(2)选择需要配置的网络打印机;
(3)输入该网络打印机的IP地址和端口(通常为9100),点击完成;
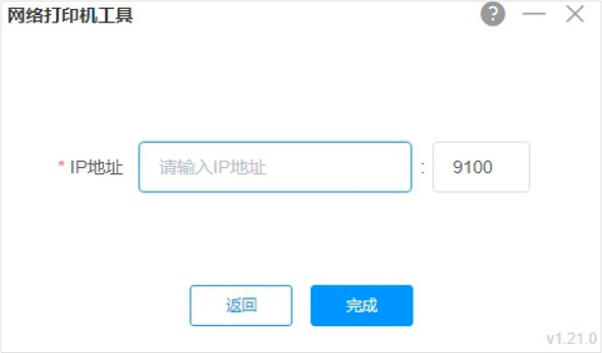
(4)网络打印机配置成功;
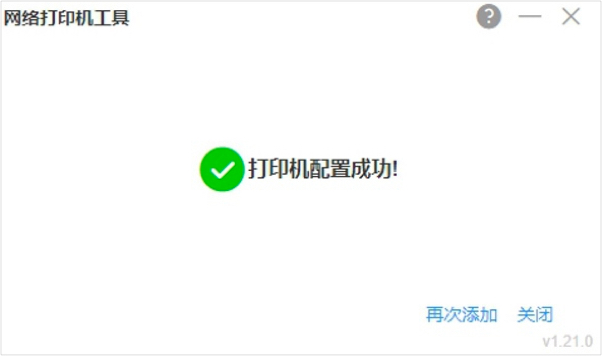
(5)配置好后,就可以使用打印机了。
云电脑银河麒麟(KylinOS)系统
下面以云电脑银河麒麟(KylinOS)系统-ARM架构为例配置佳能C3826网络打印机。
步骤一:在云电脑内安装打印机驱动,新建打印机实例
麒麟系统需要从打印机官网寻找对应的驱动(如果没有对应的驱动则说明该打印机不支持该操作系统,可以考虑切换成翼打印)。
(1)根据系统版本在官网选择对应的驱动下载安装;

(2)对安装包进行解压,找到对应CPU架构的安装包进行安装;(不同品牌打印机驱动安装包安装步骤不同)以下为佳能打印机的Linux系统驱动安装过程。



(3)双击进行安装(安装过程可能提示需要用户密码,可以咨询管理员或者查看云电脑开通时的通知邮);
(4)佳能品牌的驱动安装之后需要运行“canon printer setup utility2”进行打印机添加(其余品牌有相似的操作流程)。




步骤二:使用网络打印机工具配置网络打印机
(1)确保云电脑客户端的运行终端可以与网络打印机网络互通;
Windows/Linux终端可以使用在命令行中ping ip的方式确认终端与网络打印机的网络连通性。

(2)运行云电脑中预装的网络打印机工具,点击“我已安装,下一步”;
(3)选择步骤一中创建的佳能打印机实例,填写网络打印机的ip完成配置后即可尝试打印;
(4)输入该网络打印机的IP地址和端口(通常为9100),点击完成;
(5)网络打印机配置成功后,就可以使用打印机了。

