操作场景
您可以对已开通电脑进行重命名、开机、关机、重启、重装、切换镜像、创建系统快照、还原电脑、规格变更、数据盘扩容、添加数据盘、续订、用户解绑、用户绑定、退订、删除电脑、切换vpc、设置IP和Mac等操作。
基本管理
1.登录“云电脑(政企版)”控制台;
2.展开“云电脑管理”菜单栏,选择“桌面管理”,进入“桌面管理”页面;
3.在需要重命名桌面所在行,点击电脑名称,弹出“电脑名称修改”对话框,可进行电脑名称的修改。
4.在需要进行远程操作的桌面所在行,点击“操作”,可对电脑进行“开机/关机/重启/重装”操作;
5.在需要进行管理的桌面所在行,点击“管理”,可对电脑进行“规格变更/数据盘扩容/添加数据盘/切换镜像/创建系统快照/还原电脑/锁定电脑/续订/退订/用户解绑/用户绑定”等操作;
规格变更
1.进入“云电脑(政企版)”控制台;
2.展开“云电脑管理”菜单栏,选择“桌面管理”,进入“桌面管理”页面;
3.在需要变更规格的桌面所在行,点击“管理”,点击“规格变更”操作;
4.根据需求选择需要变更的规格;
5.点击“立即创建”,即完成桌面的规格变更。
注意桌面支持规格升级和降级,规格变更的操作不会对云电脑已有数据产生影响。
数据盘扩容
1.进入“云电脑(政企版)”控制台;
2.展开“云电脑管理”菜单栏,选择“桌面管理”,进入“桌面管理”页面;
3.在需要变更规格的桌面所在行,点击“管理”,点击“数据盘扩容”操作;
4.根据需求选择扩容的规格;
5.点击“立即创建”,即完成桌面的数据盘扩容。
注意通过资源包开通的桌面,数据盘扩容会直接扣取资源包资源;通过单实例开通的桌面,数据盘扩容需要付费才能完成扩容。
添加数据盘
1.进入“云电脑(政企版)”控制台;
2.展开“云电脑管理”菜单栏,选择“桌面管理”,进入“桌面管理”页面;
3.在需要添加数据盘的桌面所在行,点击“管理”,点击“添加数据盘”操作;
4.根据需求选择添加数据盘的规格;
5.点击“立即创建”,即完成添加数据盘。
注意通过资源包开通的桌面,添加数据盘会直接扣取资源包资源;通过单实例开通的桌面,需要付费才能完成添加数据盘。
退订/删除数据盘
通过单实例开通的桌面添加数据盘后是支持退订操作,通过资源包开通的桌面添加数据盘后是支持删除操作。
1.进入“云电脑(政企版)”控制台;
2.展开“云电脑管理”菜单栏,选择“桌面管理”,进入“桌面管理”页面;
3.在需要退订/删除数据盘的桌面所在行,点击“管理”,点击“退订数据盘”或“删除数据盘”操作;
4.根据需求选择需退订/删除的数据盘;
5.点击“确定”,即完成数据盘的退订/删除。
注意由于退订/删除操作会导致数据盘清理,数据盘数据将无法恢复,因此,在退订/删除前请您做好数据备份工作。
通过资源包开通的数据盘,进行删除数据盘会直接将存储资源释放回资源包;
通过单实例开通的数据盘,进行退订数据盘将根据使用时长扣除已消费金额,余额将原路返还到您的付款账户;
通过其他渠道开通的数据盘,如需退订数据盘请咨询对应受理渠道。
切换镜像
1.进入“云电脑(政企版)”控制台;
2.展开“云电脑管理”菜单栏,选择“桌面管理”,进入“桌面管理”页面;
3.在需要切换镜像的桌面所在行,点击“管理”,点击“切换镜像”操作;
4.选择执行时间;
- 立即执行:桌面立即进行系统重装,执行切换镜像的程序。
- 暂不执行:用户或管理员选择系统重装操作时,桌面才执行切换镜像的程序。
5.点击“确认”,即完成桌面的镜像切换。
如需更多的镜像选择,可前往 镜像管理 创建镜像。
注意切换镜像提供以用户选择的镜像进行重装系统的功能。将系统重装至初始状态,安装在系统盘的程序、数据将清除,数据盘的数据将保留,如非云电脑故障,一般情况下不建议使用。
创建快照
1.进入“云电脑(政企版)”控制台;
2.展开“云电脑管理”菜单栏,选择“桌面管理”,进入“桌面管理”页面;
3.在需要创建快照的桌面所在行,点击“管理”,点击“创建快照”操作;
4.填写快照名称,选择对云电脑的系统盘、数据盘或整机作为快照内容;
5.点击“确定”,即完成云电脑的快照创建。
注意:切换操作系统前,请对系统数据进行备份。如需更多的快照操作,可前往 快照管理
创建备份
1.进入“云电脑(政企版)”控制台;
2.展开“云电脑管理”菜单栏,选择“桌面管理”,进入“桌面管理”页面;
3.在需要创建备份的桌面所在行,点击“管理”,点击“创建备份”操作;
4.填写备份名称,选择对云电脑的系统盘、数据盘或整机作为备份内容;
5.点击“确定”,即完成云电脑的备份创建。
说明
还原桌面
用户在使用云电脑过程中,管理员可以根据需要对云电脑进行还原桌面操作(可还原至事先创建的快照或备份,如桌面无快照或备份,则不支持还原)
1.进入“云电脑(政企版)”控制台;
2.展开“云电脑管理”菜单栏,选择“桌面管理”,进入“桌面管理”页面;
3.在需要管理的桌面所在行,点击“管理”,点击“还原桌面”操作;
4.可选择已有的快照或备份进行系统盘、数据盘或整机还原;
5.点击“确定”,即完成云电脑的还原。
用户解绑
1.进入“云电脑(政企版)”控制台;
2.展开“云电脑管理”菜单栏,选择“桌面管理”,进入“桌面管理”页面;
3.在需要解绑用户的桌面所在行,点击“管理”,进行“用户解绑”操作;
4.点击“确定”,即完成电脑的用户解绑。
用户绑定
1.进入“云电脑(政企版)”控制台;
2.展开“云电脑管理”菜单栏,选择“桌面管理”,进入“桌面管理”页面;
3.在需要绑定用户的桌面所在行,点击“管理”, 进行“用户绑定”操作;
4.选择需要绑定的用户,点击“确定”,即完成桌面的用户绑定。
切换VPC
1.进入“云电脑(政企版)”控制台;
2.展开“云电脑管理”菜单栏,选择“桌面管理”,进入“桌面管理”页面;
3.在需要管理的桌面所在行,点击“管理”, 进行“换VPC”操作;
4.选择需要切换到VPC和业务子网,点击“确定”,即完成VPC切换。
注意云电脑所选的业务子网需要绑定带宽,桌面才能连接网络。
设置IP和Mac
可以通过设置IP、MAC地址和设备唯一码来实现限制或绑定云电脑终端接入桌面。
1.进入“云电脑(政企版)”控制台;
2.展开“云电脑管理”菜单栏,选择“桌面管理”,进入“桌面管理”页面;
3.在需要管理的桌面所在行,点击“管理”,点击“设置IP和MAC”操作;
4.根据需求填写需要限制的参数:外网IP、客户端IP、MAC地址、设备唯一码、本地路由器mac地址;
5.点击“确认”,则完成设置。
注意限制MAC地址后移动端无法接入使用。设置IP或MAC地址访问限制后,用户必须使用v1.24或更高版本的客户端才能进入桌面。
桌面续订
通过单实例开通的桌面,支持续订操作:
1.进入“云电脑(政企版)”控制台;
2.展开“云电脑管理”菜单栏,选择“桌面管理”,进入“桌面管理”页面;
3.在需要续订的单实例桌面所在行,点击“管理”,点击“续订桌面”操作;
4.根据需求选择续订的时长;
5.点击“确认”,完成支付,则续订成功。
桌面退订
通过单实例开通的桌面,支持退订操作:
1.进入“云电脑(政企版)”控制台;
2.展开“云电脑管理”菜单栏,选择“桌面管理”,进入“桌面管理”页面;
3.在需要退订的单实例桌面所在行,点击“管理”,点击“退订桌面”操作,进入“退订”页面;
4.点击“确认”,即完成桌面退订。
注意由于退订操作会导致电脑资源回收和电脑系统盘、数据盘清理,电脑数据将无法恢复,因此,在退订前请您做好数据备份工作。
删除桌面
通过资源包开通的桌面,支持删除桌面操作,删除后,资源会释放回资源包:
1.进入“云电脑(政企版)”控制台;
2.展开“云电脑管理”菜单栏,选择“桌面管理”,进入“桌面管理”页面;
3.在需要删除的桌面所在行,点击“管理”,点击“删除桌面”操作,弹出“删除桌面”弹窗;
4.点击“确认”,即完成桌面删除。
资源监控
1.进入“云电脑(政企版)”控制台;
2.展开“云电脑管理”菜单栏,选择“桌面管理”,进入“桌面管理”页面;
3.点击“桌面管理-桌面ID”,进入“资源监控”页面;
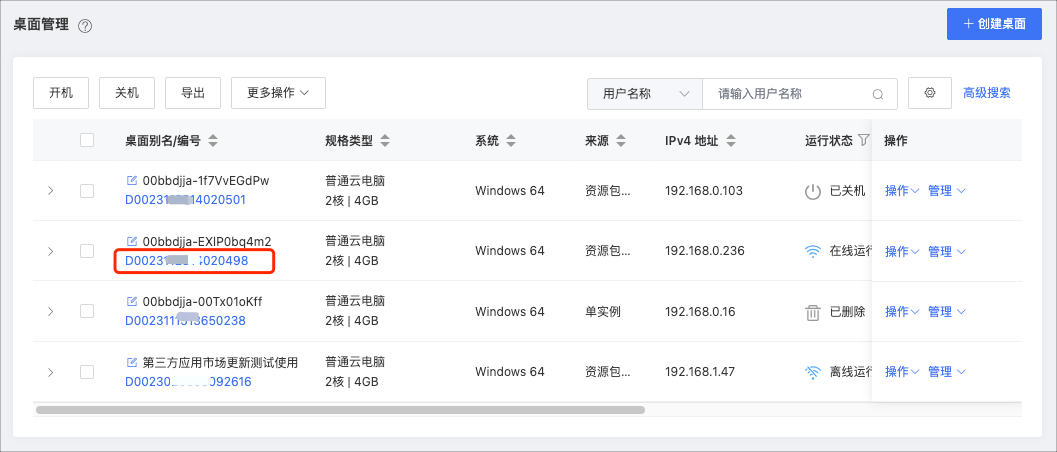
4.在资源监控页面查看云电脑CPU使用率、内存使用率、网络上行、网络下行数据;
5.时间范围:最近1小时、最近3小时、最近1天、自定义,注:只能查最近15天的数据。
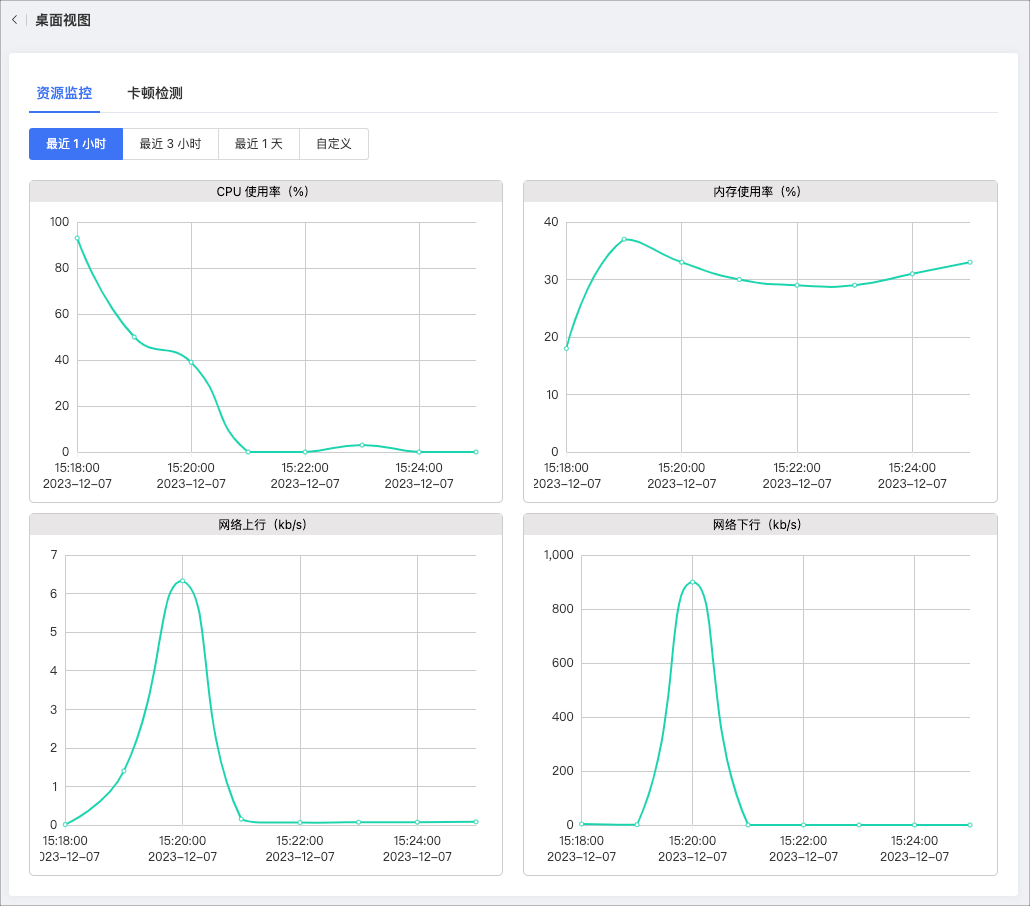
卡顿检测
1.进入“云电脑(政企版)”控制台;
2.点击“桌面管理-桌面ID”,进入“资源监控”页面,点击“卡顿检测”页面;
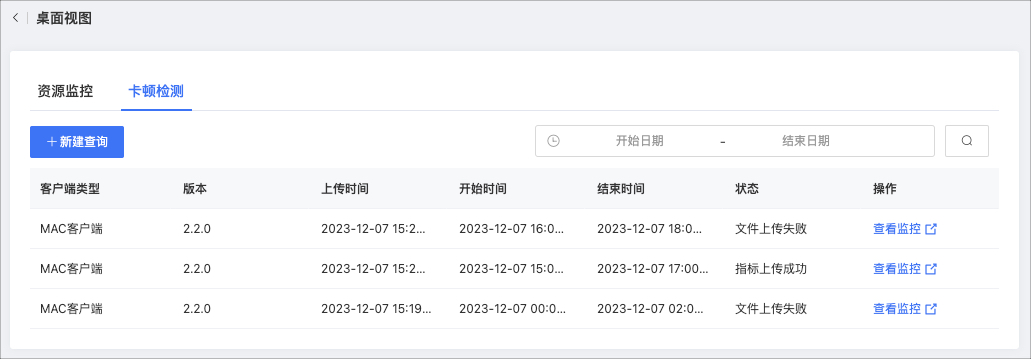
3.点击“新建查询”,收集卡顿检测数据用户桌面必须在线,数据类型:客户端网络时延(ms)、网络丢包率(%)、客户端CPU使用率(%)、客户端内存使用率(%)。
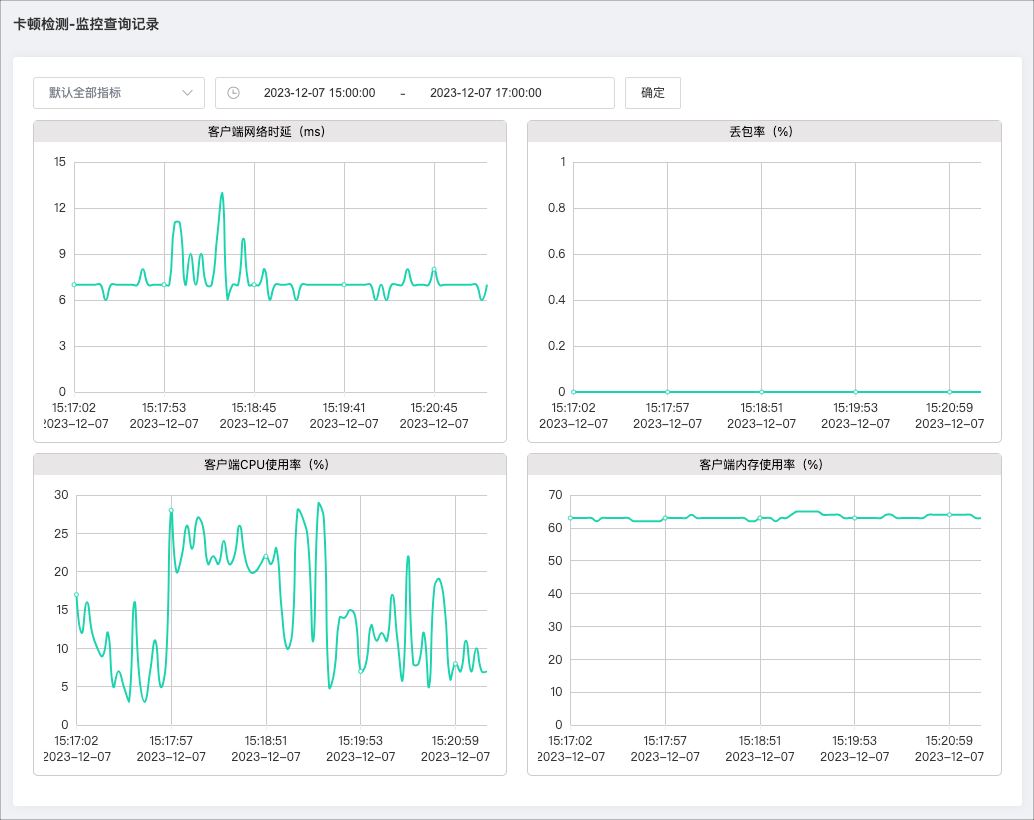
桌面导出
1.进入“云电脑(政企版)”控制台;
2.展开“云电脑管理”菜单栏,选择“桌面管理”,进入“桌面管理”页面;
3.选择需要导出的桌面列表项,点击列表左上角的“导出“即可。
说明支持云电脑信息导出,包括桌面名称、ID、部门、桌面规格、 IPv4地址、弹性IP、分组信息、所属用户等信息。
