工作负载创建后,您可以对其执行伸缩、升级、编辑YAML、日志、监控、回退、删除等操作。
您可以通过“日志”功能查看无状态工作负载、有状态工作负载、守护进程集、普通任务的日志信息。本文以无状态工作负载为例说明如何查看日志。
步骤 1 登录CCE控制台,在左侧导航栏中选择“工作负载 > 无状态负载 Deployment”。
步骤 2 单击工作负载后的“日志”。
在弹出的“日志”窗口中可以查看最近5分钟、最近30分钟、最近1小时内的日志信息。
基于CCE,您可以通过更换镜像或镜像版本实现无状态工作负载、有状态工作负载、守护进程集的快速升级,业务无中断。本节以无状态工作负载为例说明如何进行升级。
若需要更换镜像或镜像版本,您需要提前将镜像上传到容器镜像服务。
步骤 1 登录CCE控制台,在左侧导航栏中选择“工作负载 > 无状态负载 Deployment”,单击待升级工作负载后的“升级”。
说明:有状态工作负载升级时,若升级类型为替换升级,需要用户手动删除实例后才能升级成功,否则界面会始终显示“升级中”。
步骤 2 请根据业务需求进行工作负载的升级。
- 镜像名称:单击“更换镜像”,选择新的镜像。
- 镜像版本:在镜像版本后的下拉框中选择对应版本。
- 容器名称:单击容器名称后的
 ,修改容器名称。
,修改容器名称。 - 特权容器:开启后,容器将可以访问主机上的所有设备。
- 容器规格:可分别设置CPU配额、内存配额。
- 高级设置:
− 生命周期:用于设置容器启动和运行时需要执行的命令。
启动命令:设置容器启动时执行的命令,具体请参见设置容器启动命令。
启动后处理:设置容器成功运行后执行的命令,详细配置方法请参见设置容器生命周期。
停止前处理:设置容器结束前执行的命令,通常用于删除日志/临时文件等,详细配置方法请参见设置容器生命周期。
− 健康检查:CCE提供了存活与业务两种探针,用于判断容器和用户业务是否正常运行。详细配置方法请参见设置容器健康检查。
工作负载存活探针:检查容器是否正常,不正常则重启实例。
工作负载业务探针:检查用户业务是否就绪,不就绪则不转发流量到当前实例。
− 环境变量:在容器中添加环境变量,一般用于通过环境变量设置参数。
在“环境变量”页签,单击“添加环境变量”,当前支持三种类型:
手动添加:输入变量名称、变量/变量引用。
密钥导入:输入变量名称,选择导入的密钥名称和数据。您需要提前创建密钥,具体请参见创建密钥。
配置项导入:输入变量名称,选择导入的配置项名称和数据。您需要提前创建配置项,具体请参见创建配置项。
说明:
对于已设置的环境变量,单击环境变量后的“编辑”,可对该环境变量进行编辑。单击环境变量后的“删除”,可删除该环境变量。
− 数据存储:给容器挂载数据存储,支持本地磁盘和云存储,适用于需持久化存储、高磁盘IO等场景。具体请参见本地磁盘存储。
说明:
有状态工作负载只能在创建时添加数据存储,创建完成后无法再添加。
− 安全设置:对容器权限进行设置,保护系统和其他容器不受其影响。
请输入用户ID,容器将以当前用户权限运行。
− 容器日志:设置容器日志采集策略、配置日志目录。用于收集容器日志便于统一管理和分析。详细配置请参见采集容器标准输出日志、采集容器内路径日志。
步骤 3 更新完成后,单击“提交”。
可通过在线YAML编辑窗对无状态工作负载、有状态工作负载、守护进程集和容器组的YAML文件进行修改和下载。普通任务和定时任务的YAML文件仅支持查看、复制和下载。本文以无状态工作负载为例说明如何在线编辑YAML。
步骤 1 登录CCE控制台,在左侧导航栏中选择“工作负载 > 无状态负载 Deployment”。
步骤 2 单击工作负载后的“更多 > 编辑YAML”,在弹出的“编辑YAML”窗中可对当前工作负载的YAML文件进行修改。
步骤 3 单击“修改”,在弹出的提示框中单击“确定”,完成修改。
步骤 4 (可选)在“编辑YAML”窗中,单击“下载”,可下载该YAML文件。
您可以根据业务需求自行定义无状态工作负载、有状态工作负载和守护进程集的伸缩策略,降低因应对业务变化和高峰压力而人为反复调整资源的工作量,帮助您节约资源和人力成本。本文以无状态工作负载为例说明如何使用伸缩功能。
步骤 1 登录CCE控制台,在左侧导航栏中选择“工作负载 > 无状态负载 Deployment”。
步骤 2 单击待设置伸缩策略工作负载后的“更多 > 伸缩”,进入工作负载详情页面。
步骤 3 在“伸缩”页签,可设置“弹性伸缩”和“手动伸缩”策略,或“编辑伸缩规则”。
详细设置方法请参见工作负载弹性伸缩。
您可以通过CCE控制台查看无状态工作负载、守护进程集和容器组的CPU和内存占用情况,以确定需要的资源规格。本文以无状态工作负载为例说明如何使用监控功能。
步骤 1 登录CCE控制台,在左侧导航栏中选择“工作负载 > 无状态负载 Deployment”。
步骤 2 单击已创建工作负载的名称,进入工作负载详情页面。在监控页签,可查看工作负载的CPU利用率和物理内存使用率。
步骤 3 单击“实例列表”,单击某个实例名称前的 ,单击“监控”。
,单击“监控”。
步骤 4 查看相应实例的CPU使用率、内存使用率。
- CPU使用率。
横坐标表示时间,纵坐标表示CPU使用率。绿色线条表示CPU使用率,红色线条表示CPU使用限额。
说明:
CPU使用量需要计算,故初次显示时,CPU使用量会比内存使用量晚一分钟左右显示。
只有实例处于运行状态时,才能查看CPU使用量。
- 物理内存使用率。
横坐标表示时间,纵坐标表示内存使用量。绿色线条表示内存使用率,红色线条表示内存使用限额。
说明:
实例处于非运行状态时,无法查看内存使用量。
所有无状态工作负载的发布历史记录都保留在系统中,您可以回退到指定的版本。
步骤 1 登录CCE控制台,在左侧导航栏中选择“工作负载 > 无状态负载 Deployment”。
步骤 2 单击待回退工作负载后的“更多 > 回退”。
步骤 3 在“回退到该版本”后,选择回退版本,单击“确定”。
无状态工作负载可以进行暂停操作。暂停后,对负载进行的升级操作可以正常下发,但不会被应用到实例。
如果您正在滚动升级的过程中,滚动升级会在暂停命令下发后停止,出现新旧实例共存的状态。
步骤 1 登录CCE控制台,在左侧导航栏中选择“工作负载 > 无状态负载 Deployment”。
步骤 2 单击待暂停的工作负载后方操作栏中的“更多 > 暂停”。
步骤 3 在弹出的负载暂停信息提示框中,单击“确认”。
步骤 4 单击“确定”,可完成暂停操作。
须知:工作负载状态为暂停中时无法执行回退操作。
暂停中的负载可以进行恢复操作。恢复后,负载可以正常升级和回退,负载下的实例会与负载当前的最新信息进行一次同步,如果有不一致的,则会自动按照负载的最新信息进行升级。
步骤 1 登录CCE控制台,在左侧导航栏中选择“工作负载 > 无状态负载 Deployment”。
步骤 2 单击待恢复的工作负载后方操作栏中的“更多 > 恢复”。
步骤 3 在弹出的负载恢复信息提示框中,单击“确认”。
标签是以key/value键值对的形式附加在工作负载上的。添加标签后,可通过标签对工作负载进行管理和选择,主要用于设置亲和性与反亲和性调度。您可以给多个工作负载打标签,也可以给指定的某个工作负载打标签。
您可以根据业务需求对无状态工作负载、有状态工作负载和守护进程集的标签进行管理,本文以无状态工作负载为例说明如何使用标签管理功能。
如下图,假设为工作负载(例如名称为APP1、APP2、APP3)定义了3个标签:release、env、role。不同工作负载定义了不同的取值,分别为:
- APP 1:[release:alpha;env:development;role:frontend]
- APP 2:[release:beta;env:testing;role:frontend]
- APP 3:[release:alpha;env:production;role:backend]
在使用调度或其他功能时,选择“key/value”值分别为“role/frontend”的工作负载,则会选择到“APP1和APP2”。
图-标签使用案例
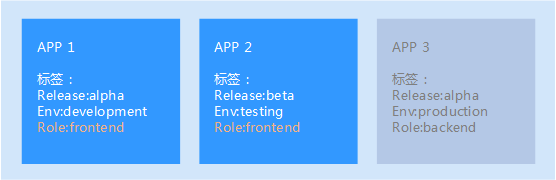
步骤 1 登录CCE控制台,在左侧导航栏中选择“工作负载 > 无状态负载 Deployment”。
步骤 2 单击待添加标签的工作负载,进入工作负载详情页面。
步骤 3 单击“标签管理”,单击“添加标签”,输入键和值,单击“确定”。
说明:
标签格式要求如下:以字母和数字开头或结尾,由字母、数字、连接符(-)、下划线(_)、点号(.)组成且63字符以内。
若工作负载无需再使用,您可以将工作负载或任务删除。工作负载或任务删除后,将无法恢复,请谨慎操作。本文以无状态工作负载为例说明如何使用删除功能。
步骤 1 登录CCE控制台,在左侧导航栏中选择“工作负载 > 无状态负载 Deployment”。
步骤 2 单击待删除工作负载后的“更多 > 删除”,删除工作负载。
请仔细阅读系统提示,删除操作无法恢复,请谨慎操作。
步骤 3 单击“是”。
说明:
- 若Pod所在节点不可用或者关机,负载无法删除时可以在详情页面实例列表选择强制删除。
- 请确保要删除的存储没有被其他负载使用,导入和存在快照的存储只做解关联操作。
