锁定/解锁工具栏
进入云电脑后,可在桌面顶部看到工具栏,鼠标移入点击可左右移动。
工具栏默认3秒后自动隐藏,隐藏后的工具栏状态分两种:
(1)Windows系统客户端、安卓瘦终端、国产化客户端工具栏隐藏成一条深颜色粗线的状态。
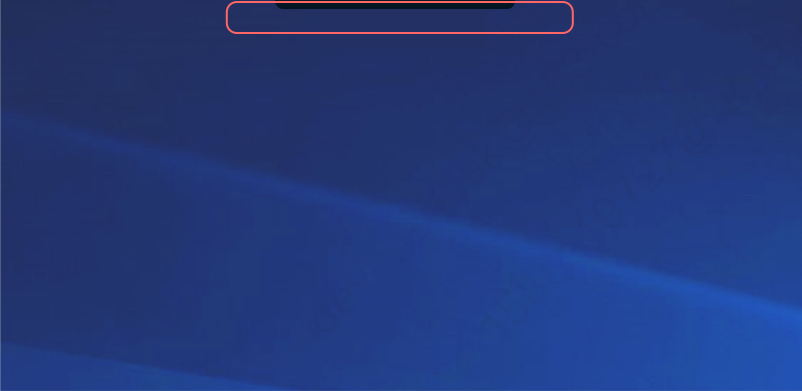
(2)Mac客户端工具栏隐藏成一个颜色方块,展示云电脑当前的网络时延值,并且根据网络时延值变化颜色。(Mac Os系统因操作区域主要在顶部,因此Windows系统客户端工具栏隐藏方式不合适)
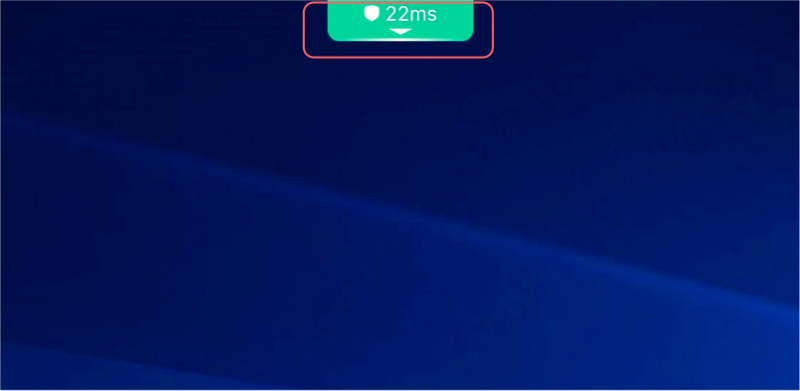
控制中心入口
工具栏-点击“控制中心”,可查到偏好设置、报障、一键优化、网络检测、安全中心、悬浮球、音频设置、云电脑配置等功能入口。
USB管理
提示:Mac客户端不支持USB重定向
如需管控外设或者查看外设重定向策略,进入偏好设置,点击“USB管理”,可以管控USB重定向设备。
备注:U盘容量小于1GB默认走USB走重定向
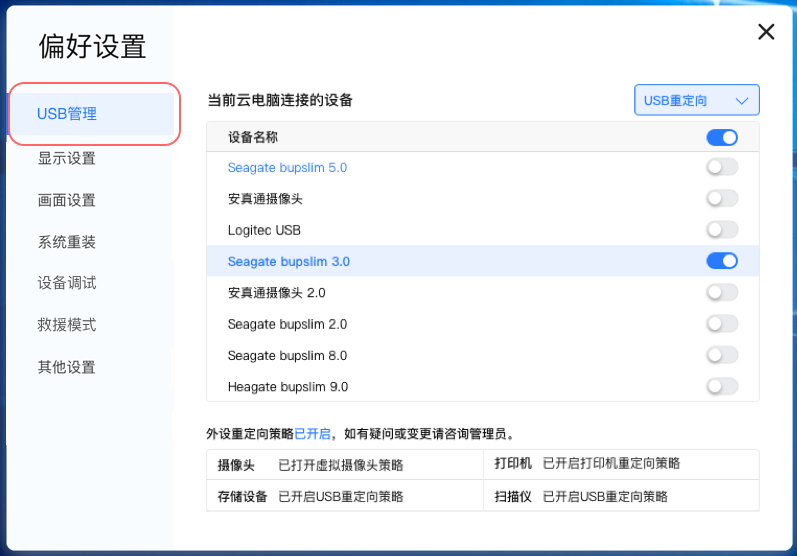
点击“全部”,查看当前云电脑连接的设备。

点击“ ”图标可一键复制外设信息。
”图标可一键复制外设信息。
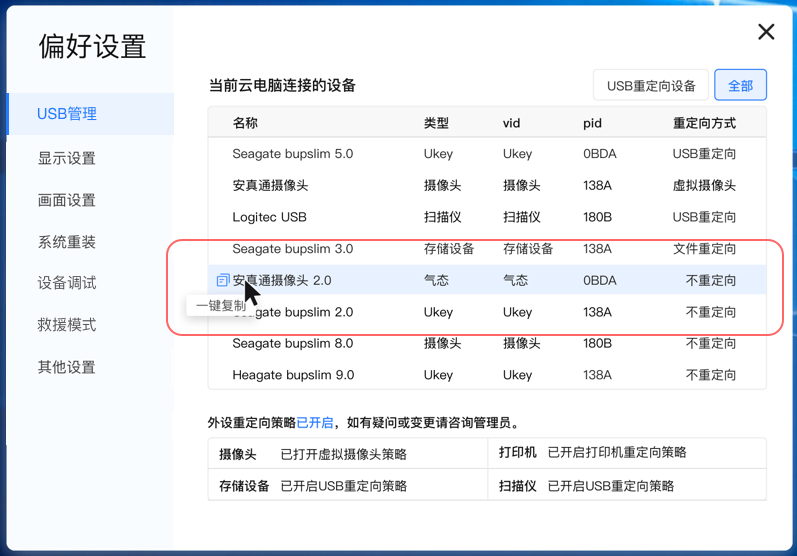
显示设置
如需设置云电脑分辨率,进入偏好设置-选择显示设置:
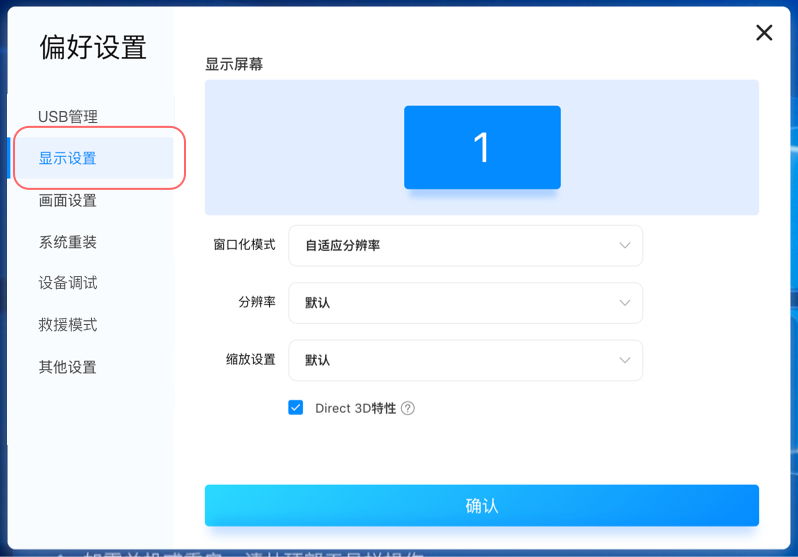
窗口化模式: 自适应分辨率即根据终端的分辨率自适应显示,或者根据窗口化大小自适应显示桌面内容;固定分辨率即窗口大小变化,桌面分辨率不变,桌面内容保持不变,窗口右侧和底部出现滚动条显示。 (窗口化模式仅支持Windows系统客户端、Mac客户端、国产化客户端)
分辨率,缩放设置 :分辨率和缩放设置默认与终端本地保持一致。
Direct 3D特性 :关闭Direct 3D特性,可能导致某些涉及到Direct 3D功能的软件不正常,如果播放视频卡顿(使用爱奇艺、腾讯视频等)建议临时关闭此功能。
画面设置
如需设置云电脑画面,可选择“默认设置”,“清晰优先”,“流畅优先”,“自定义设置”。
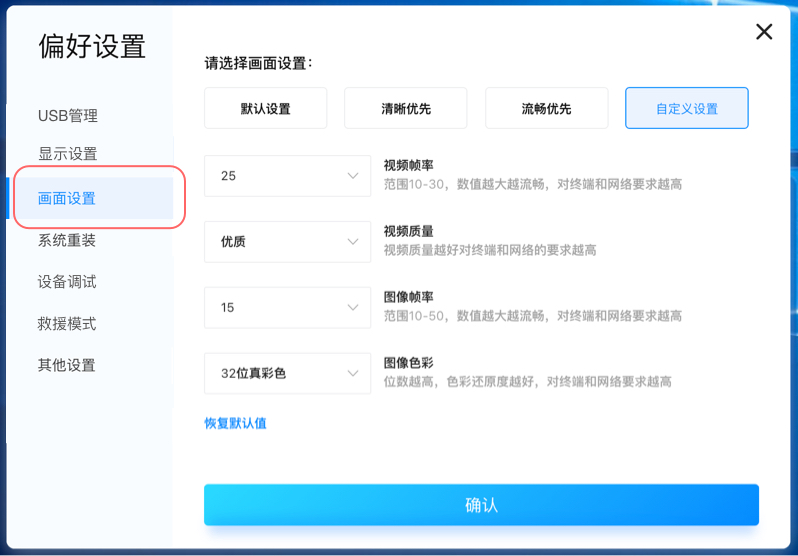
系统重装
如需系统重装,偏好设置-点击系统重装,选择“系统盘重装至初始状态”,进行系统重装,系统重装会将系统还原至初始状态,系统盘的程序或数据会被清除,如非特殊情况,否则不建议使用。
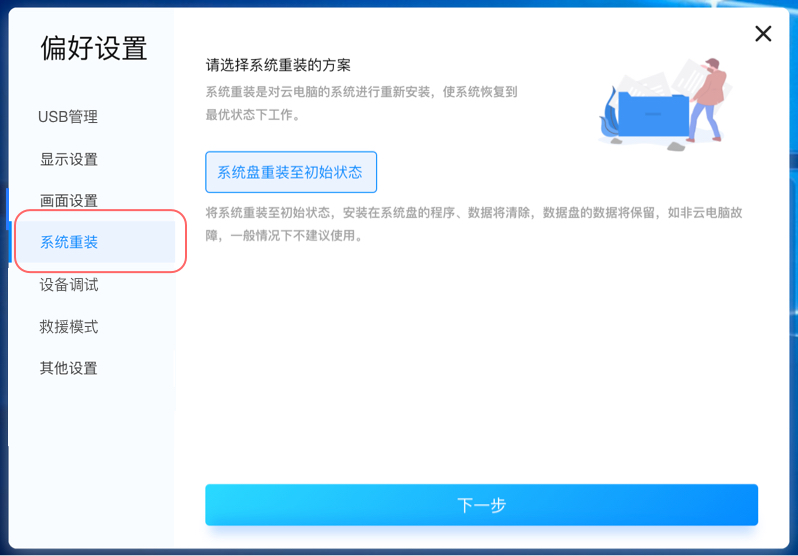
设备调试
提示:Mac客户端不支持设备调试
若有无法识别的外设,在在客户端-工具栏-偏好设置-选择“设备调试”,选择当前连接的外设,配置设备类型,选择重定向方式。
若调试完的设备规则仅在当前终端使用,则选择保存在本地使用。
若调试完的设备规则共享他人,需要提交到管理控制台,管理员审核通过后租户下其他桌面也可使用。
优先级关系:设备调试>设备规则>外设重定向,存储设备同时开USB重定向策略和文件重定向策略时,优先走文件重定向策略。
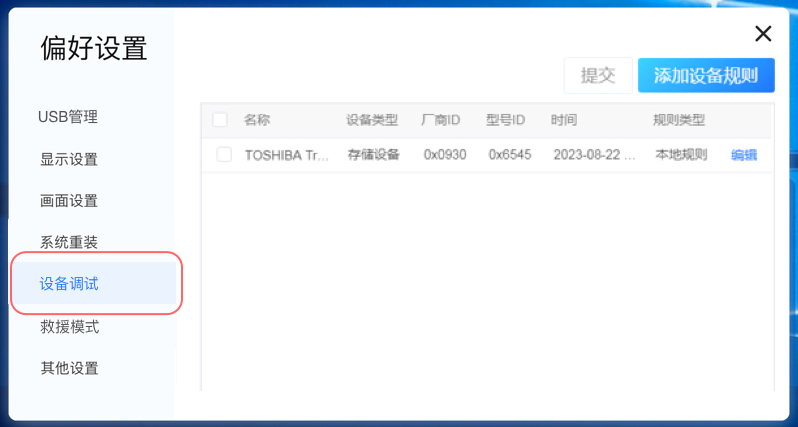
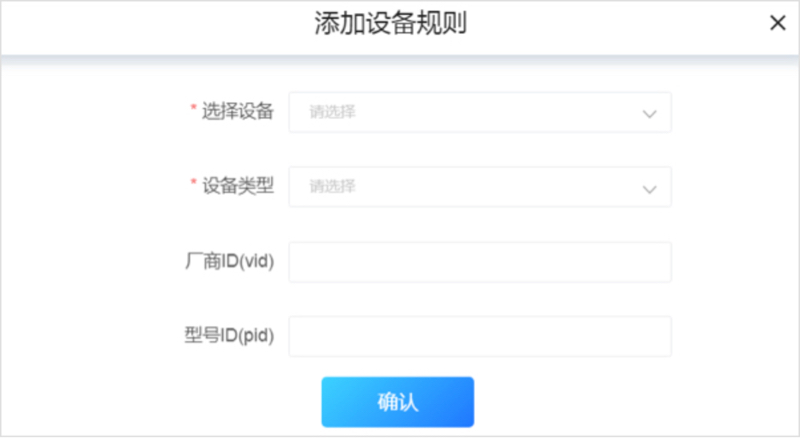
其他设置
Mac键盘: 开启后,键盘功能按Ma端方式响应 (仅限Mac端) 。
工具栏 :开启后工具栏超过3秒未操作,自动收起工具栏。
加速球 :开启后加速球将展示在桌面内。
臻控©弱网优化: 网络环境较差时,在桌面内工具栏-偏好设置-其他设置中打开“臻控©弱网优化”开关,退出桌面再重新进入生效,可以提升云电脑使用流畅度。 (仅Windows系统客户端、Mac客户端、Ubuntu瘦终端支持)
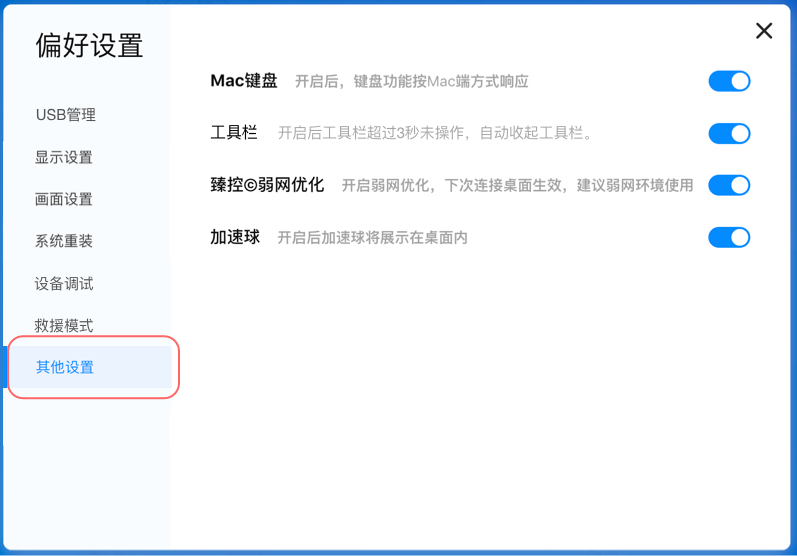
救援模式
当云电脑故障无法登录云电脑时,使用救援模式提供临时访问通道,尝试登录及修复云电脑,或备份关键用户数据并重装系统。
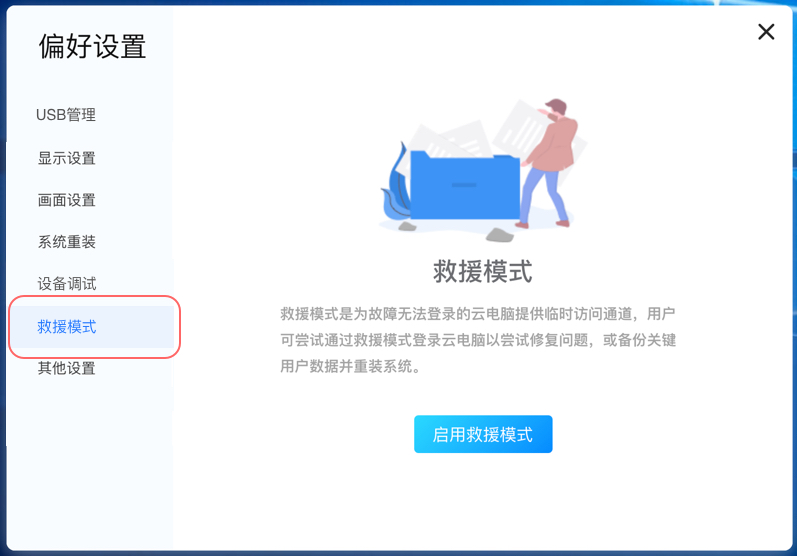
报障
使用云电脑过程中,如遇到问题,可点击“报障”,填写故障信息或者拨打服务热线:400-810-9889。
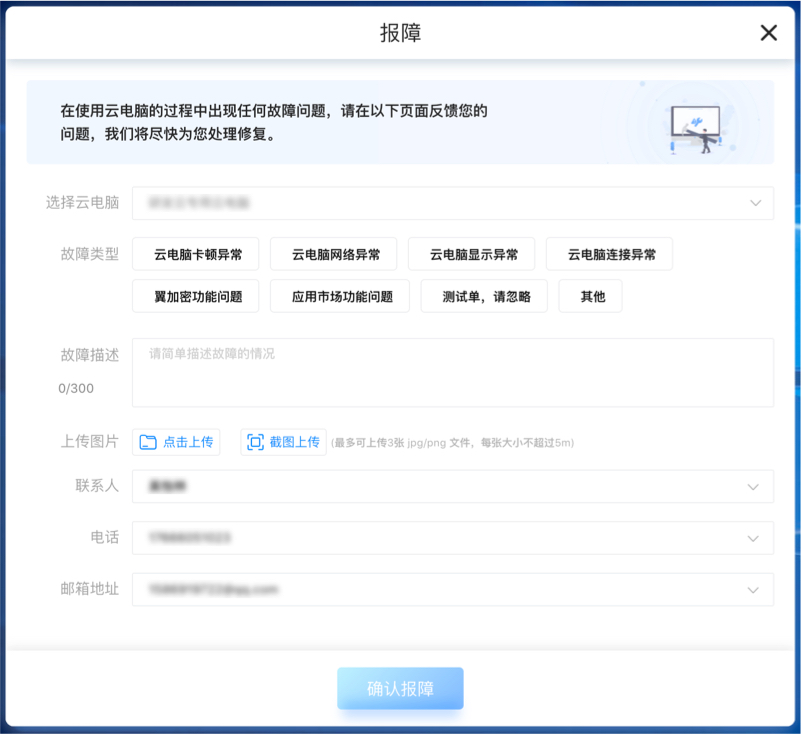
一键优化
当云电脑遇到卡顿情况时,可以进行检测优化。控制中心-点击“一键优化”开启优化程序。
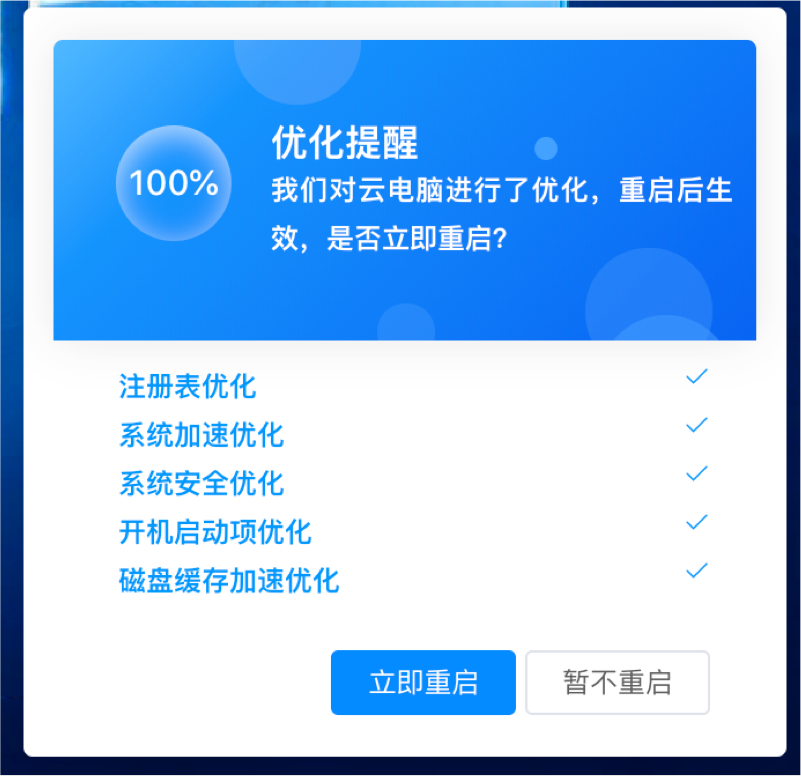
网络检测
控制中心-点击“网络检测”。
可以查看详细的网络状态:往返时延,网速上下行。
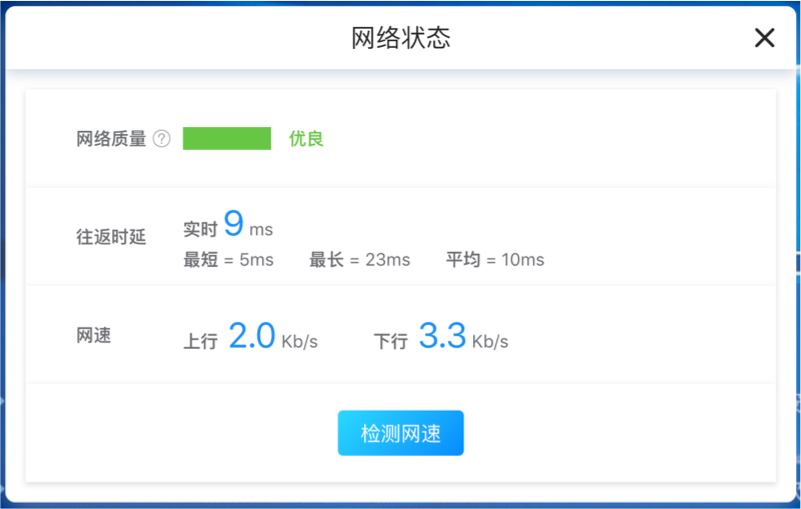
点击“检测网速”,可以检测当前网络的下载带宽,上传带宽,网络时延,抖动,丢包率,以及过去的网络时延变化统计。
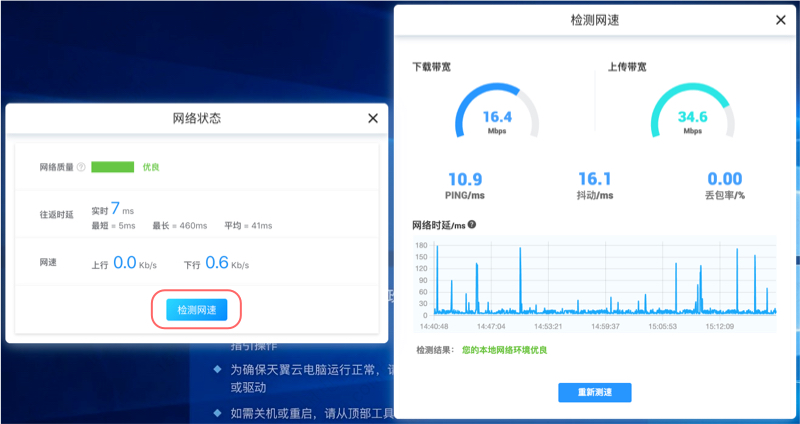
安全中心-登录设备管理
控制中心-点击“安全中心”。
登录设备 :可查看账号名称,登录设备,IP地址,登录时间以及下线时间。
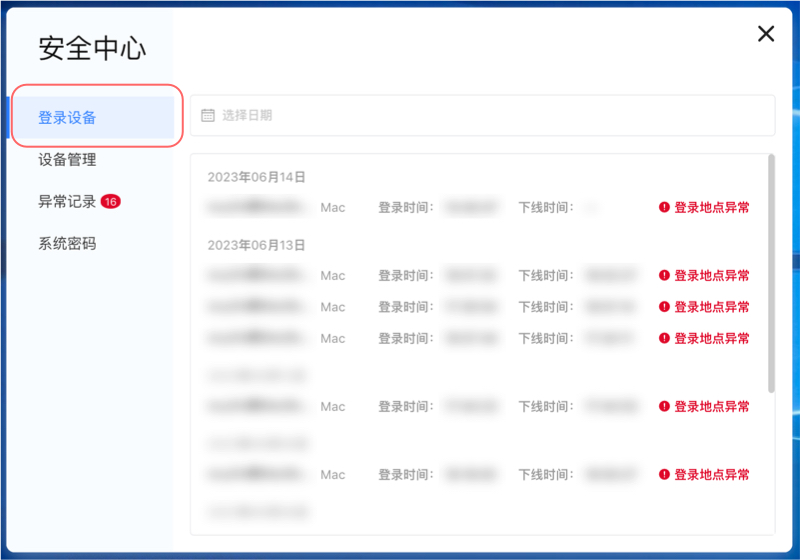
设备管理 :如需查看云电脑登录的设备或移除设备,用户中心-点击“安全中心”,选择“设备管理”。

点击对应的设备,进入设备详情,点击底部按钮“移除设备”,确认移除后,该设备已登录的账号和密码缓存将被清除。
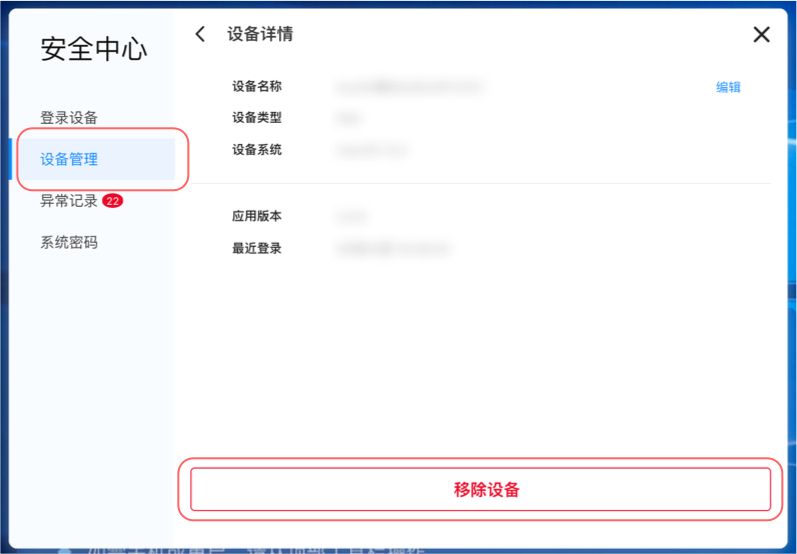
异常记录 :如登录云电脑更换了新设备或者更换了城市,首次登录会提示异常记录。
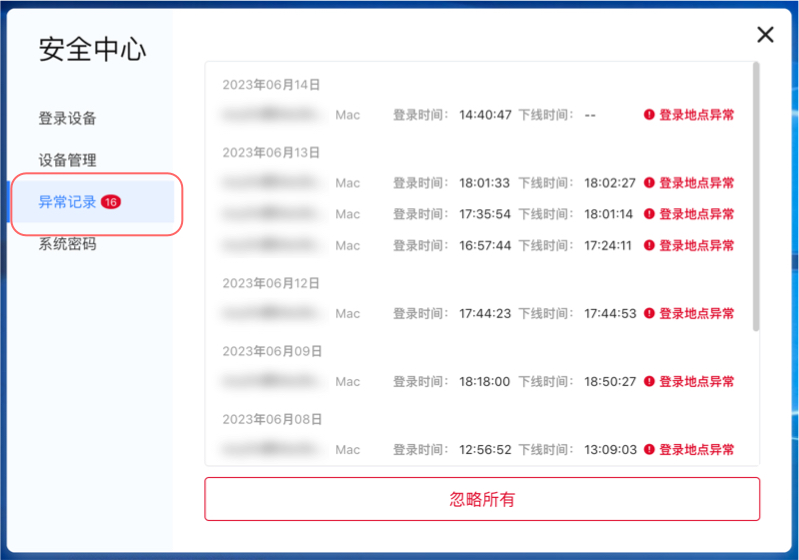
安全中心-重置系统密码
忘记Windows系统密码时,安全中心-点击"系统密码"进行重置系统密码。(适用于Windows桌面的Administrators账户)
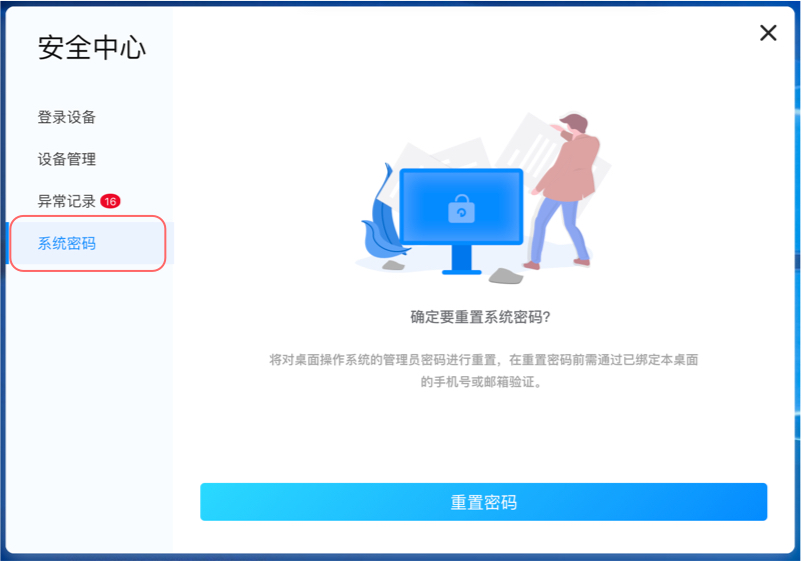
悬浮球
控制中心-点击“悬浮球”,快速开启悬浮球,开启后悬浮球将展示在桌面内。
音频设置
提示:仅Ubuntu客户端、安卓瘦终端支持音频设置。
控制中心-点击“音频设置”,调出音频设置功能。
音频设置页面(Ubuntu客户端)。
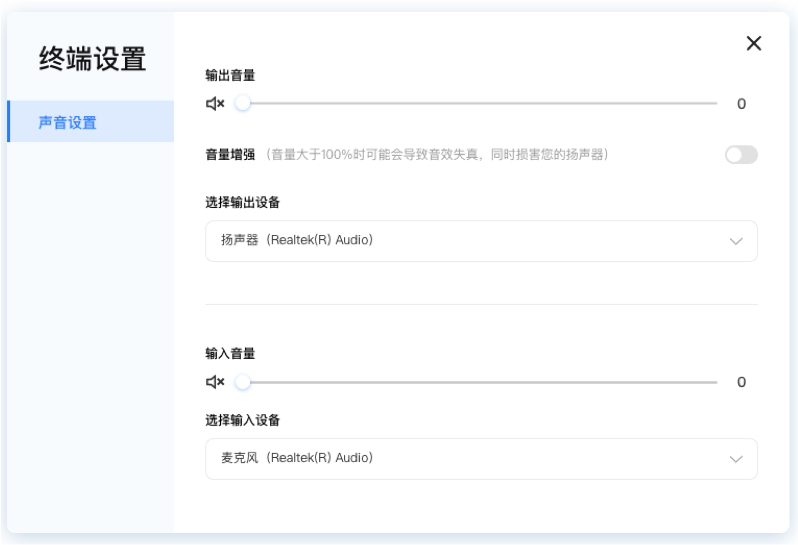
云电脑配置
控制中心-点击“云电脑配置”,查看云电脑的配置信息。
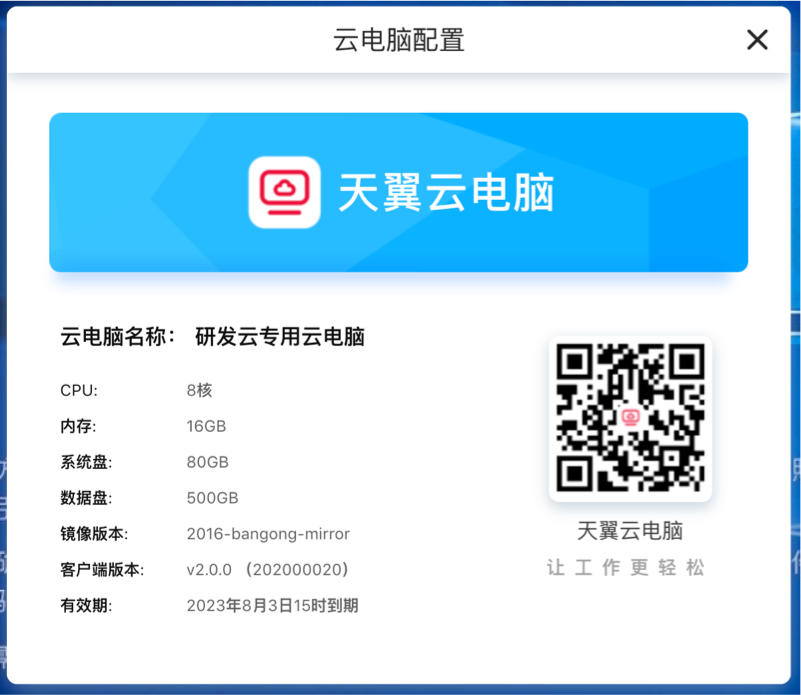
最小化
工具栏-最小化功能仅支持Windows系统客户端、Mac客户端、国产化客户端。Ubuntu瘦终端,安卓瘦终端或安卓一体机显示为全屏模式,不支持最小化功能。
窗口化/全屏
工具栏-最小化功能仅支持Windows系统客户端、Mac客户端、国产化客户端。
Ubuntu瘦终端,安卓瘦终端或安卓一体机显示为全屏模式,不支持窗口化/全屏切换。
使用窗口化模式时,分辨率可能会降低。为了更好的使用体验,建议全程使用全屏模式。
关机/重启/锁屏
工具栏-点击“退出”模块,可以找到“关机”、“重启”、“锁屏”。
关机 :点击“关机”,将对云电脑进行关机,同时退出到云电脑列表页,更多操作可在控制中心-点击“开关机设置”进行设定。
重启 :点击“重启”,将对云电脑进行重启,同时退出到云电脑列表页,更多操作可在控制中心-点击“开关机设置”进行设定。
锁屏 :点击“锁屏”,锁定云电脑屏幕,输入云电脑账号的密码验证通过后,重新进入云电脑;若点击右下角“退出”图标,则退出到客户端登录页。
开关机设置
控制中心-点击“开关机设置”,可对工具栏的关机、重启功能进行指定的操作设定。
文件拷贝
提示:仅Windows客户端、Mac客户端支持。
云电脑支持通过拖拽的方式,将文件从本地复制到云电脑,或从云电脑复制到本地。
从本地拖拽到云电脑:
云电脑客户端在最小化情况下,将本地文件拖拽到本地系统任务栏的云电脑客户端图标上,即可将文件复制到云电脑的云电脑中。
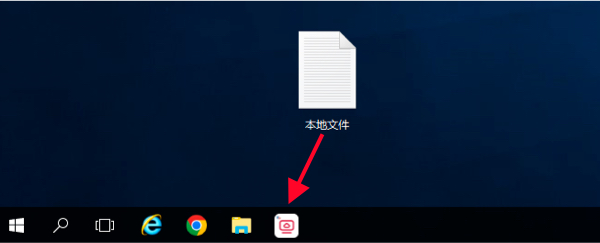
云电脑客户端在窗口化情况下,将本地文件拖拽到客户端界面中,即可将文件复制云电脑中。
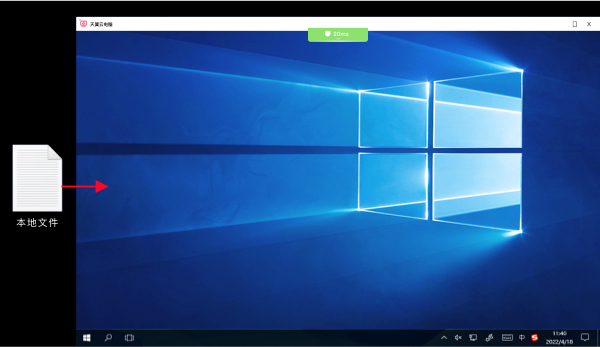
从云电脑拖拽到本地:
云电脑客户端在窗口化情况下,将云电脑文件拖拽到客户端界面外,即可将文件复制到本地系统的云电脑中。(管理控制台-基础策略:开启文件拷贝策略)
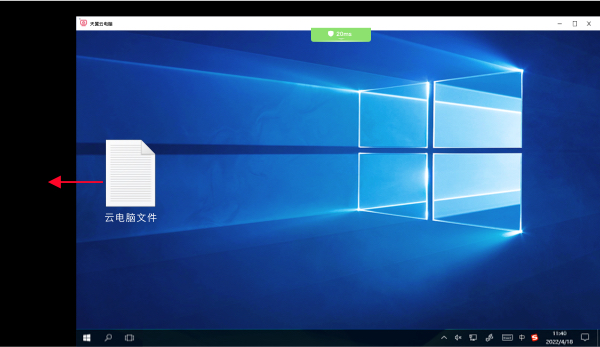
文件传输过程中会有进度展示:
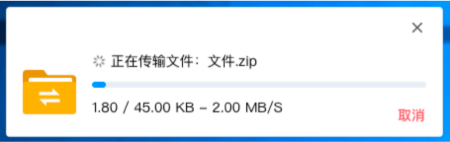
注:当文件大小超过200MB时,请使用Ctrl+C/V快捷方式进行文件传输。
操作系统语言设置
天翼云电脑的Windows桌面支持设置系统语言,详情可参考使用指南:天翼云电脑-Windows桌面设置系统语言指导手册。
