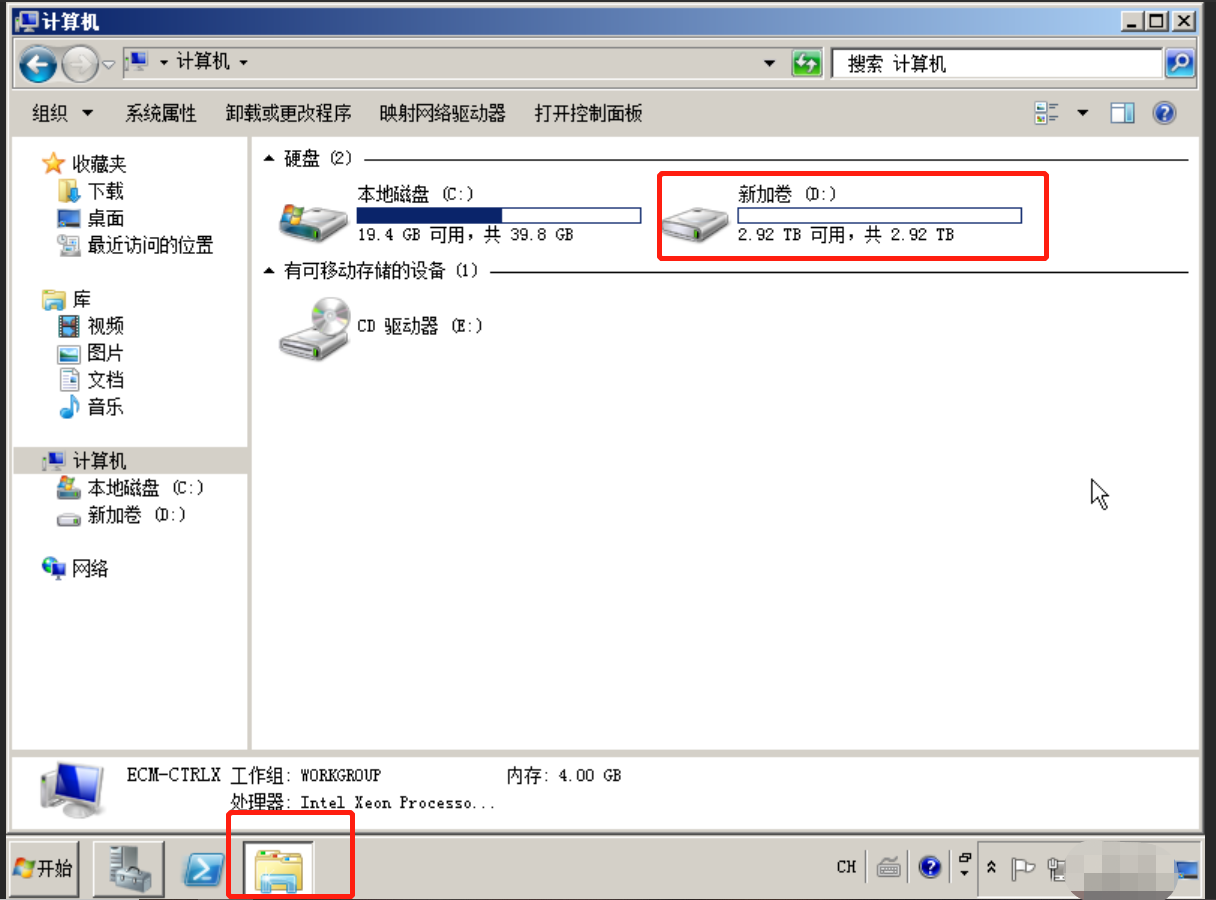操作场景
本示例以“Windows Server 2008 R2 标准版64位中文版”操作系统为例,介绍云硬盘容量大于2TB时在Windows中的数据盘初始化操作,当容量大于2TB时,需要使用GPT分区进行磁盘划分。
不同云主机的操作系统的格式化操作可能不同,本文仅供参考。
前提条件
大于2TB的数据盘已挂载至云主机,且此数据盘没有被初始化。
操作步骤
当新增云硬盘的容量大于2TB,初始化Windows数据盘的操作共分为两步,具体步骤如下:
登录弹性云主机。
初始化磁盘:根据界面提示完成磁盘初始化,当新增云硬盘的容量大于2TB时,分区形式请选择GPT(GUID分区表)。
登录弹性云主机
登录控制中心。
单击控制中心左上角的

 ,选择地域,此处我们选择华东1。
,选择地域,此处我们选择华东1。单击选择“计算>弹性云主机”,进入云主机列表页面。
单击需要初始化数据盘的云主机所在列的“操作>远程登录”,登录此台云主机,具体操作可参见登录Windows弹性云主机。
初始化磁盘(GPT分区)
登录成功之后,单击“开始”,在菜单列表中的“管理工具”后单击“服务器管理器”。弹出“服务器管理器”窗口。
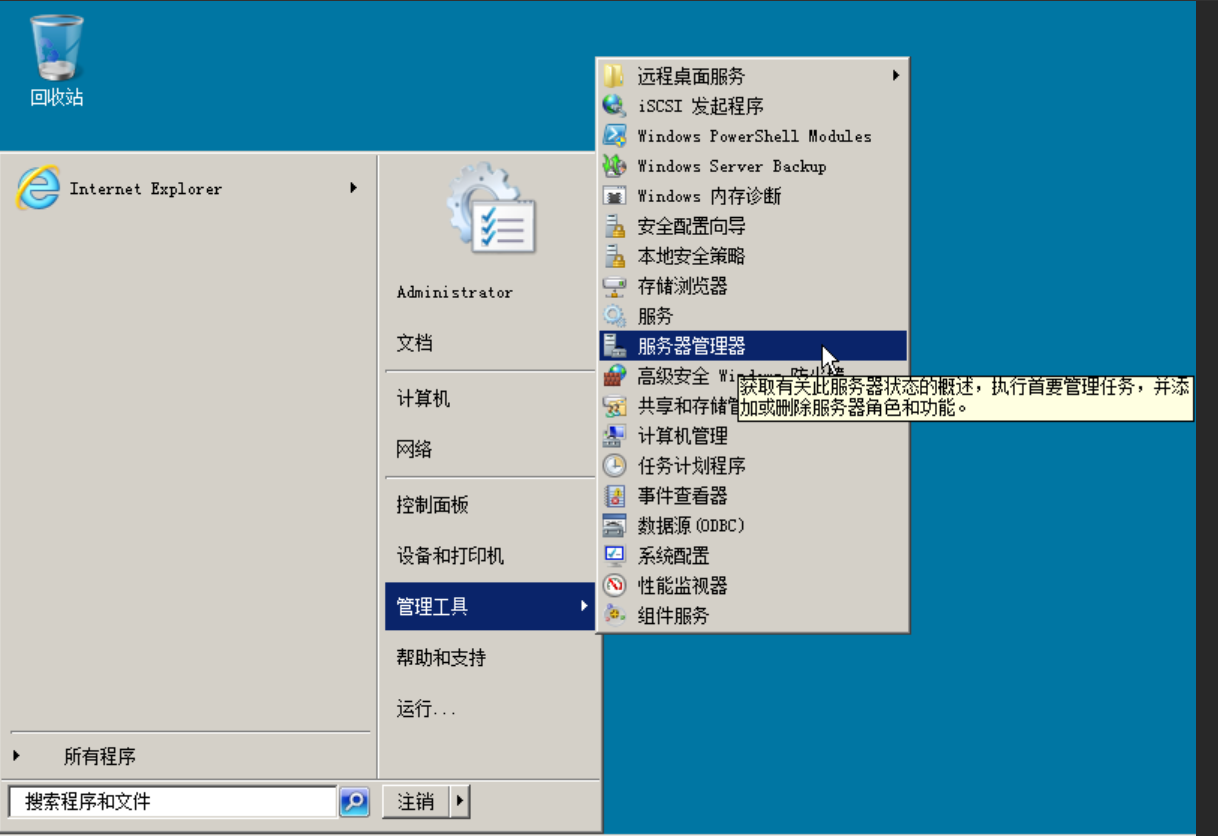

在“服务器管理器”窗口的左侧导航栏中,单击“存储 > 磁盘管理”。进入“磁盘管理”页面。此时页面会显示“初始化磁盘”窗口,可以看到“磁盘1”处于“没有初始化”状态。当前磁盘容量大于2TB,因此选择“GPT(GUID分区表)”选项,点击“确定”。
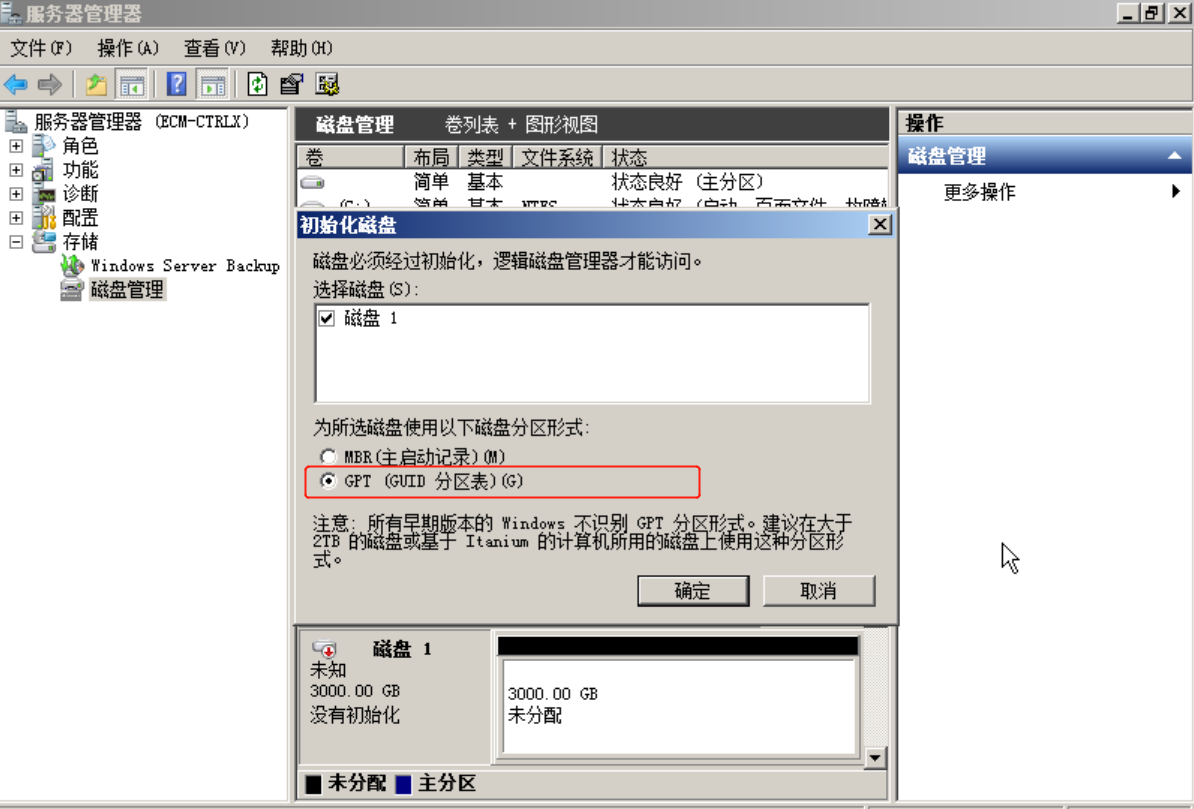

在磁盘区域,当前有两个磁盘,一个为“磁盘0”,一个为“磁盘1”,经过上一步的“初始化磁盘”后,“磁盘1”的状态已更新为“联机”。右键单击磁盘上空白的未分配的区域,选择“新建简单卷”。

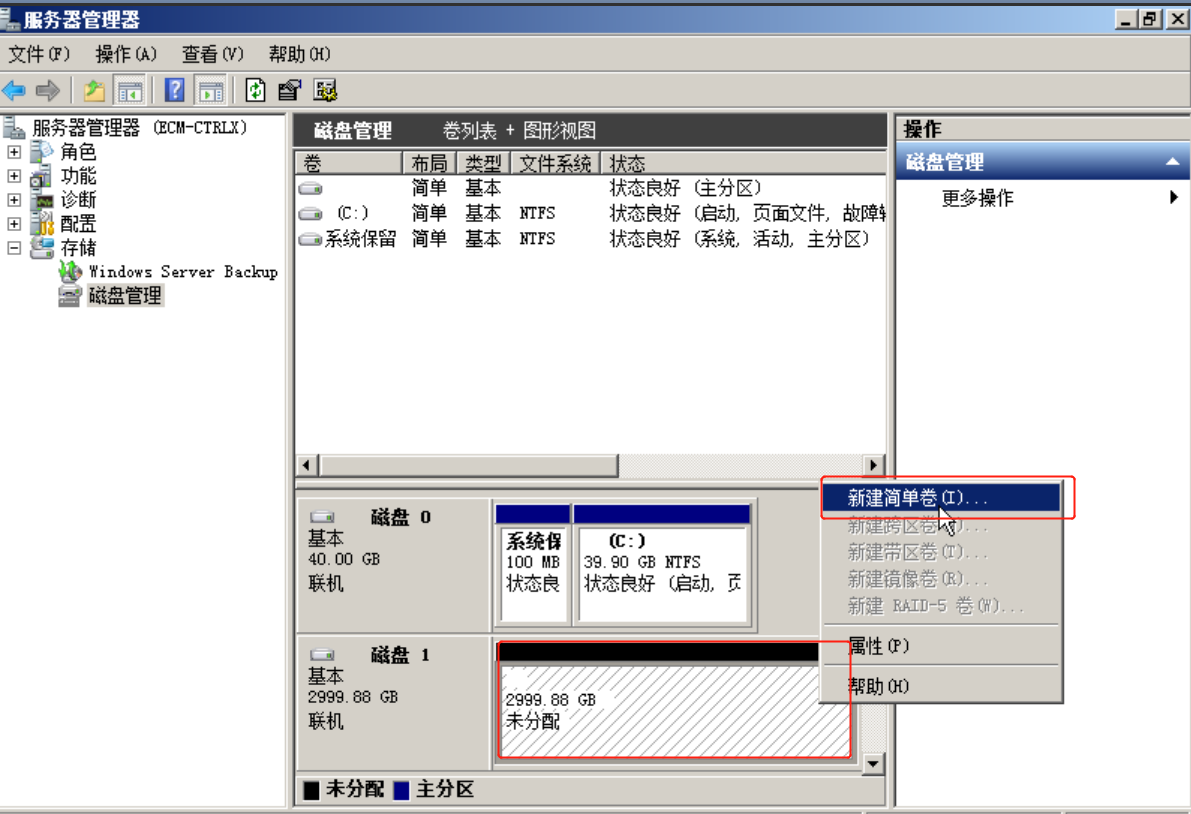
弹出“新建简单卷向导”窗口,单击“下一步”按钮。
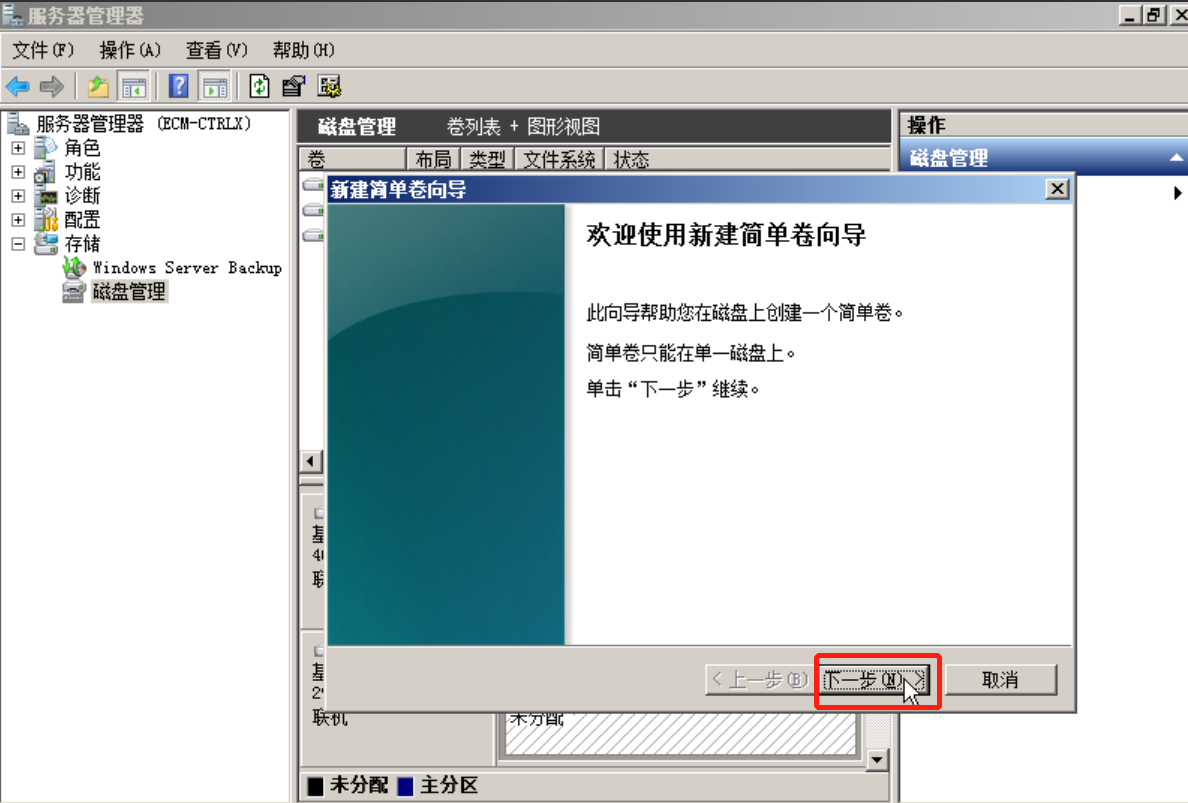

用户此时可以根据需要指定卷大小(建议用户在初始化之前就计算好磁盘分区的容量),默认为最大值,单击“下一步”。


进入“分配驱动器号和路径”窗口,勾选分配驱动器号,保持默认即可,本示例中为D,单击“下一步”。
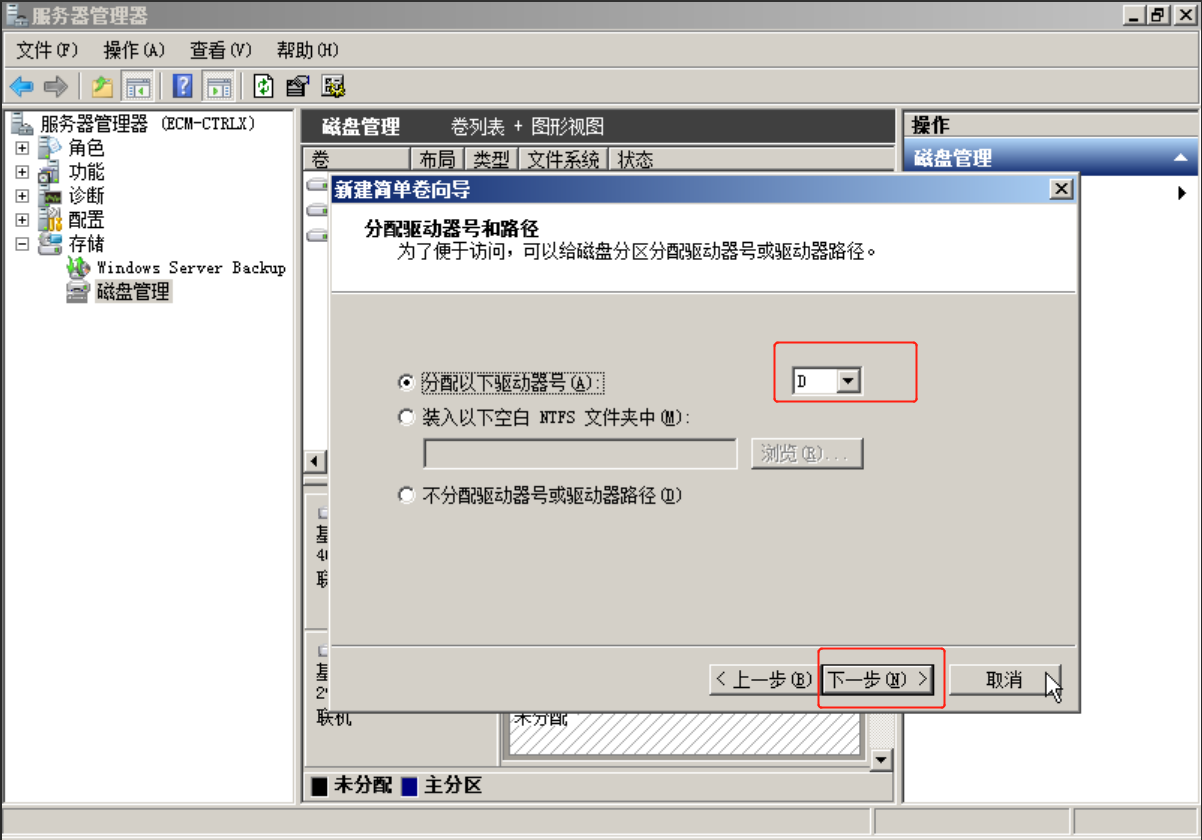
进入“格式化分区”页面,勾选“按下列设置格式化这个卷”,并根据实际情况设置参数,格式化新分区,这里按照默认数据配置,单击“下一步”窗口跳转至完成页面。
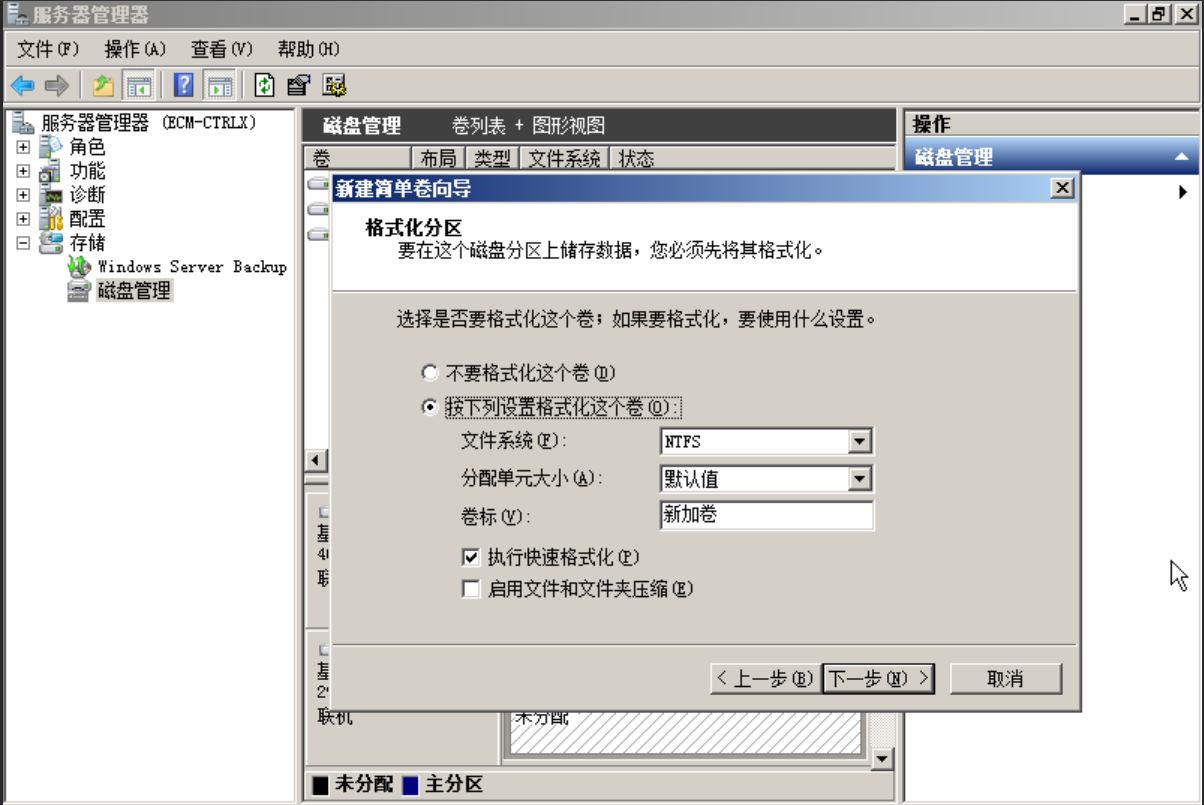
单击完成,等待片刻让系统完成初始化操作,当卷状态为“状态良好”时,表示初始化磁盘成功。
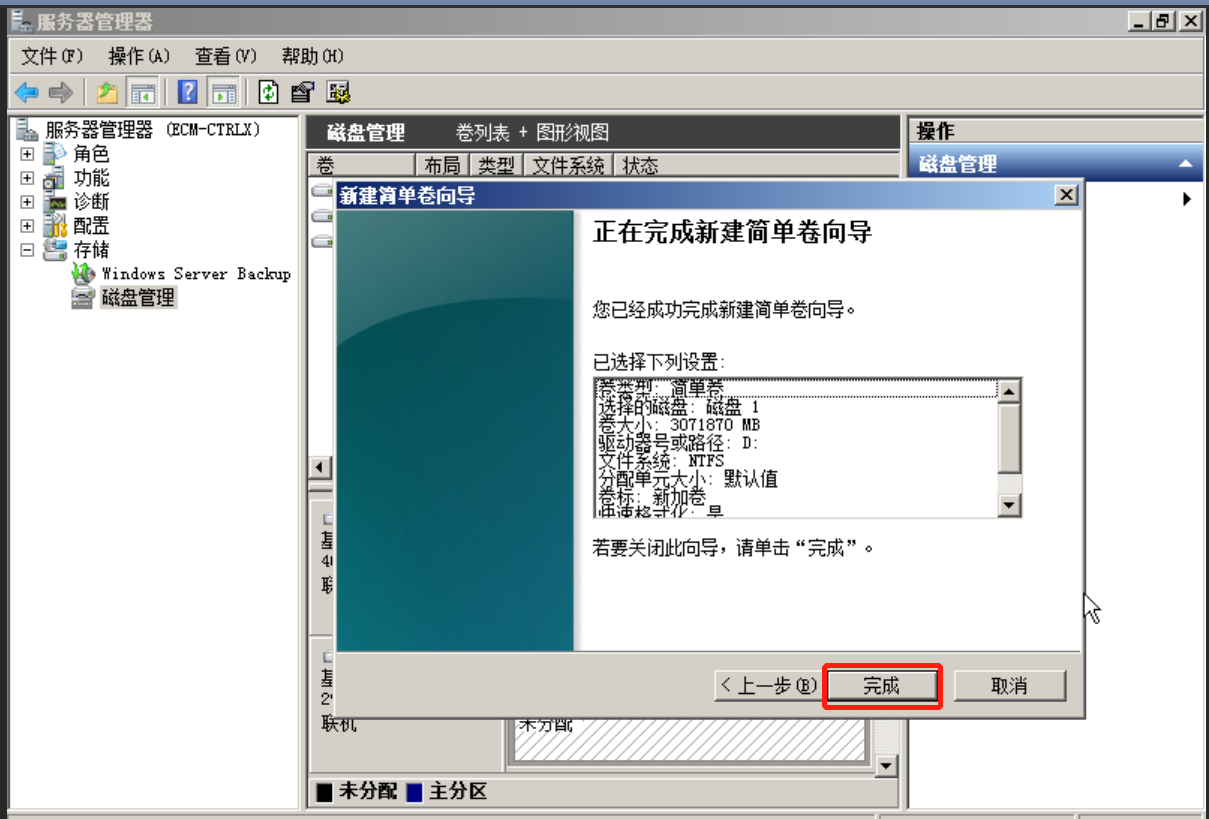

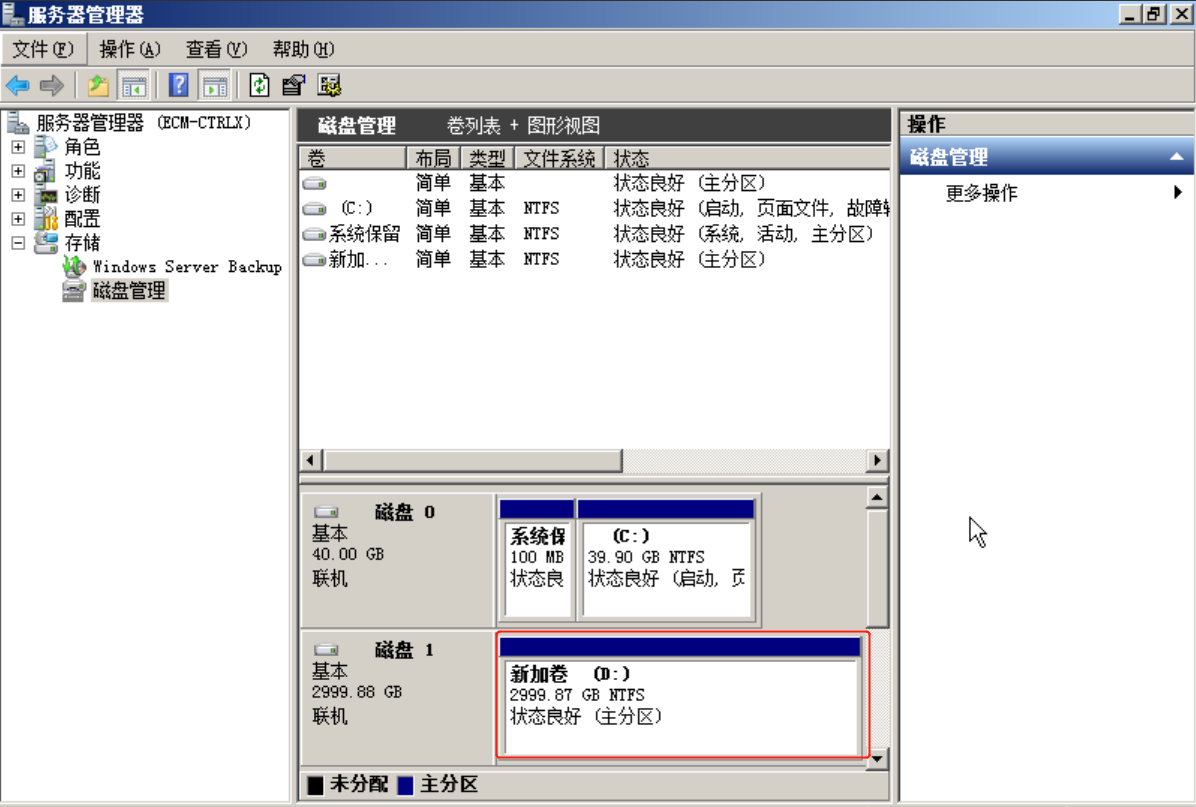
验证初始化,可以回到桌面,点击下方任务栏中文件管理器的图标打开文件资源管理器查看“D卷”是否创建成功,如图所示,当有D卷时,证明初始化磁盘已成功。