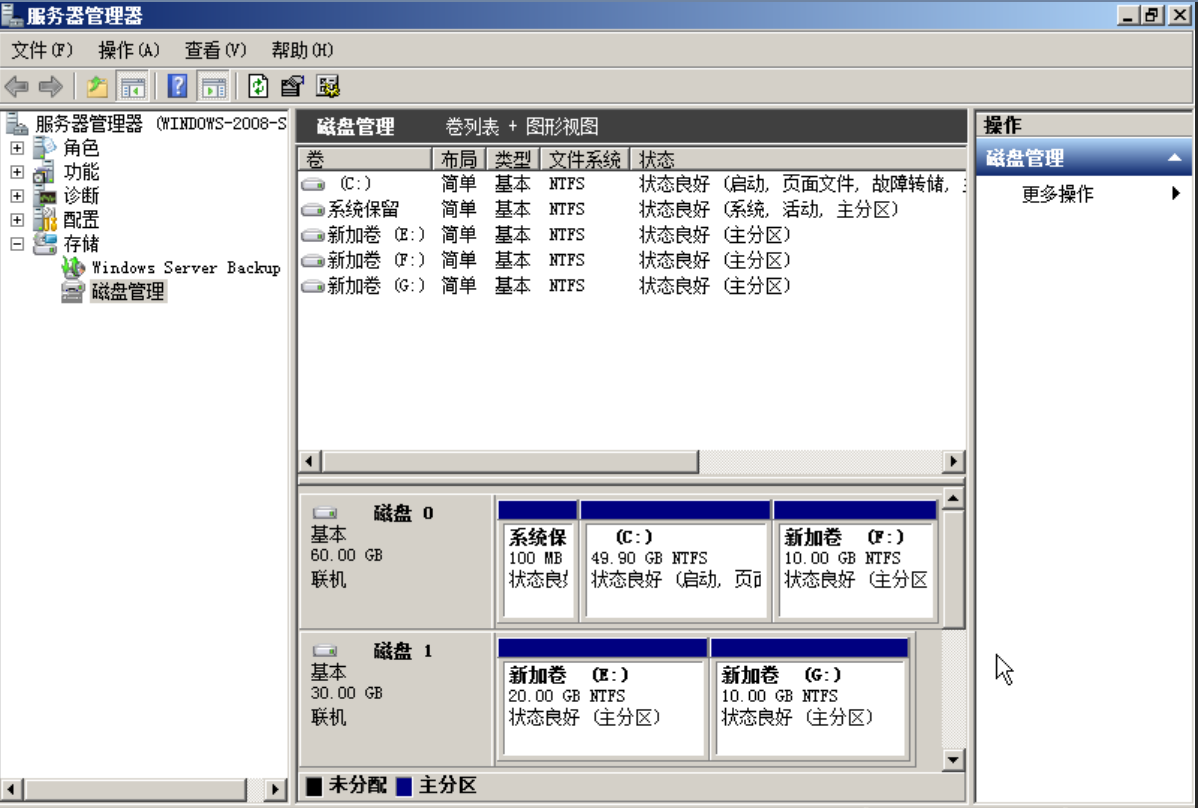操作场景
在控制台上扩容成功后,用户需要将扩容部分的容量划分至原有分区内,或者对扩容部分的容量分配新的分区,具体说明如下。
| 云硬盘 | 扩容场景 | 操作示例 |
|---|---|---|
| 系统盘 | 系统盘扩容至原有分区 | 已有C盘的情况下,将扩容部分的容量划分至原有分区中,即增加到C盘中。 |
| 系统盘扩容至新增分区 | 已有C盘的情况下,为扩容部分的容量分配新的分区,即新创建一块F盘,用作数据盘。 | |
| 数据盘 | 数据盘扩容至原有分区 | 已有E盘的情况下,将扩容部分的容量划分至原有分区中,即增加到E盘中。 |
| 数据盘扩容至新增分区 | 已有E盘的情况下,为扩容部分的容量分配新的分区,即新创建一块G盘,用作数据盘。 |
本文以“Windows Server 2008 R2 标准版64位中文版”操作系统为例,分别介绍如何将系统盘和数据盘的扩容部分容量划分至原有分区与新增分区内。不同操作系统的操作可能不同,本文仅供参考。
注意
扩容时请谨慎操作,误操作可能会导致数据丢失或者异常,建议扩容前对数据进行备份,推荐使用云硬盘备份。
前提条件
已登录弹性云主机,具体请参见登录Windows弹性云主机。
云主机的系统盘与数据盘都已经挂载至云主机,且已经初始化过。
云硬盘容量已经在控制台上分配扩容,并已经挂载至弹性云主机。具体请参见云硬盘扩容概述。
操作步骤
如果在云主机关机的时候扩容了云硬盘,则云主机开机后,Windows系统盘和数据盘的新增容量可能会自动扩展至末尾分区内,此时新增容量可以直接使用,不再需要执行下述步骤。
系统盘扩容至原有分区
在云主机桌面左下角,单击“开始”,在弹出的菜单列表中选择“管理工具”,选择“服务器管理器”,弹出“服务器管理器”窗口。
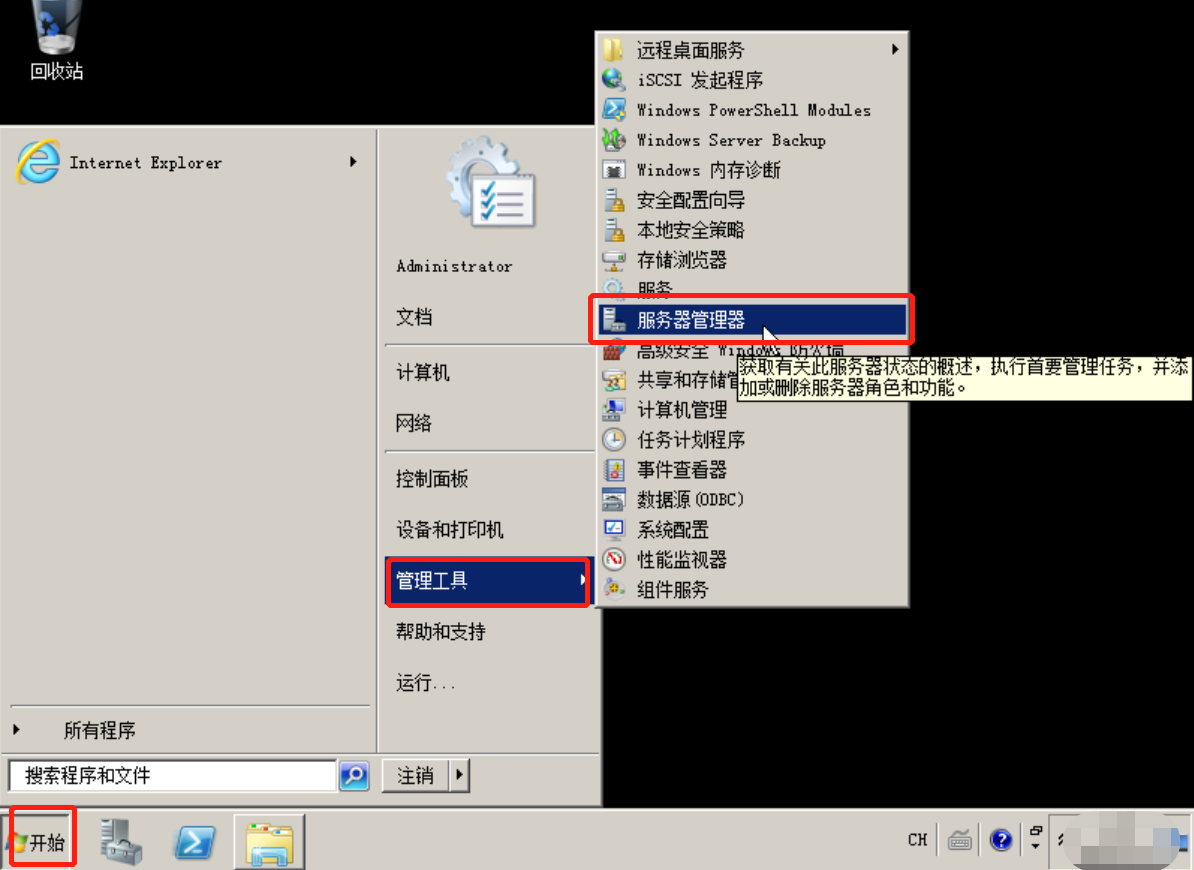
在左侧导航栏中,选择“存储 > 磁盘管理”。进入“磁盘管理”页面。在页面右边“操作”区域,点击“更多操作>重新扫描磁盘”后,更新出新增扩容未分配容量。
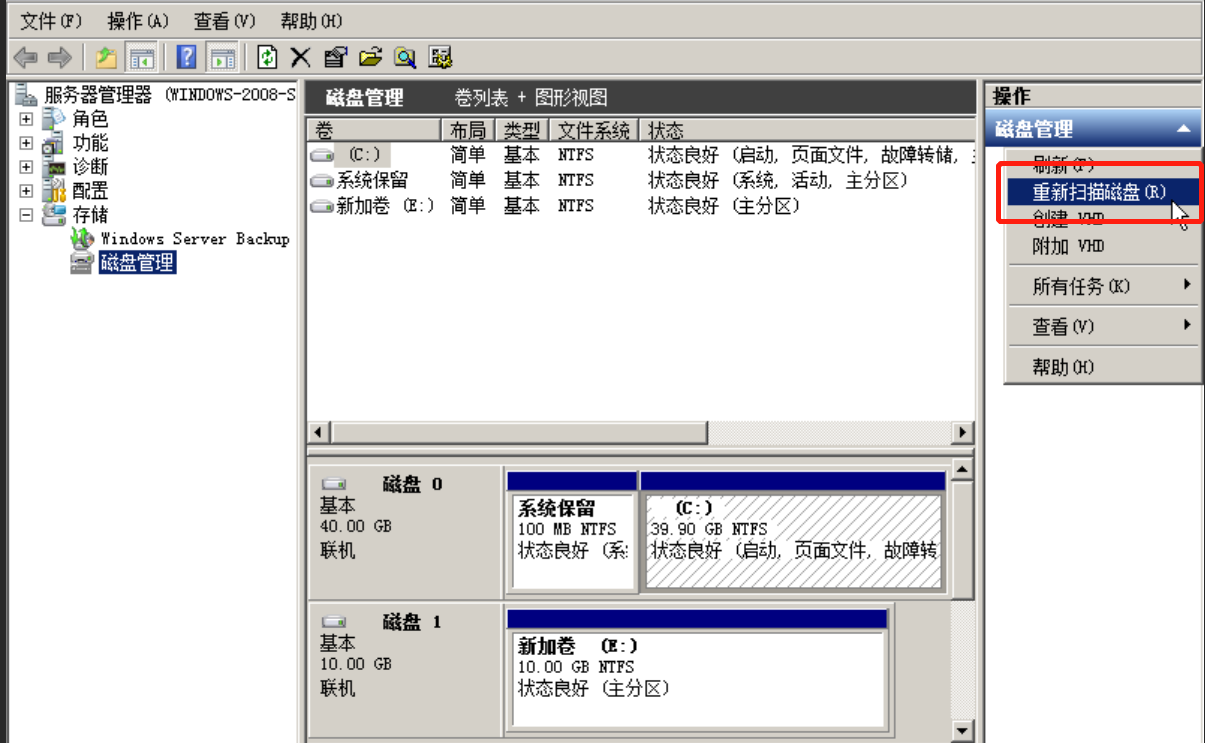

在“磁盘管理”窗口选择需要分配分区的磁盘,当前需要分配至原有分区内,原有分区C盘当前显示扩容前的容量大小。鼠标右键点击所选磁盘,在菜单中选择“扩展卷”。
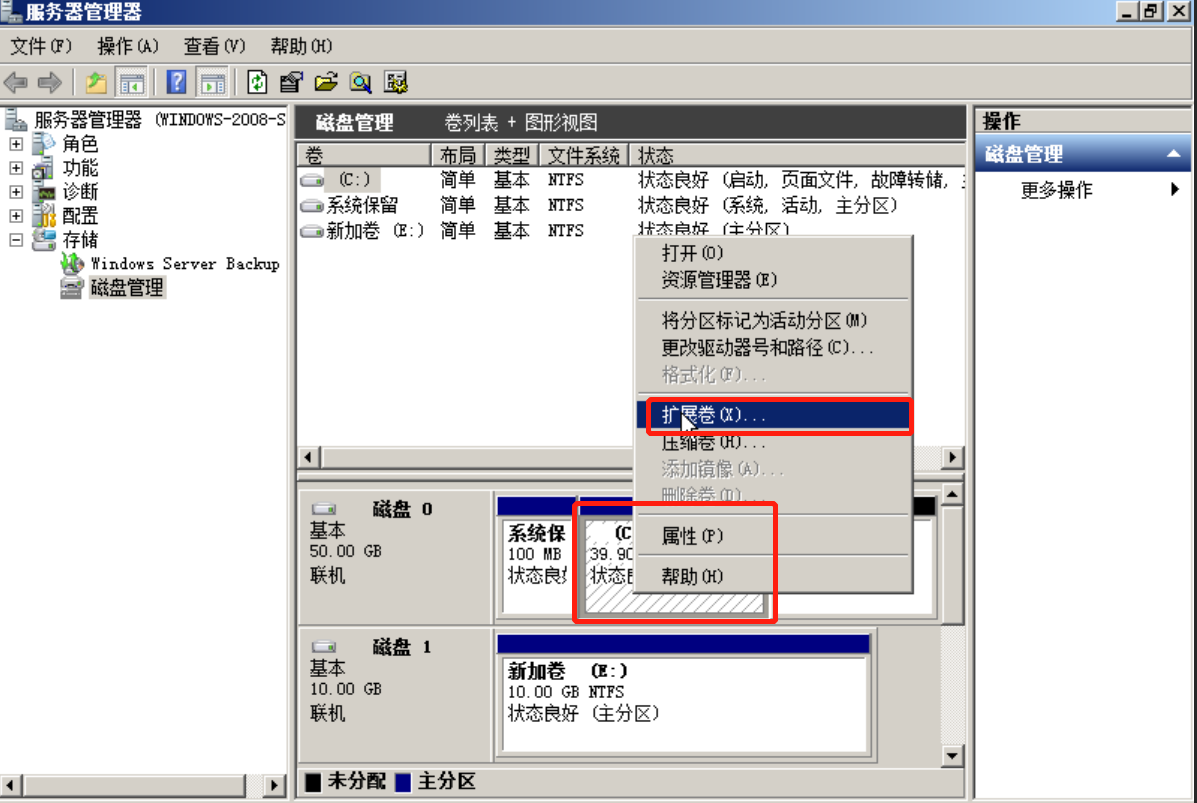
说明
若此时无法看到扩容部分的容量,请选中“磁盘管理”,右键单击“刷新”后即可。
在弹出的“扩展卷向导”窗口根据界面提示选择“下一步”。
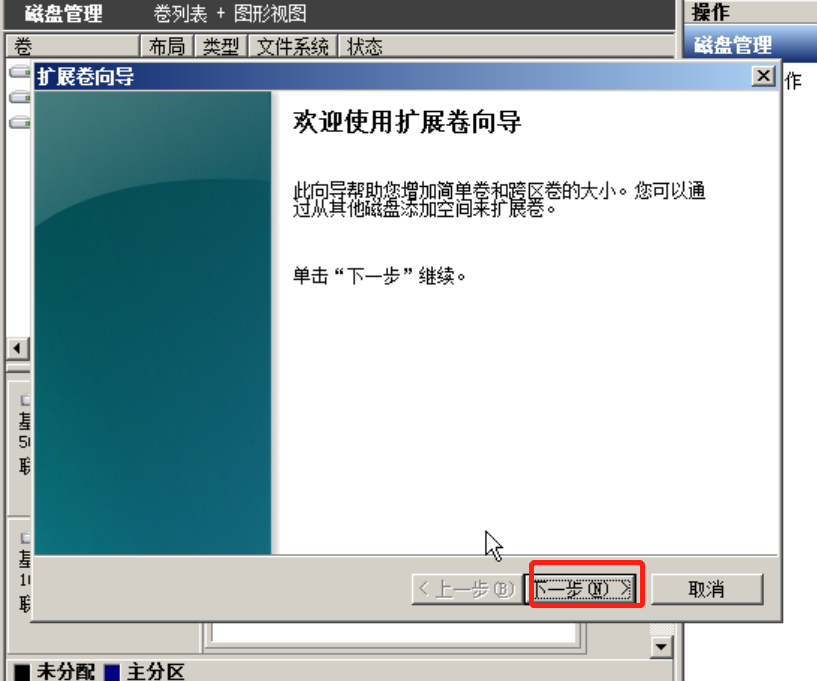
在弹出的“扩展卷向导”窗口中的“选择空间量(MB)(E):”配置项中输入需要扩容的磁盘容量,这里已检索出默认扩容数据,单击“下一步”。

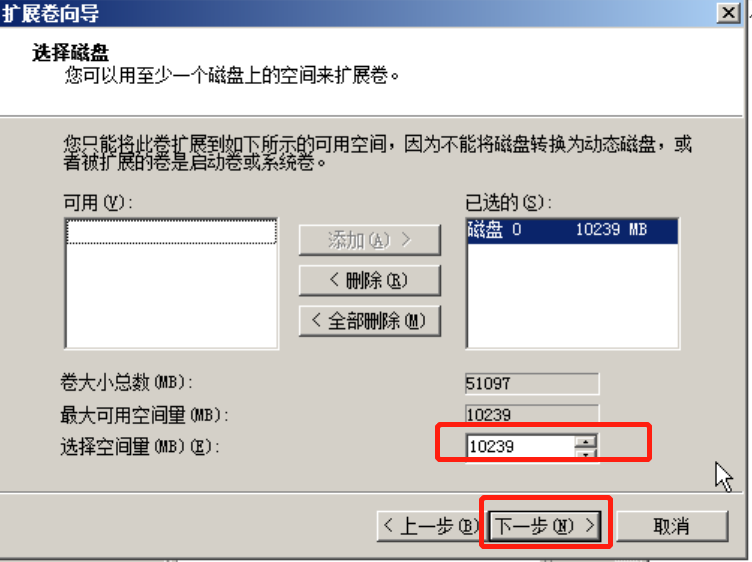
在跳转的“扩展卷向导”页面,单击“完成”。回到“磁盘管理”页面,扩容成功后原有分区C盘显示磁盘的容量将大于扩容前磁盘的容量,此时就表示扩容成功。
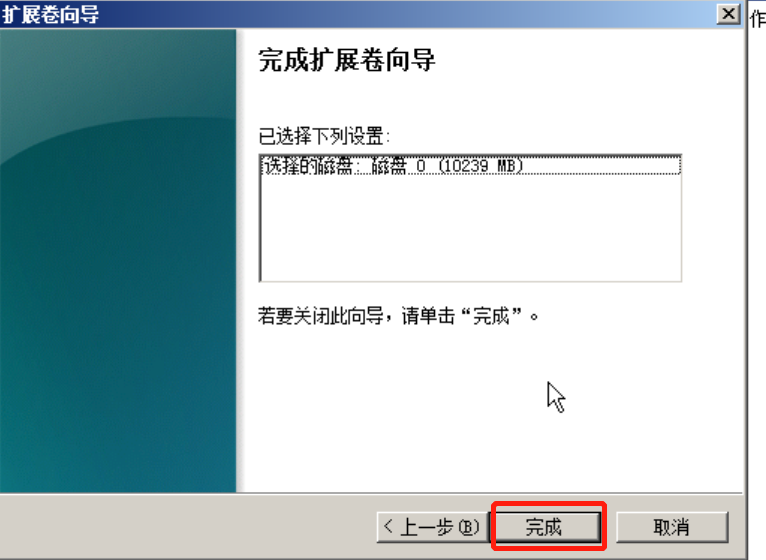
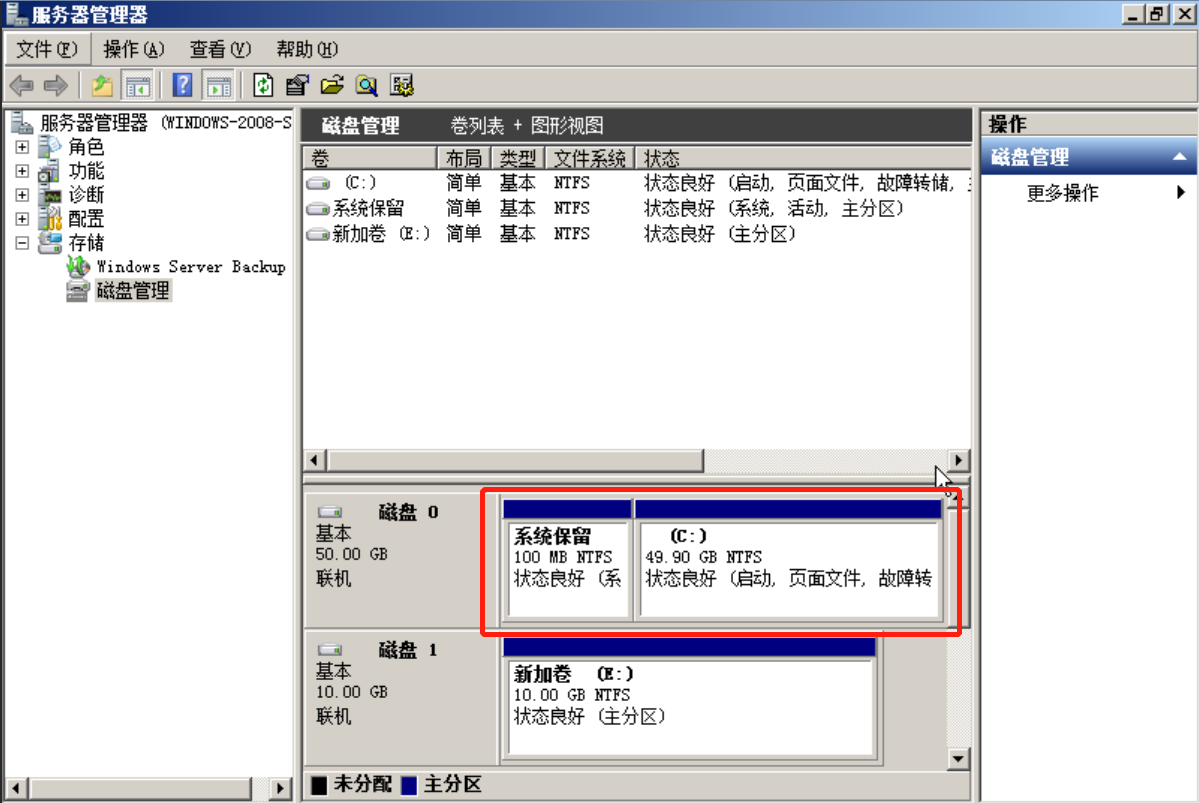
系统盘扩容至新增分区
在云主机桌面左下角,单击“开始”,在弹出的菜单列表中选择“管理工具”,选择“服务器管理器”,弹出“服务器管理器”窗口。
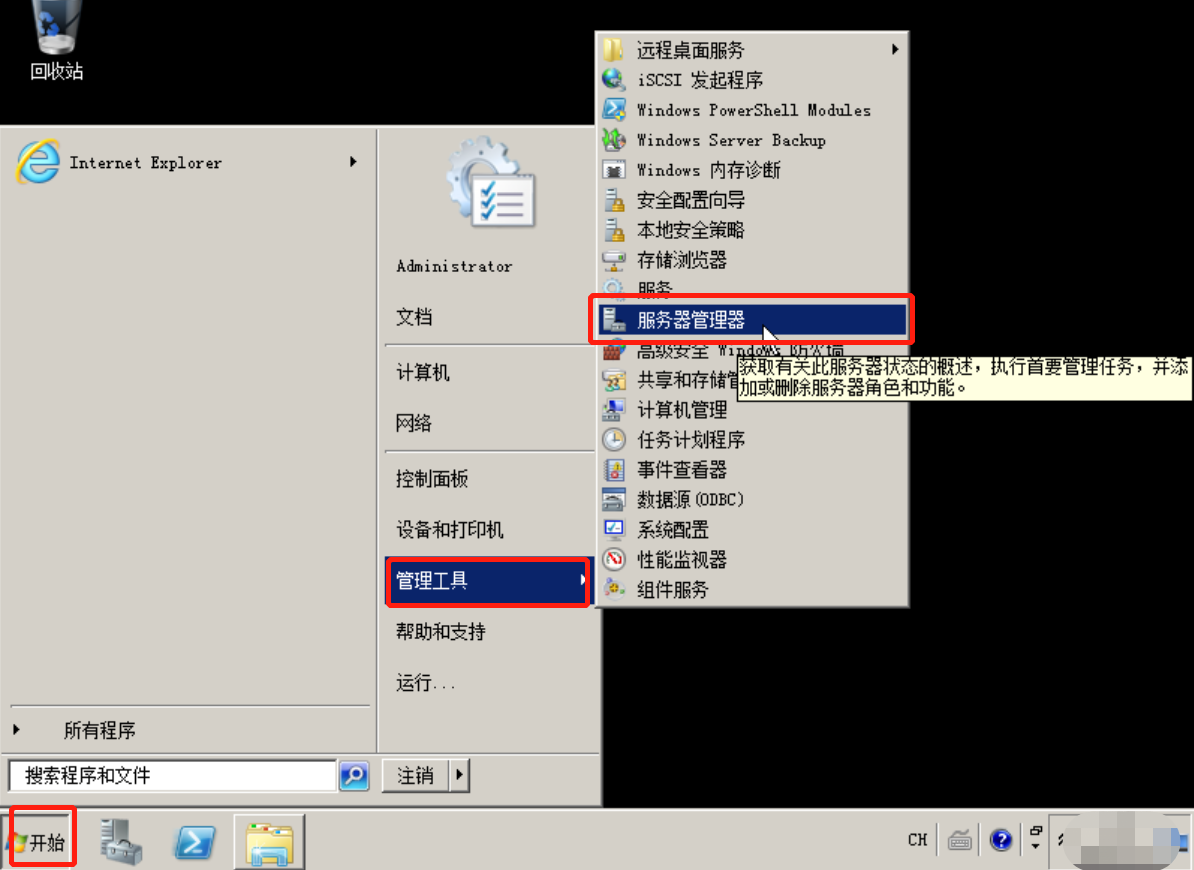
在左侧导航栏中,选择“存储 > 磁盘管理”。进入“磁盘管理”页面。在页面右边“操作”区域,点击“更多操作>重新扫描磁盘”后,更新出新增扩容未分配容量。
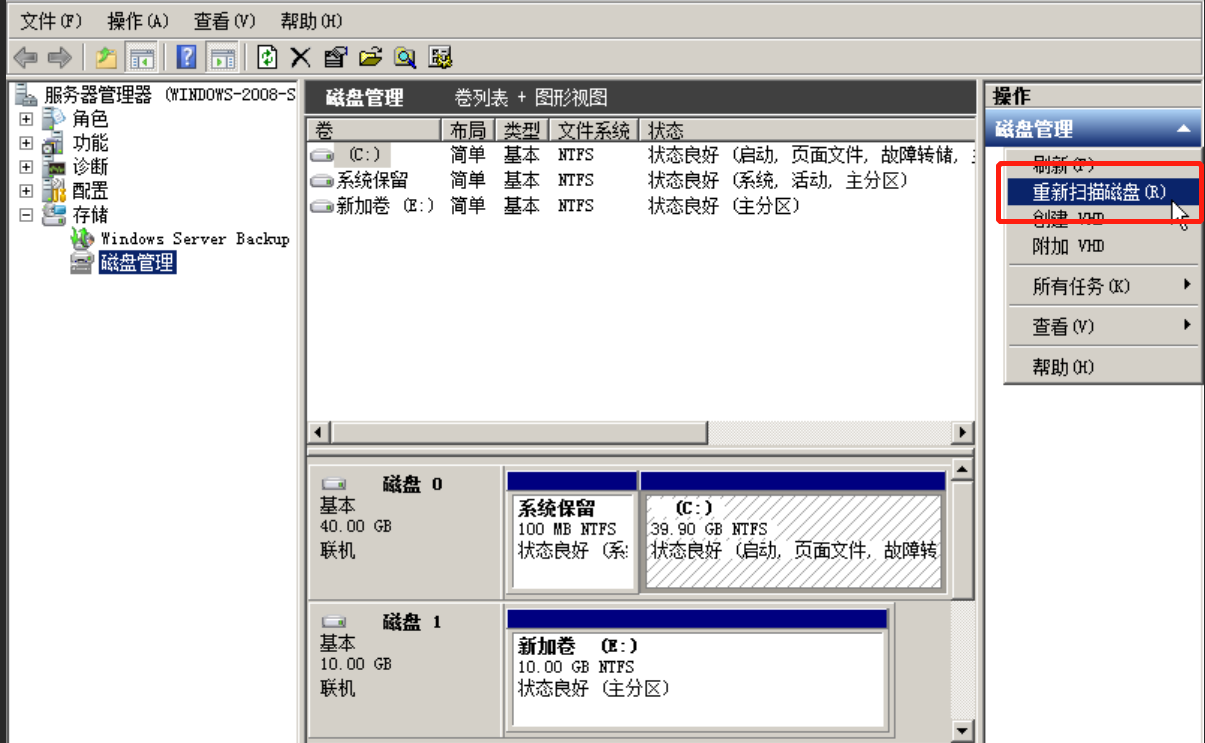

当前磁盘0有10GB的未分配容量,在此未分配区域右键单击,点击“新建简单卷”。

弹出“新建简单卷向导”,点击“下一步”继续操作,跳转至“指定卷大小”页面,在“简单卷大小(MB)”配置项中输入需要扩容的磁盘容量,此处保持默认,点击“下一步”。
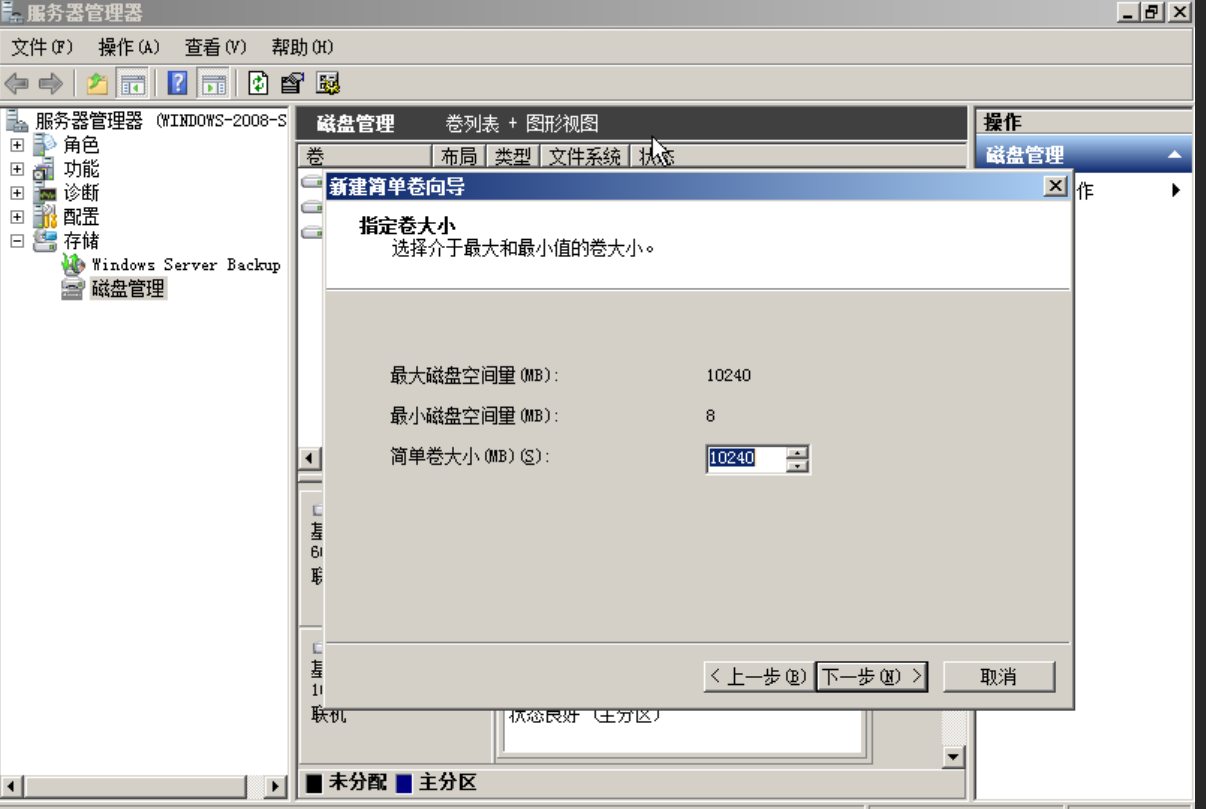
跳转进入“分配驱动号和路径”页面,为新增容量分配新的驱动号“F”,点击“下一步”。
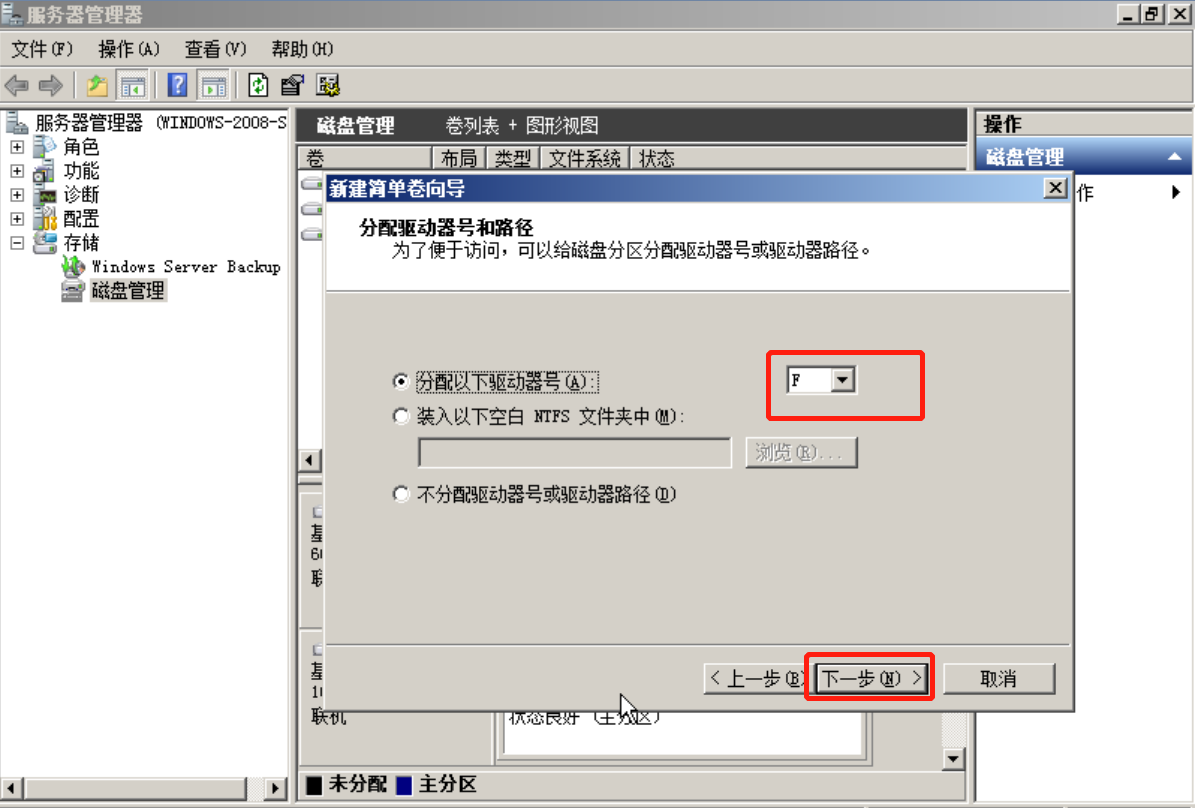
跳转至“格式化分区”页面,勾选“按下列设置格式化这个卷”,保持默认配置,点击“下一步”。
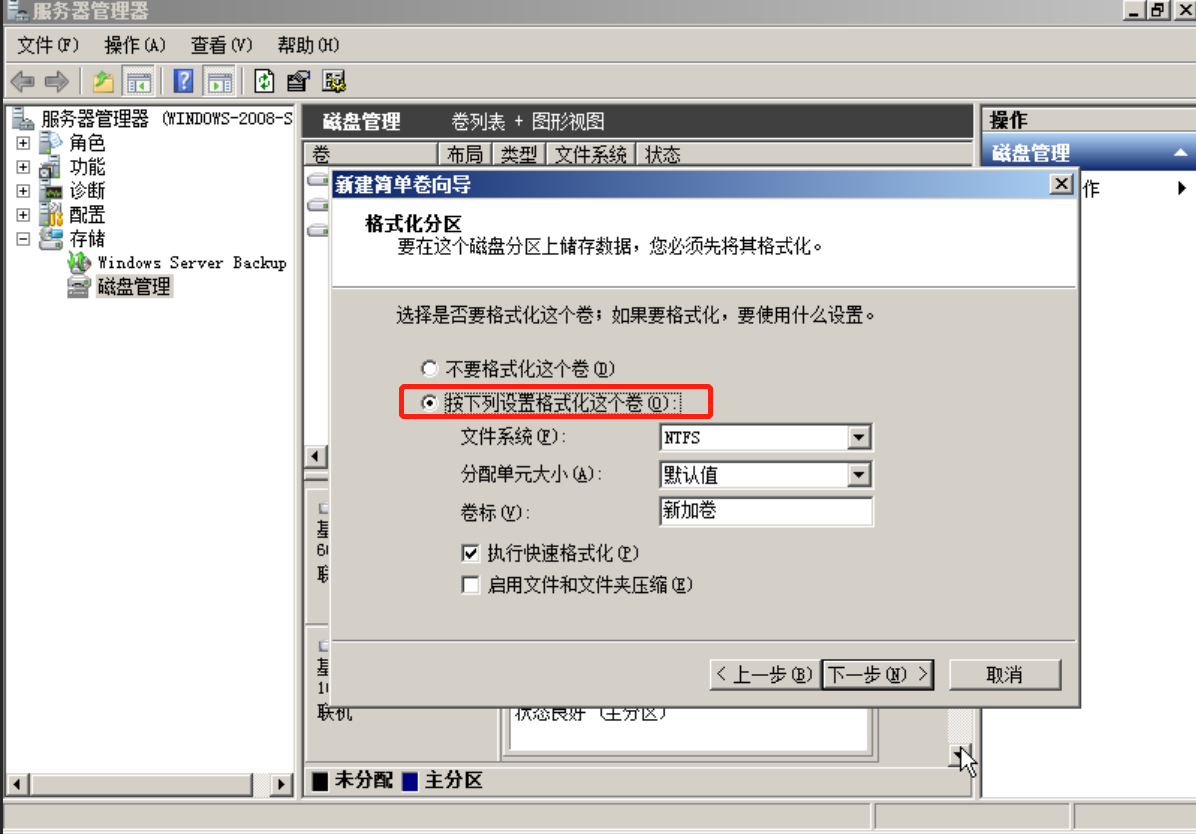
跳转至“新建简单卷向导”窗口,点击“完成”,关闭向导,回到“磁盘管理”页面。

在“磁盘管理”页面中,磁盘0的空间此时有两个分区,原有分区C盘,新增分区F盘,且F盘状态良好,说明系统盘扩容至新增分区F成功。
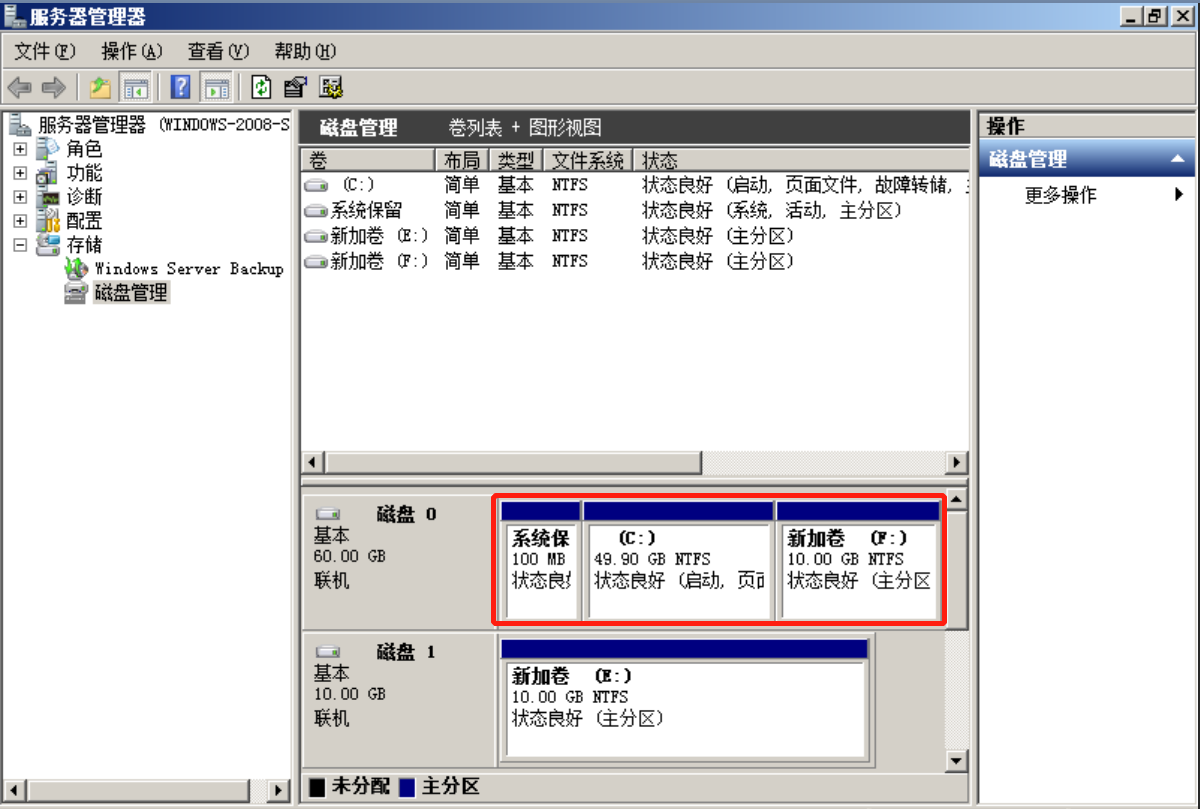

数据盘扩容至原有分区
在云主机桌面左下角,单击“开始”,在弹出的菜单列表中选择“管理工具”,选择“服务器管理器”,弹出“服务器管理器”窗口。
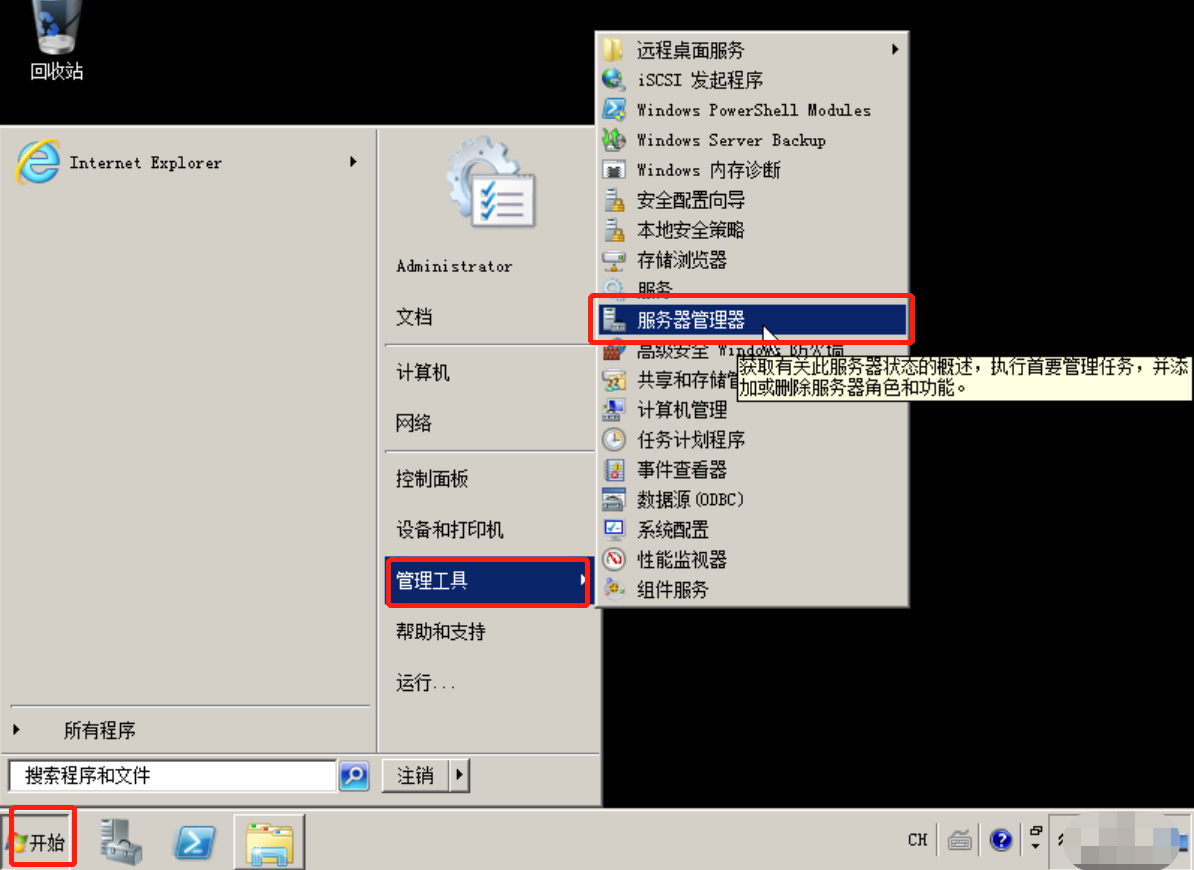
在左侧导航栏中,选择“存储 > 磁盘管理”。进入“磁盘管理”页面。在页面右边“操作”区域,点击“更多操作>重新扫描磁盘”后,更新出新增扩容未分配容量。

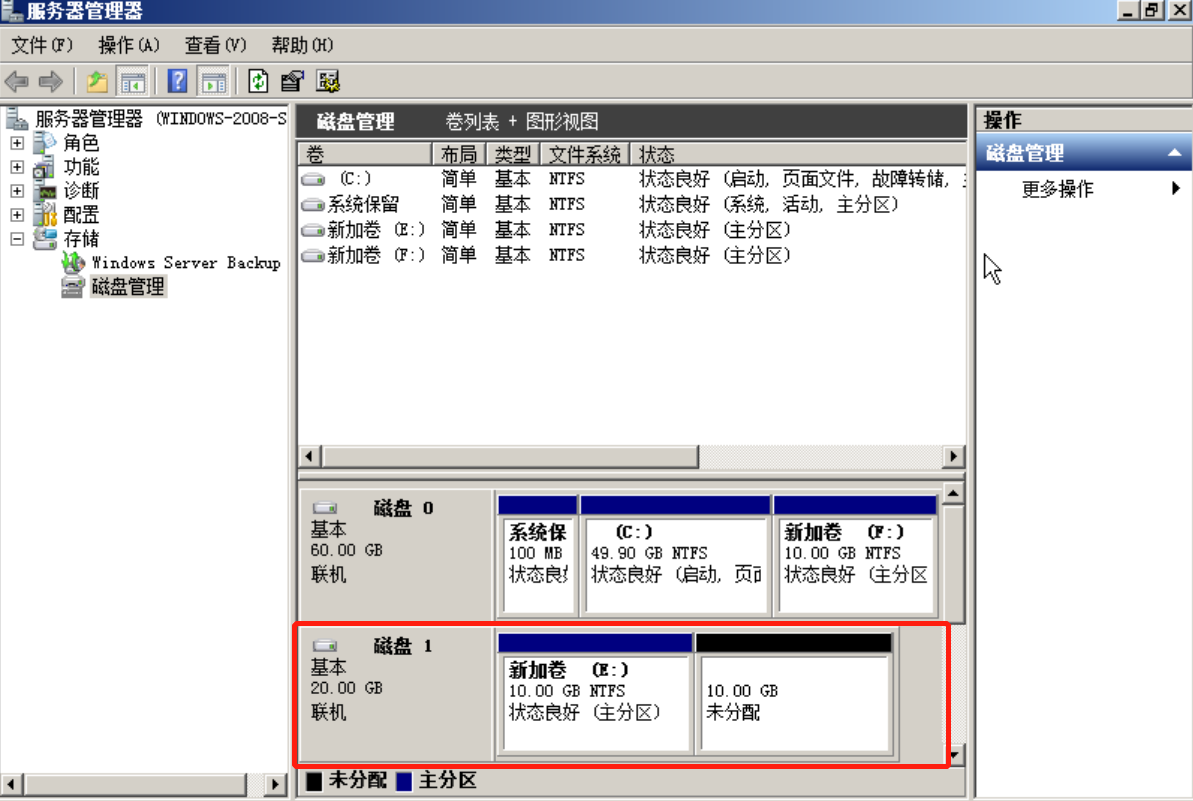
在“磁盘管理”界面,此时磁盘1代表的是数据盘,数据盘中有已分区的E区,还有10GB的未分配容量,当前需要把10GB容量分配至E卷原有分区内。右键单击所选磁盘E,选择“扩展卷”。
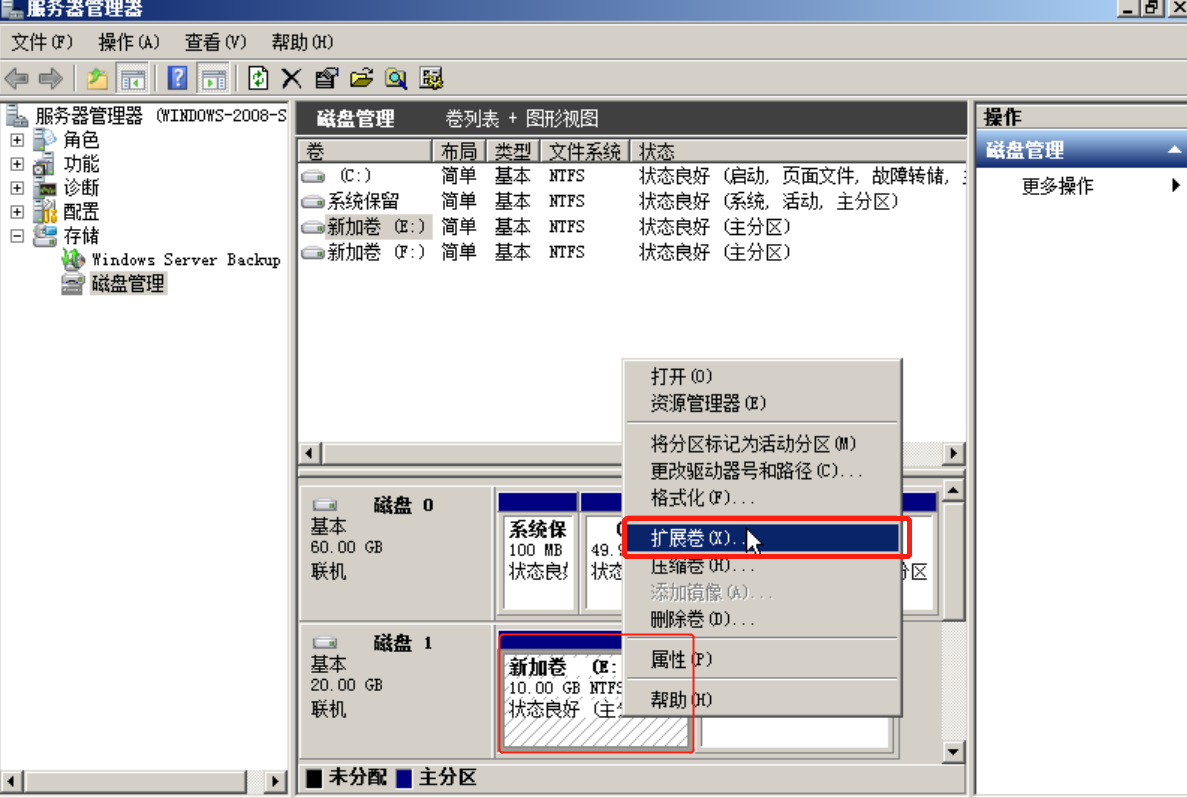
在弹出的“扩展卷向导”窗口中选择“下一步”。


在弹出的“扩展卷向导”窗口中的“选择空间量(MB)(E)”配置项中输入需要扩容的磁盘容量,此时已自动检索出默认扩容容量,单击“下一步”。

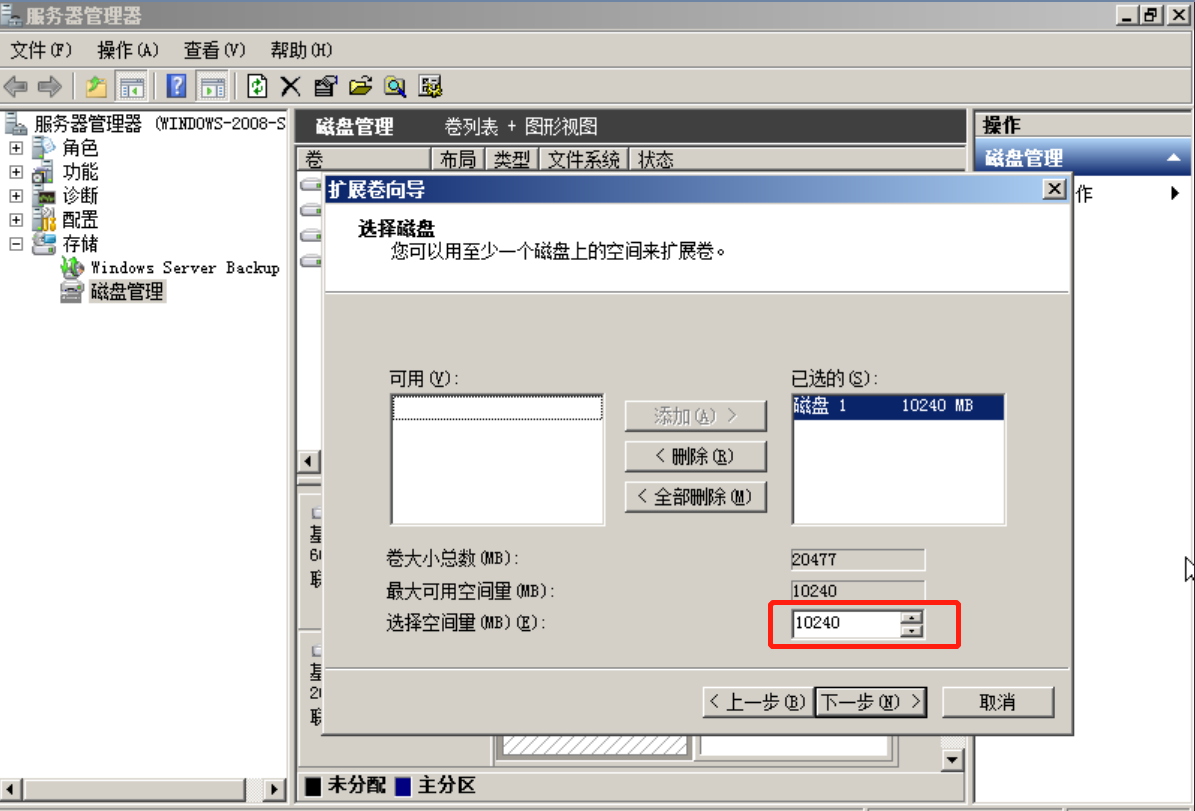
在“扩展卷向导”中单击“完成”按钮回到“磁盘管理”页面。显示E卷已经加上了之前未分配的10GB容量。
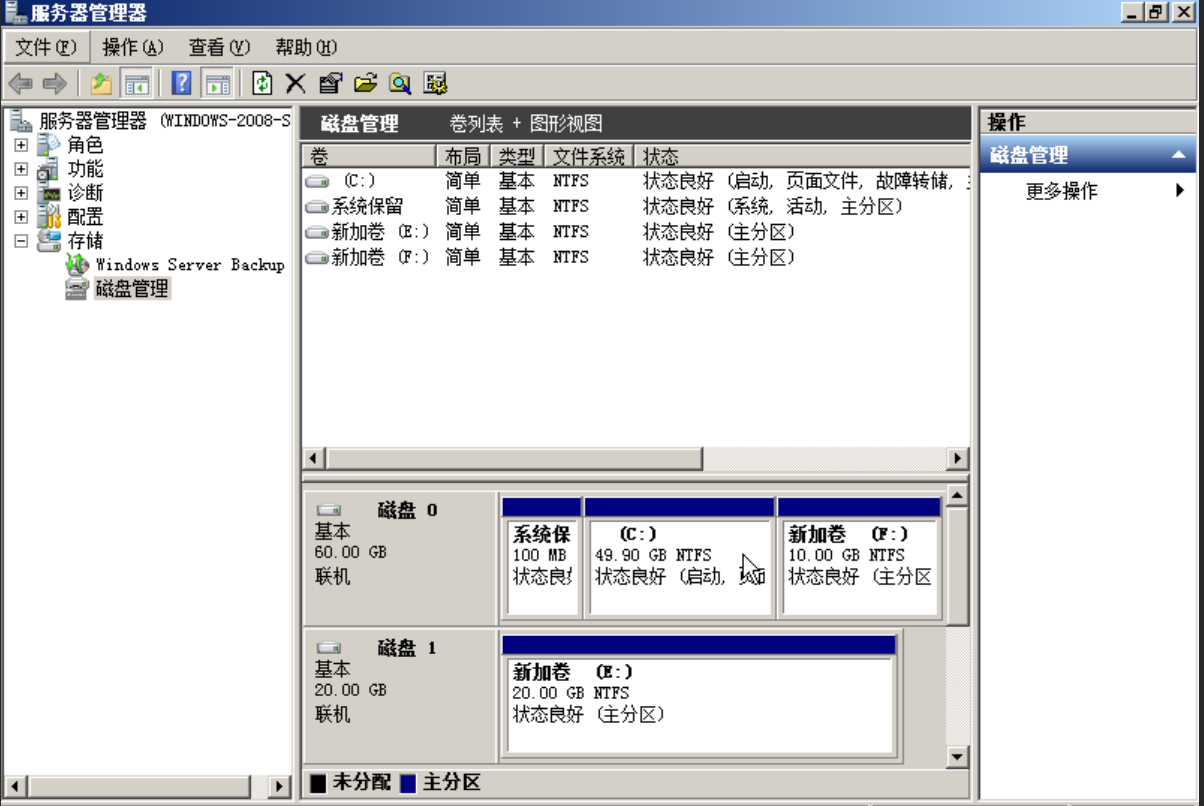
数据盘扩容至新增分区
在云主机桌面左下角,单击“开始”,在弹出的菜单列表中选择“管理工具”,选择“服务器管理器”,弹出“服务器管理器”窗口。
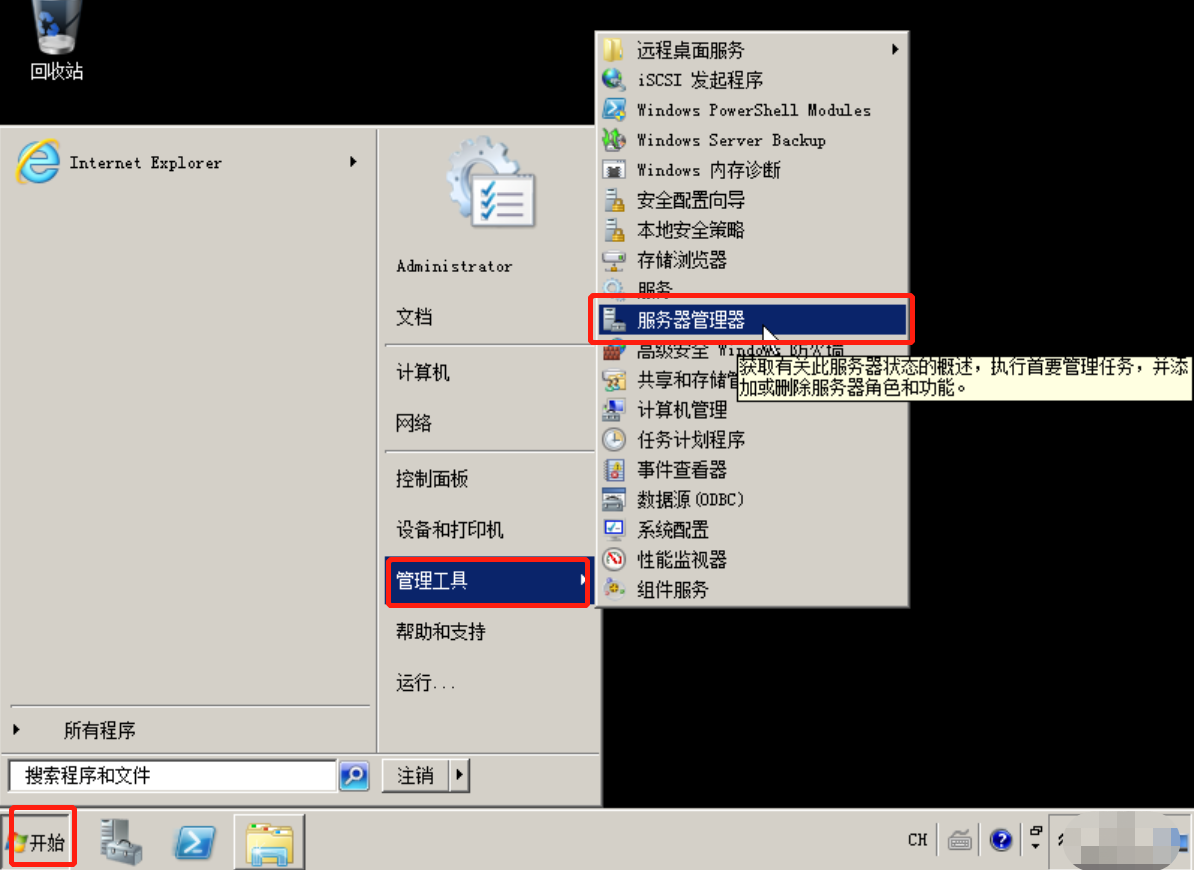
在左侧导航栏中,选择“存储 > 磁盘管理”,进入“磁盘管理”页面。在页面右边“操作”区域,点击“更多操作>重新扫描磁盘”后,更新出新增扩容未分配容量。
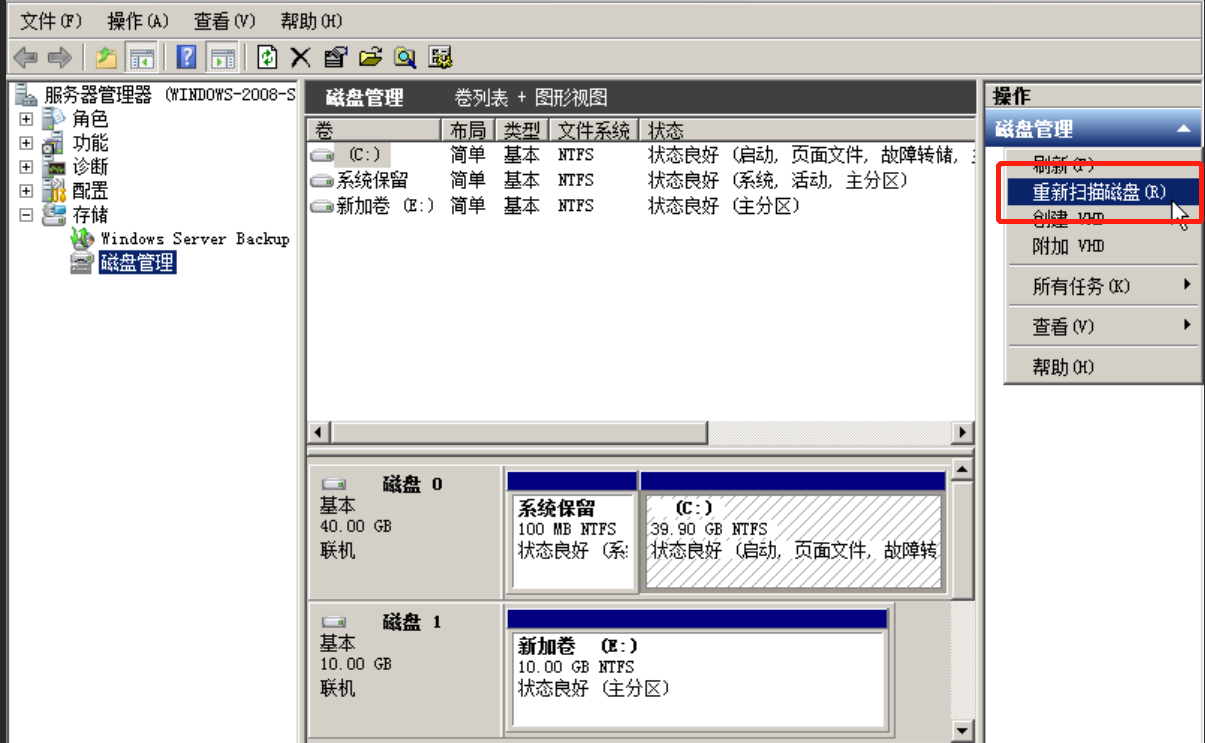
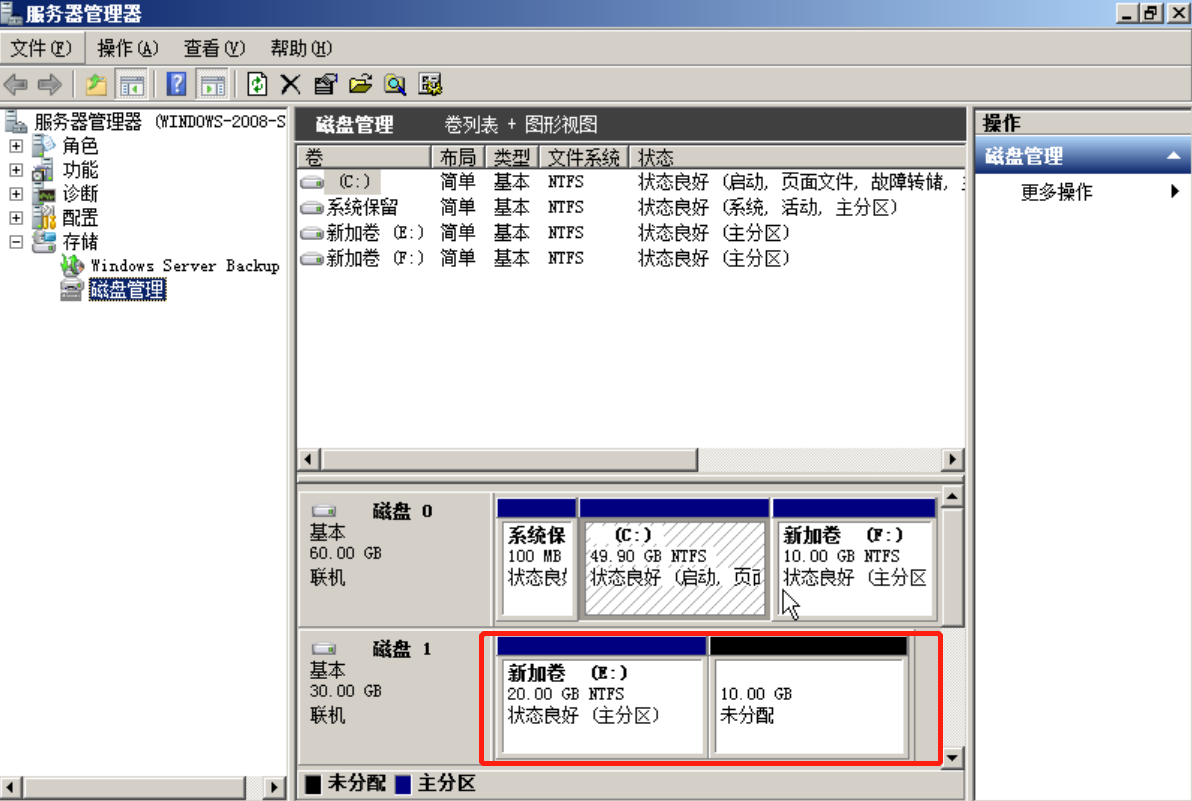
当前磁盘1有10GB的未分配容量,在此未分配区域右键单击,点击“新建简单卷”。

弹出“新建简单卷向导”,点击“下一步”继续操作,跳转至“指定卷大小”页面,在“简单卷大小(MB)”配置项中输入需要扩容的磁盘容量,此处保持默认,点击“下一步”。
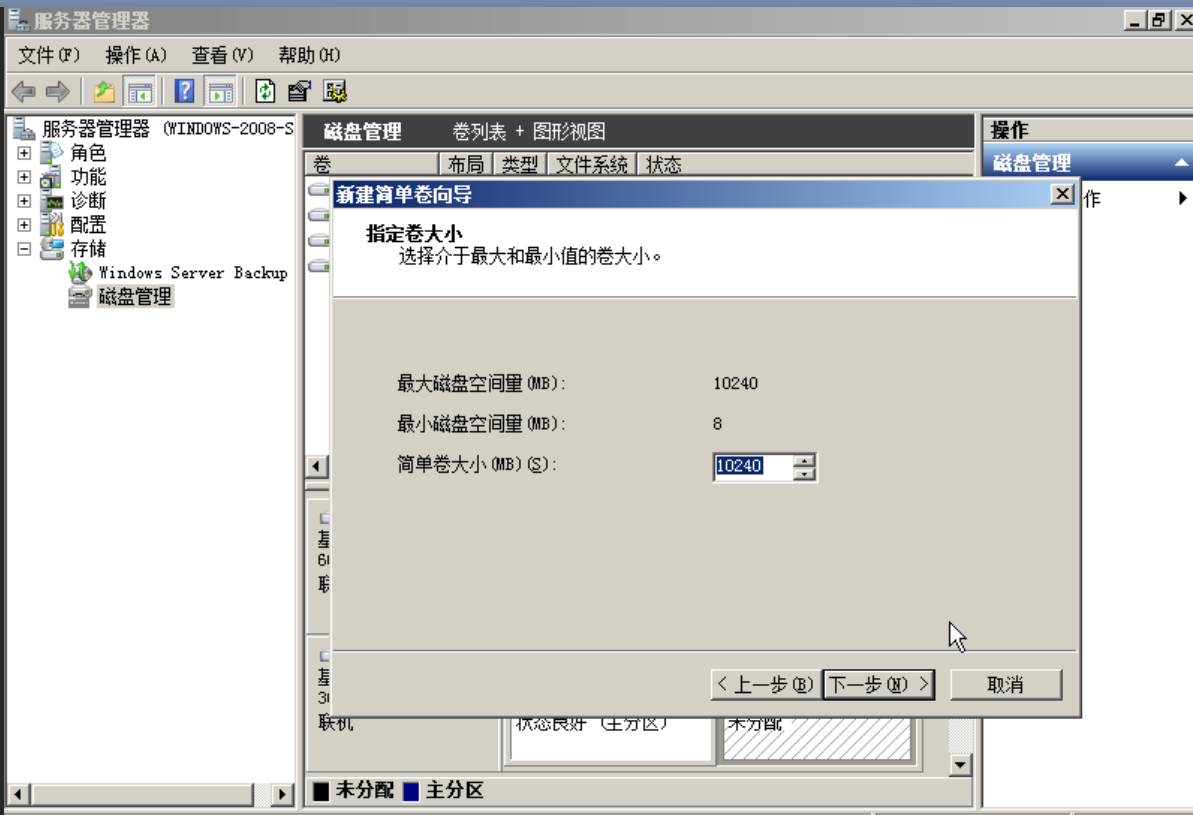
跳转进入“分配驱动器号和路径”页面,为新增容量分配新的驱动器号“G”,点击“下一步”。
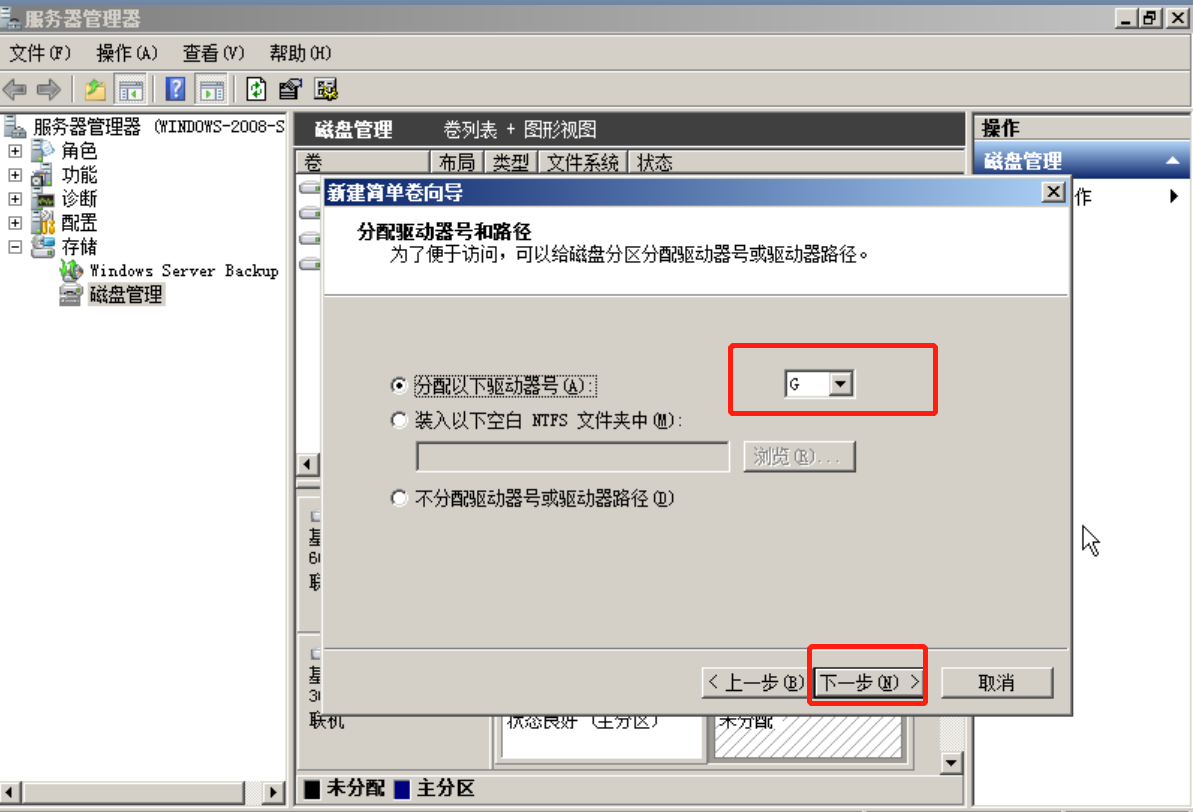
跳转至“格式化分区”页面,勾选“按下列设置格式化这个卷”,保持默认配置,点击“下一步”。
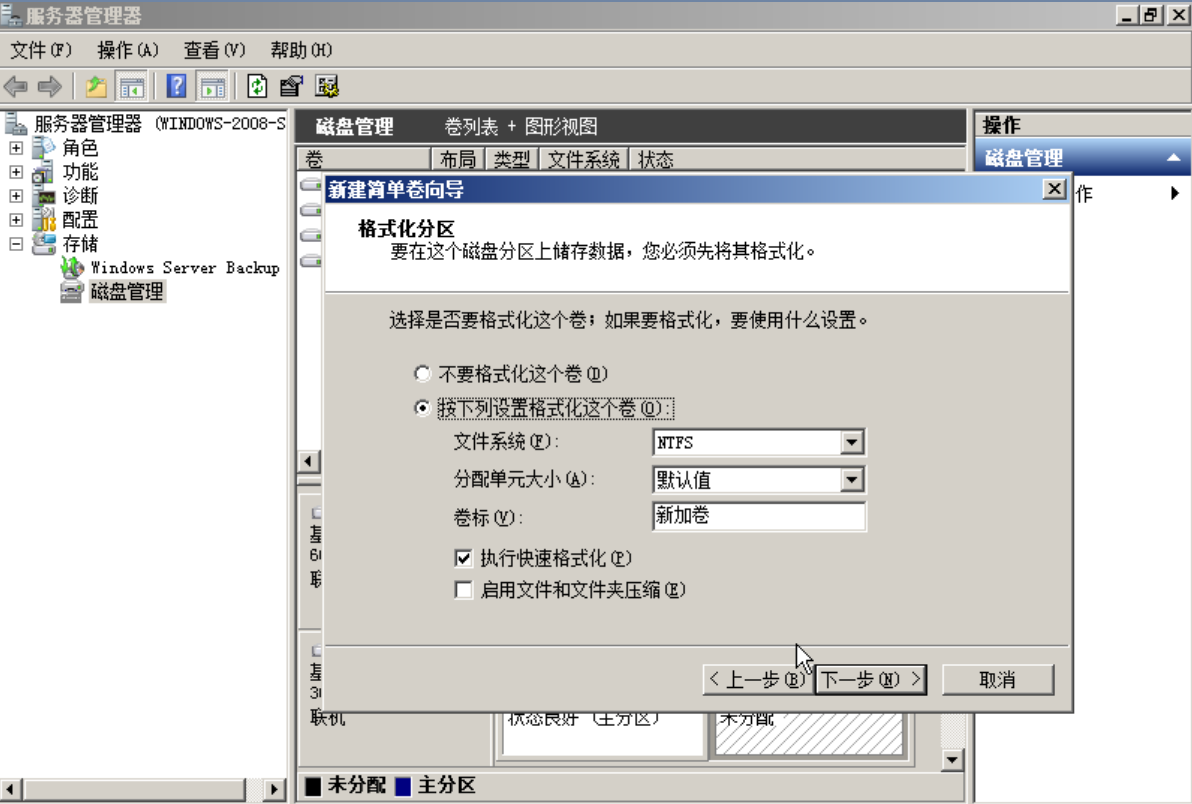
跳转至“新建简单卷向导”窗口,点击“完成”,关闭向导,回到“磁盘管理”页面。

在“磁盘管理”页面中,磁盘1的空间此时有两个分区,原有分区E盘,新增分区G盘,且G盘状态良好,说明数据盘扩容至新增分区G成功。