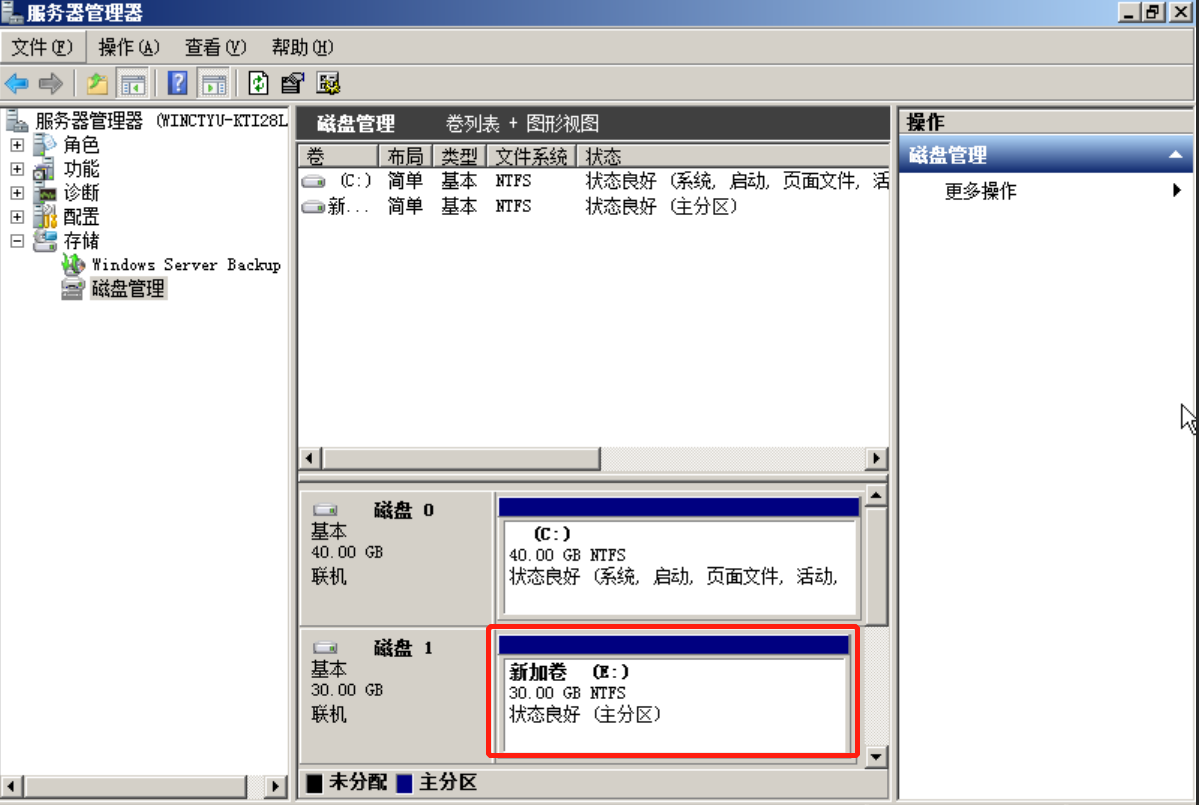操作场景
本示例以“Windows Server 2008 R2 企业版64位中文版”操作系统为例,介绍云硬盘在Windows中的数据盘初始化操作。
不同云主机的操作系统的格式化操作可能不同,本文仅供参考。
前提条件
数据盘已挂载至云主机,且此数据盘没有被初始化。
操作步骤
当新增云硬盘的容量小于2TB,初始化Windows数据盘的操作共分为两步,具体步骤如下:
登录弹性云主机。
初始化磁盘:根据界面提示完成磁盘初始化,当新增云硬盘的容量小于2TB时,分区形式请选择MBR(主启动记录)。
登录弹性云主机
登录控制中心。
单击控制中心左上角的

 ,选择地域,此处我们选择华东1。
,选择地域,此处我们选择华东1。单击选择“计算>弹性云主机”,进入云主机列表页面。
单击需要初始化数据盘的云主机所在列的“操作>远程登录”,登录此台云主机,具体操作可参见登录Windows弹性云主机。
初始化磁盘(MBR分区)
登录成功之后,单击“开始”,在菜单列表中的“管理工具”后单击“服务器管理器”。弹出“服务器管理器”窗口。


在“服务器管理器”窗口的左侧导航栏中,单击“存储 > 磁盘管理”,进入“磁盘管理”页面。此时页面会显示“初始化磁盘”窗口,可以看到“磁盘1”处于“没有初始化”状态。当前磁盘容量小于2TB,因此选择“MBR(主启动记录)”选项即可,点击“确定”。

在磁盘区域,当前有两个磁盘,一个为“磁盘0”,一个为“磁盘1”,经过上一步的“初始化磁盘”后,“磁盘1”的状态已更新为“联机”。

右键单击磁盘上空白的未分配的区域,选择“新建简单卷”。

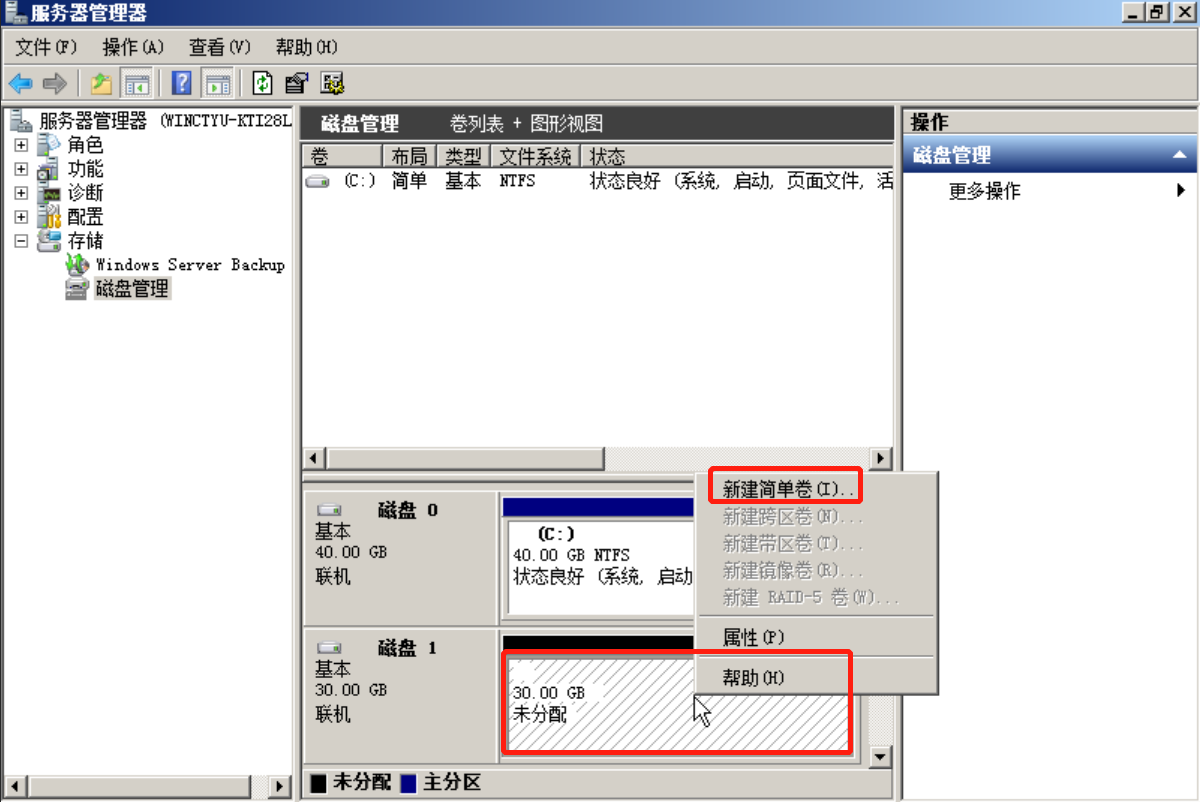
弹出“新建简单卷向导”窗口,单击“下一步”按钮。

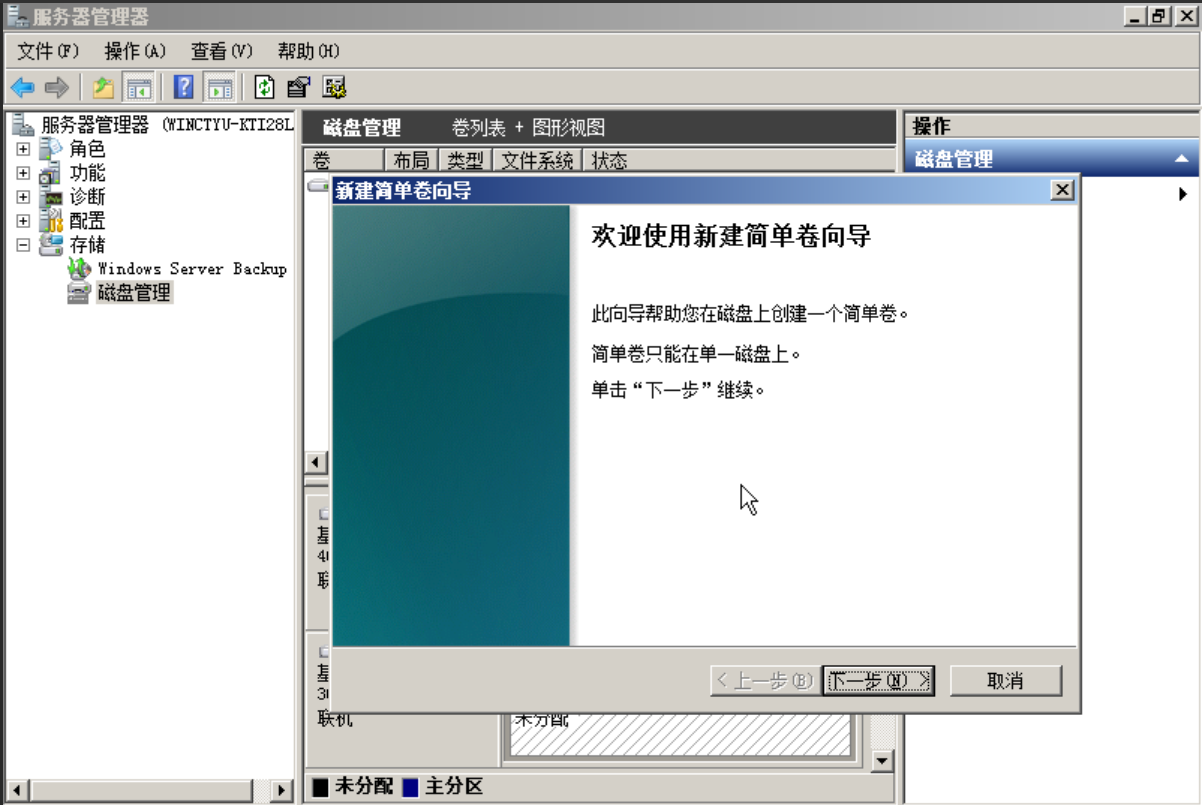
用户此时可以根据需要指定卷大小(建议用户在初始化之前就计算好磁盘分区的容量),默认为最大值,单击“下一步”。
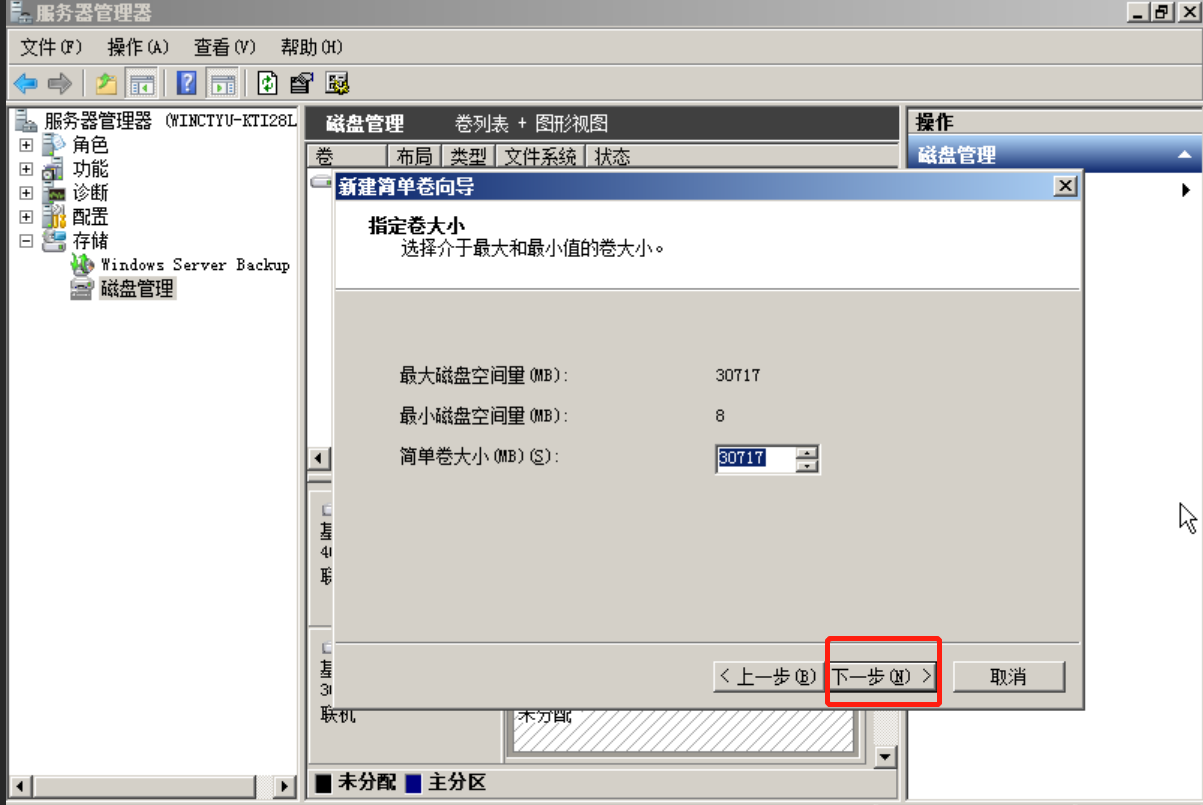
勾选分配驱动器号,单击“下一步”。
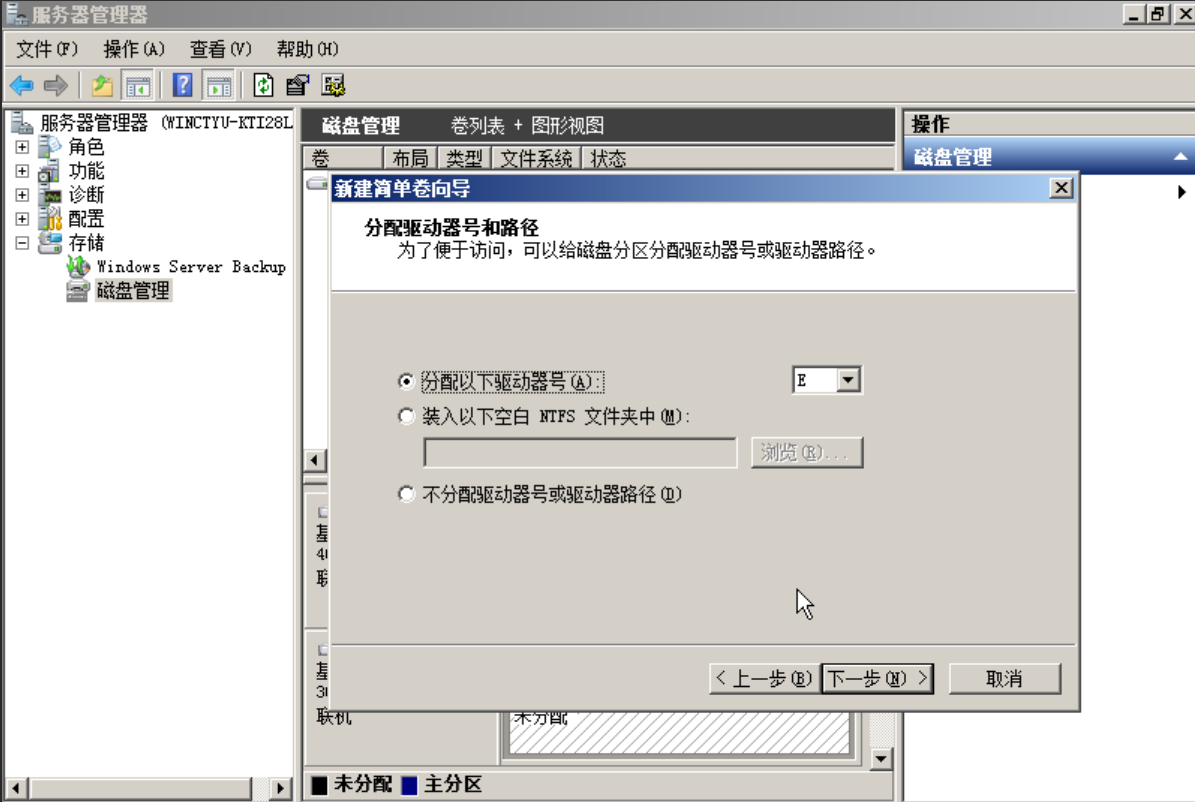
勾选“按下列设置格式化这个卷”,并根据实际情况设置参数,格式化新分区,单击“下一步”窗口跳转至完成页面。
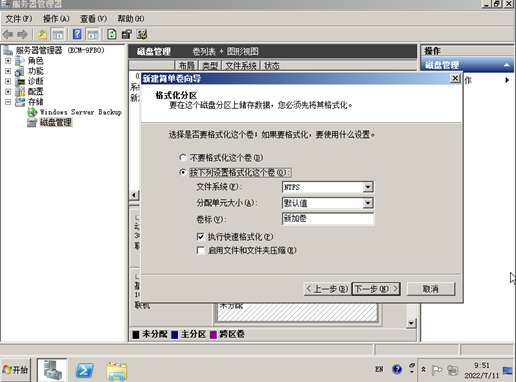
单击完成,等待片刻让系统完成初始化操作,当卷状态为“状态良好”时,表示初始化磁盘成功。