实践概述
随着业务数据的增加,弹性云主机实例可能会发生磁盘空间不足的问题,当云主机实例磁盘空间不足时会导致应用程序无法正常运行,系统性能下降,严重的会有数据丢失的风险。因此,维护足够的磁盘空间对于保持云主机的正常运行和性能至关重要。
通常有以下几种方式来解决此类磁盘空间不足的问题:
使用磁盘清理工具清理磁盘空间:您可以使用磁盘清理工具来删除临时文件、回收站中的文件和其他不再需要的文件。
卸载不需要的程序:检查云主机上安装的程序和组件,并删除您不再使用的内容。通过控制面板或应用程序自身提供的卸载功能进行删除。
扩展磁盘空间:您可以考虑扩展磁盘空间。具体操作请参见扩容云硬盘。
本实践将以Windows 2016 数据中心版弹性云主机为例,介绍两种方式来解决磁盘空间不足问题,分别是“使用磁盘清理工具清理磁盘空间”和“卸载不需要的程序”,除了这两种常用方法之外,用户还需要定期监视磁盘空间并采取适当的措施来进行日常维护,具体可参见本文磁盘空间日常维护。
操作前准备
在进行具体操作之前,需要完成以下准备工作:资源规划和资源创建。
资源规划
本实践以操作系统为Windows 2016数据中心版云主机为例,来介绍如何清理Windows云主机磁盘空间,需要您提前做好资源规划,具体资源如下:
资源创建
操作步骤
本文中将介绍两种方式来清理磁盘空间,包括使用磁盘清理工具清理和卸载不需要的程序。
使用磁盘清理工具清理磁盘空间
以下操作步骤中云主机的操作系统为“Windows 2016 数据中心版”,回显仅供参考。
登录控制中心。
单击控制中心左上角的

 ,选择地域,此处我们选择华东1。
,选择地域,此处我们选择华东1。单击“计算>弹性云主机”,进入弹性云主机页面。
参考登录Windows弹性云主机,远程登录待清理空间的Windows弹性云主机实例。
进入弹性云主机之后,单击桌面左下方开始图标。在弹出菜单栏的左侧,选择“Windows管理工具->磁盘清理”,具体操作如下图:

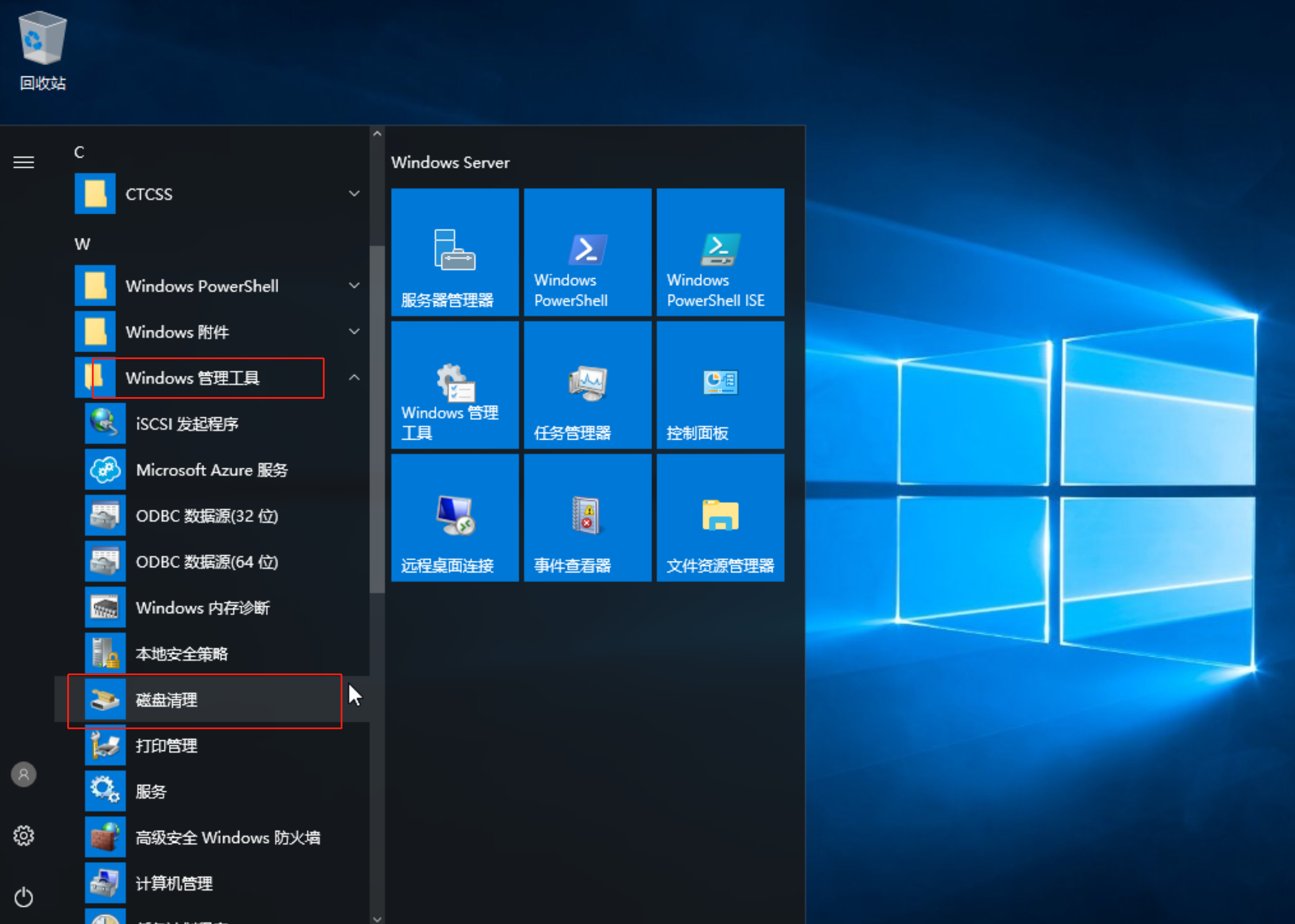
在进入磁盘清理窗口之前,系统会弹出一个“扫描计算磁盘空间”的窗口来自动计算可在C盘上释放的空间,如下图所示:

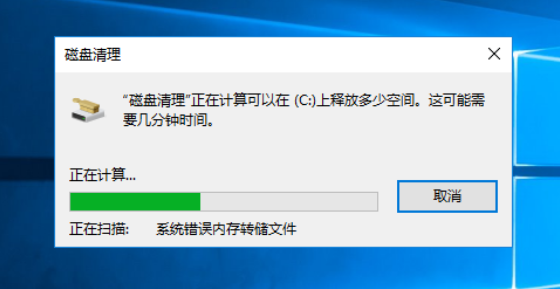
扫描计算完成之后(此过程需要3-5分钟),弹出的窗口为磁盘清理窗口,如下图所示:
注意
由于此台云主机实例中仅有一个系统盘,因此驱动器无需选择默认为C盘,若有其他数据盘,在此步骤之前会有驱动器选择的过程,用户可以选择清理C盘或其他磁盘分区。

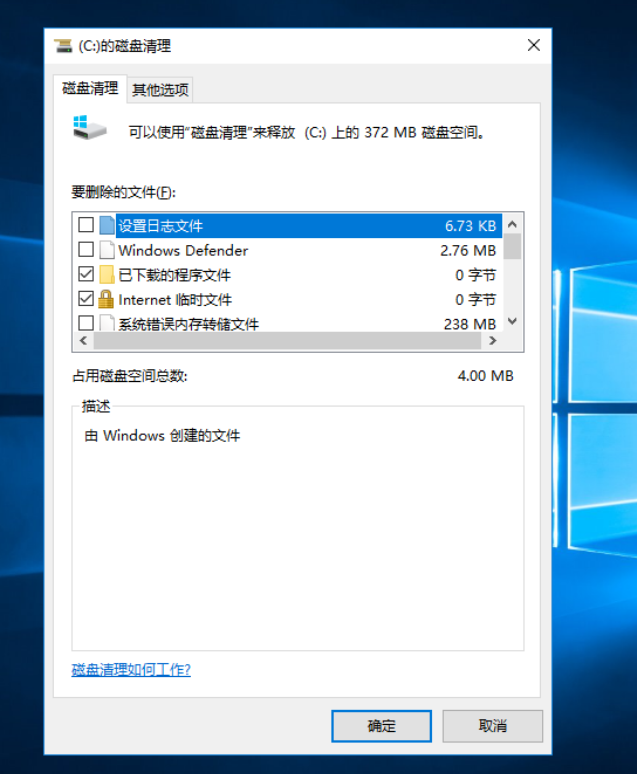
在此页面中,“要删除的文件”弹窗中都是可以删除的文件,您可以勾选需要删除的文件,单击“确定”,此时会弹出“确认删除”对话框,点击“删除文件”,则文件被永久删除,磁盘空间被清理,点击“取消”,则会取消此删除操作,具体操作如下图:

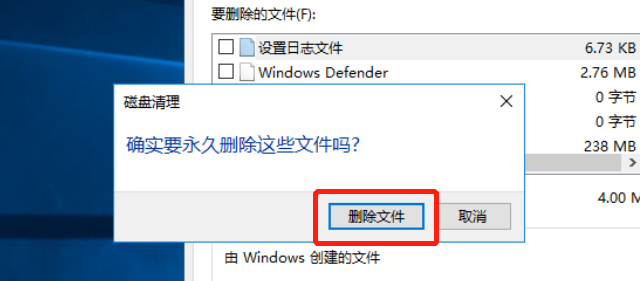
卸载不需要的程序
以下操作步骤中云主机的操作系统为“Windows 2016 数据中心版”,回显仅供参考。
登录控制中心。
单击控制中心左上角的

 ,选择地域,此处我们选择华东1。
,选择地域,此处我们选择华东1。单击“计算>弹性云主机”,进入弹性云主机页面。
参考登录Windows弹性云主机,远程登录待清理空间的Windows弹性云主机实例。
进入弹性云主机之后,单击桌面左下方开始图标。弹出常用程序菜单栏,具体操作如下图:

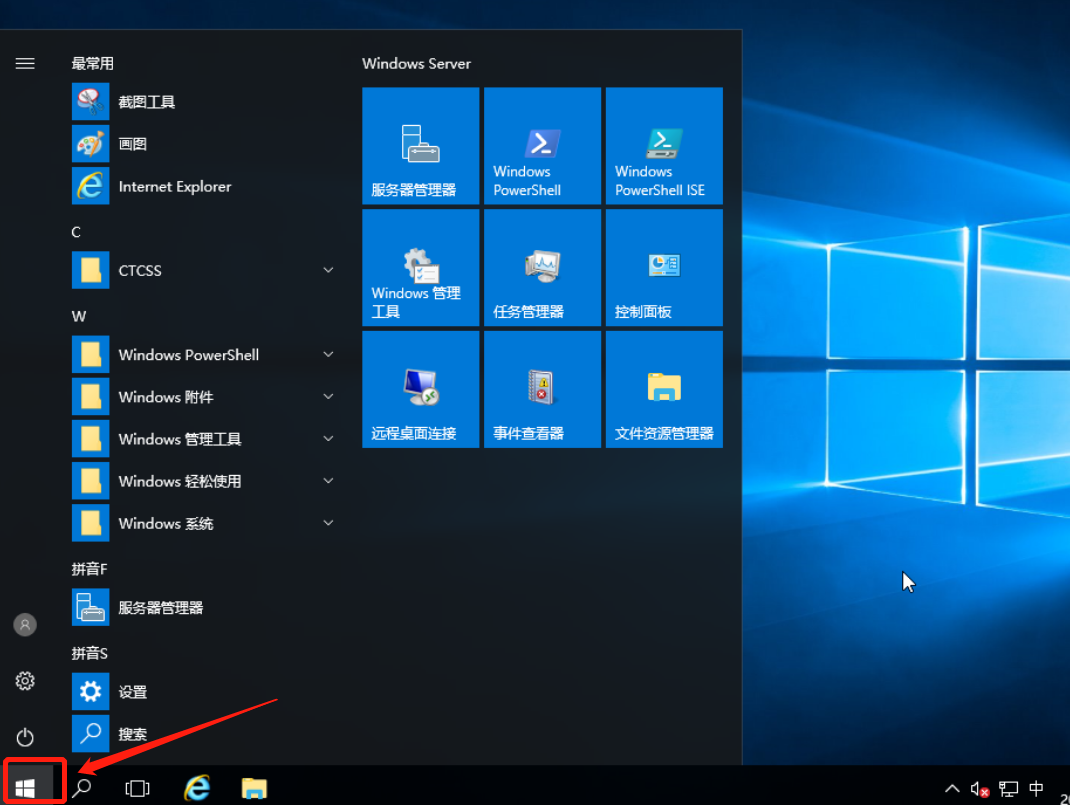
在菜单栏中选择“Windows Server>控制面板”,进入“所有控制面板项”窗口,如下图所示:

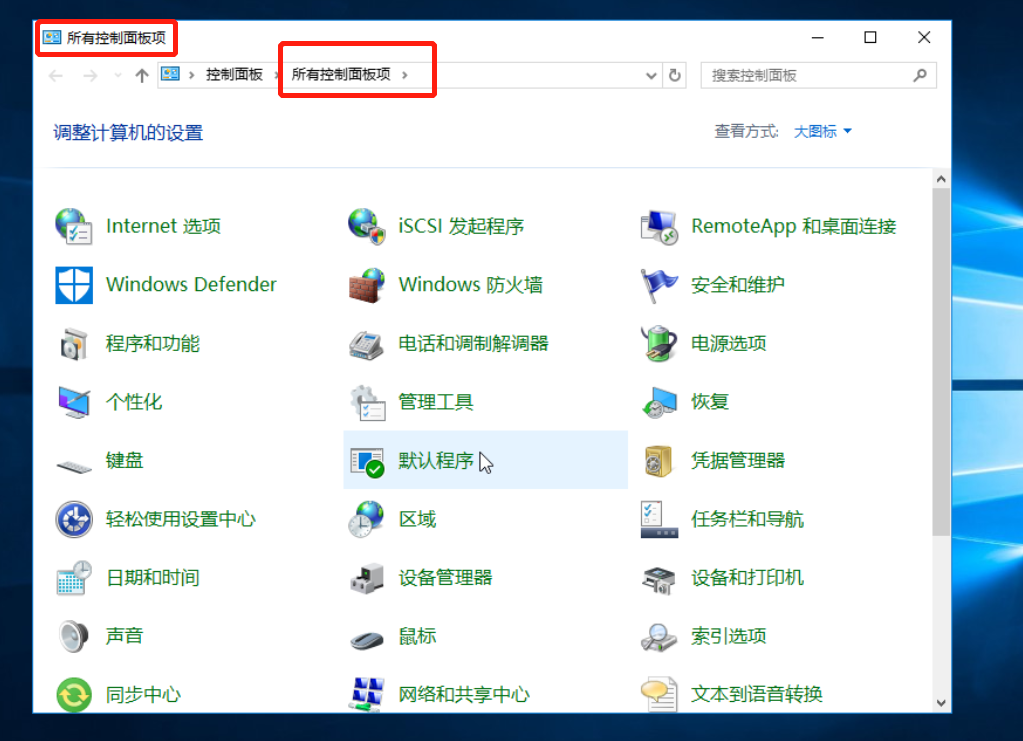
在窗口中,单击选择“程序与功能”,进入“卸载或更改程序”页面,如图所示:

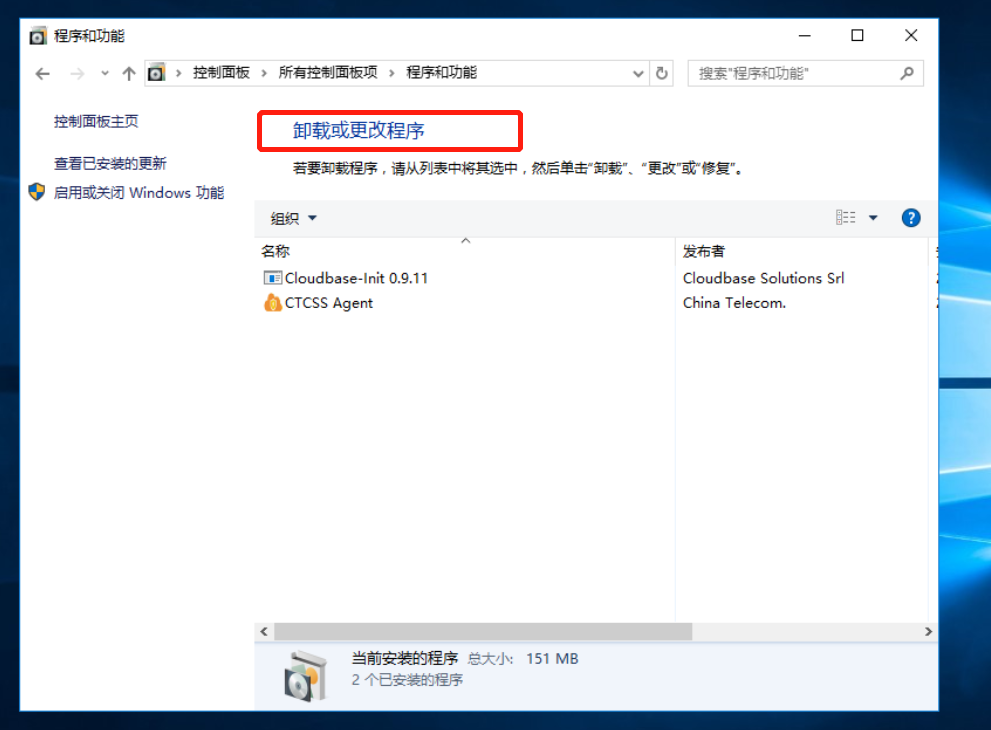
在此页面中,选中待卸载的程序,右键单击选择“卸载”,如图所示:

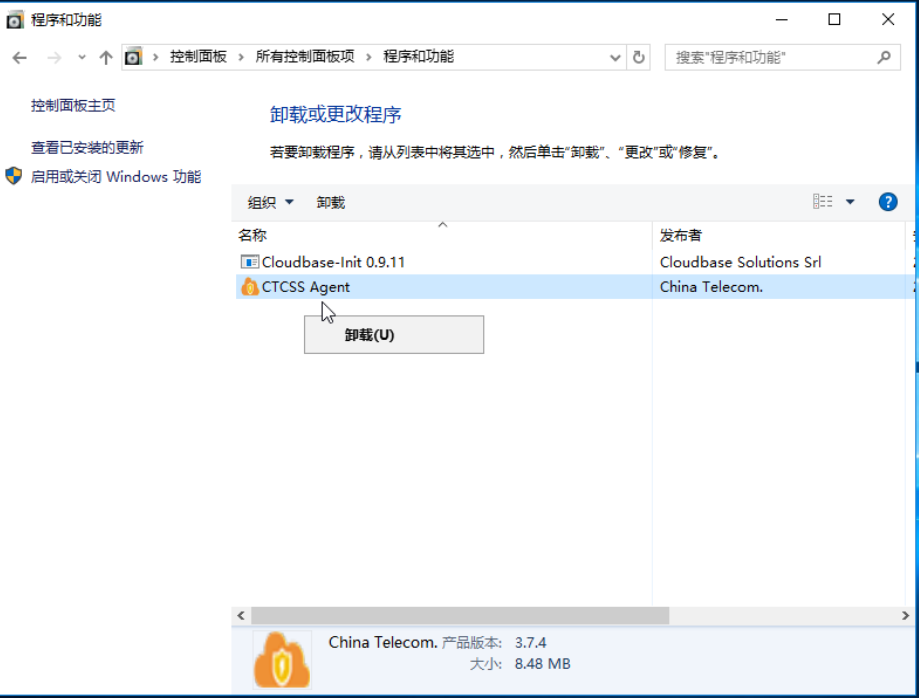
选择“卸载”之后,会弹出“确认卸载对话框”,单击“是”,则开始卸载,释放磁盘空间,单击“否”,则取消此次卸载。

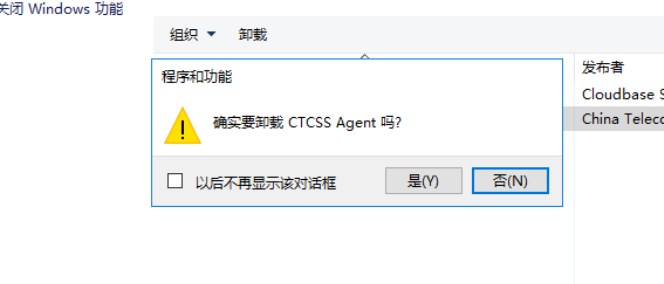
说明
磁盘空间与业务性能息息相关,在日常使用中,用户需对磁盘空间进行定期监控与维护,以下为一些日常使用维护建议:
压缩文件:对于占用较大空间的文件,不常用的文件或文件夹,您可以使用文件压缩工具(如WinRAR或7-Zip)对其进行压缩。这样可以减少文件的大小,释放磁盘空间。
定期清理:实时关注磁盘的使用率,使用清理工具,定期清理临时文件、废弃文件、冗余文件,来释放磁盘空间。
卸载不需要的程序:除了空间不足时进行卸载,不常用的程序在日常使用中就要进行卸载,避免占用过大空间。
移动文件到其他驱动器:如果您有多个磁盘驱动器(如C:\、D:\等),您可以将一些文件或文件夹移动到其他驱动器以释放磁盘空间。确保在移动文件之后更新相关应用程序或系统的路径设置。
使用云存储服务:您可以将一些文件存储到云存储中,例如天翼云对象存储,天翼云弹性文件服务等等,以减少云主机上的磁盘占用。
