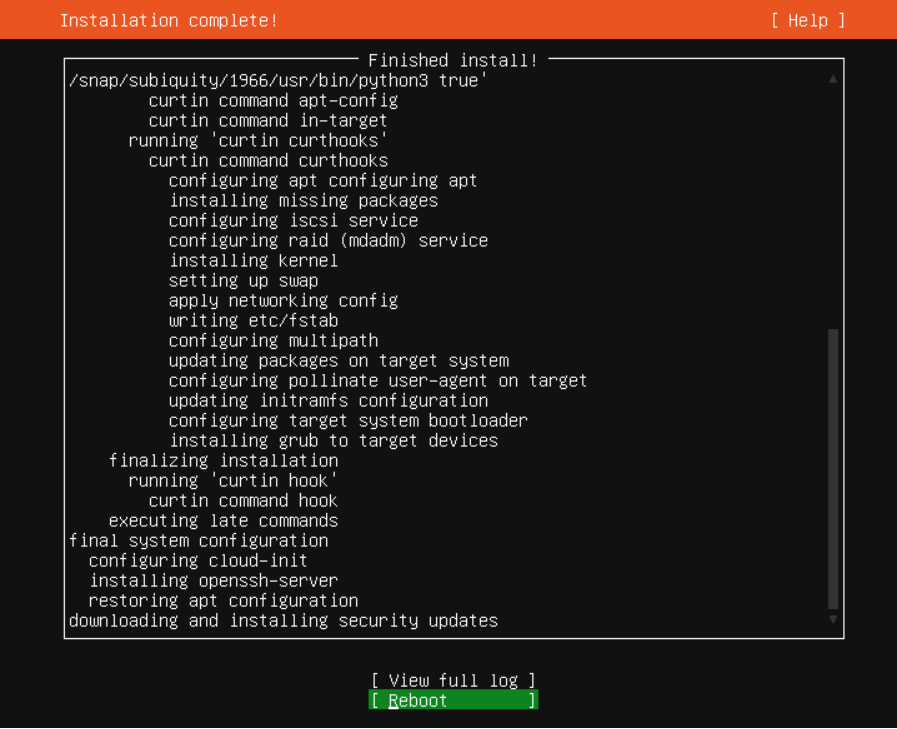由于操作系统安装镜像文件不同,安装步骤若稍有不同,请根据实际的安装界面提示进行操作。本小节以“Ubuntu 20.04”服务器版本操作系统为例,指导用户在虚拟机上安装Linux操作系统。
说明:
已获取ISO镜像文件,假设为“Ubuntu-20.04-server.iso”。
前提条件
已获取ISO镜像文件,假设为“Windows_server_2008_r2.iso”。
操作步骤
使用ISO文件为新创建的空虚拟机安装操作系统。
1、在VirtualBox管理器中,选择新创建的虚拟机,单击“设置”弹出设置对话框。
图 设置虚拟机
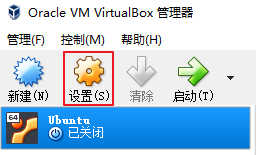
2、选择“存储 > 没有盘片”,在属性区域单击图标,选择ISO镜像文件“Ubuntu-20.04-server.iso”。
图 选择ISO文件挂载(挂载前)
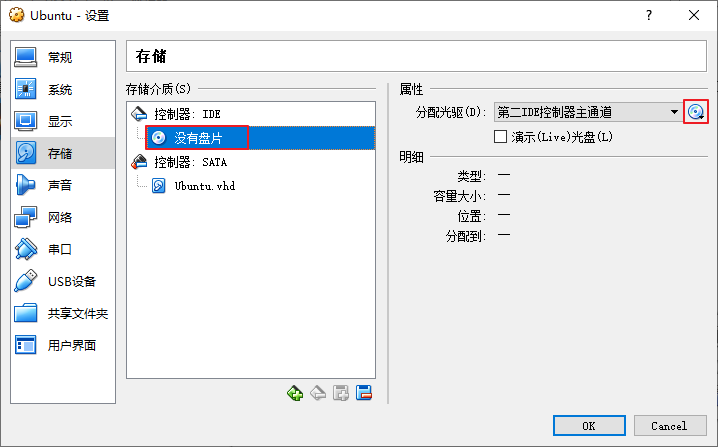
图 选择ISO文件挂载(挂载后)
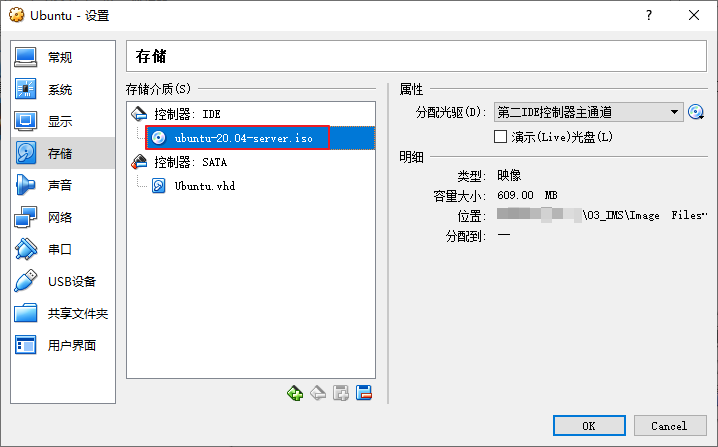
3、单击“OK”,确认挂载。
4、在VirtualBox管理器中,选择新创建的虚拟机,单击“启动”。
图 启动虚拟机
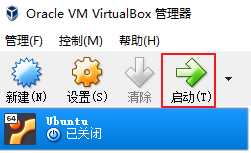
5、进入操作系统安装界面后,您可以根据具体的需求进行安装。
a. 选择语言,按回车键确认。

b.安装可用的的更新,选择“continue without updating”。
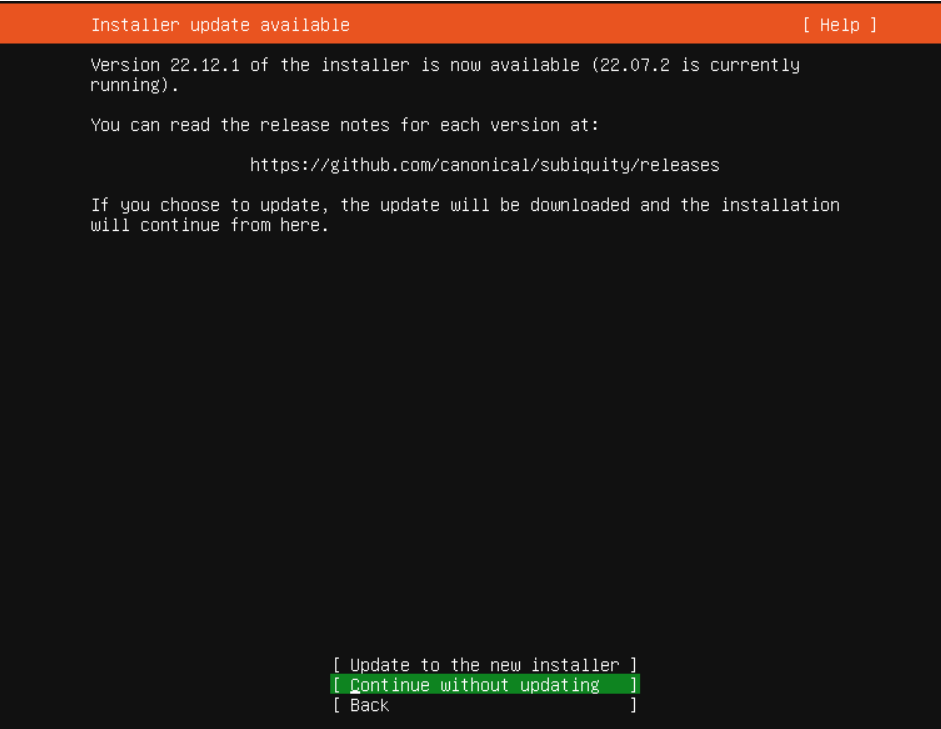
c. 配置键盘,选择默认设置。选择“Done”。
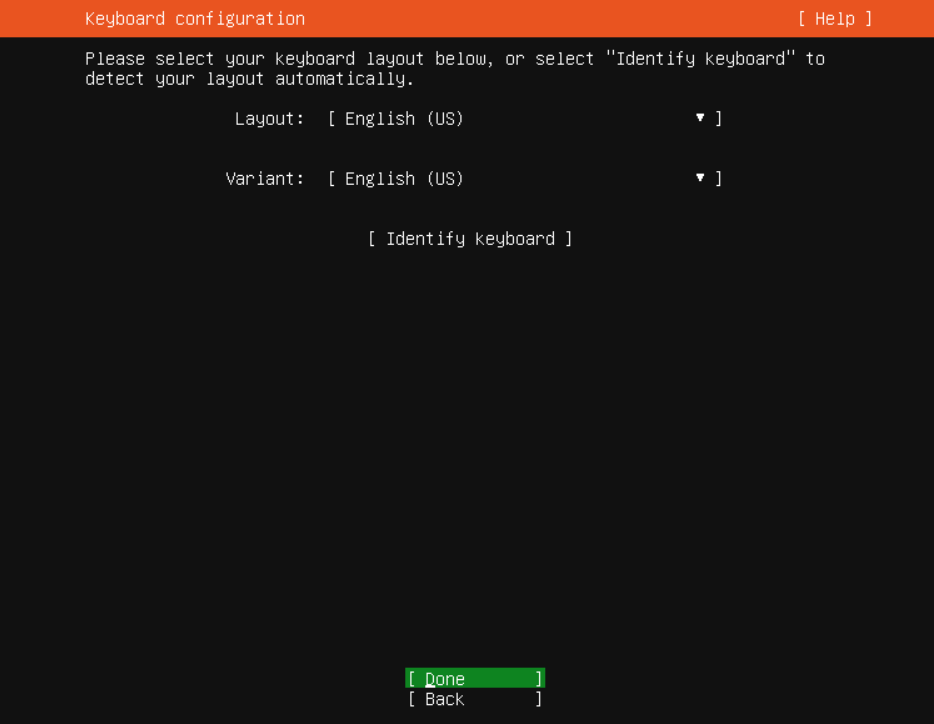
d.选择安装的系统类型,选择默认设置。选择“Done”。
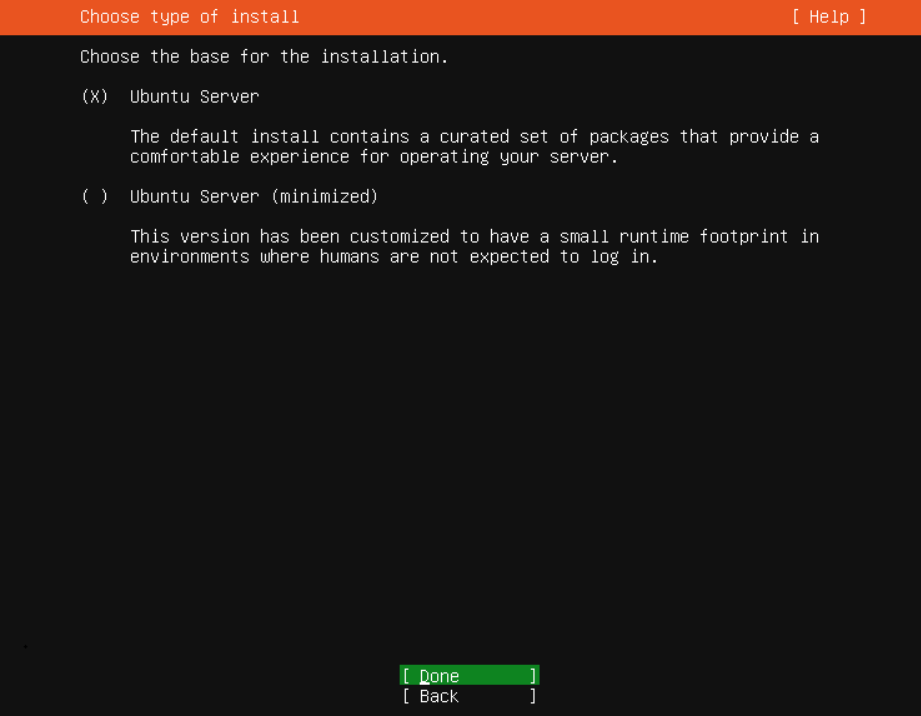
e.配置网络,选择默认值。选择“Done”。
安装程序会自动识别IP地址,如果找不到网络,安装程序可以继续进行。系统安装后,可以再配置网络。
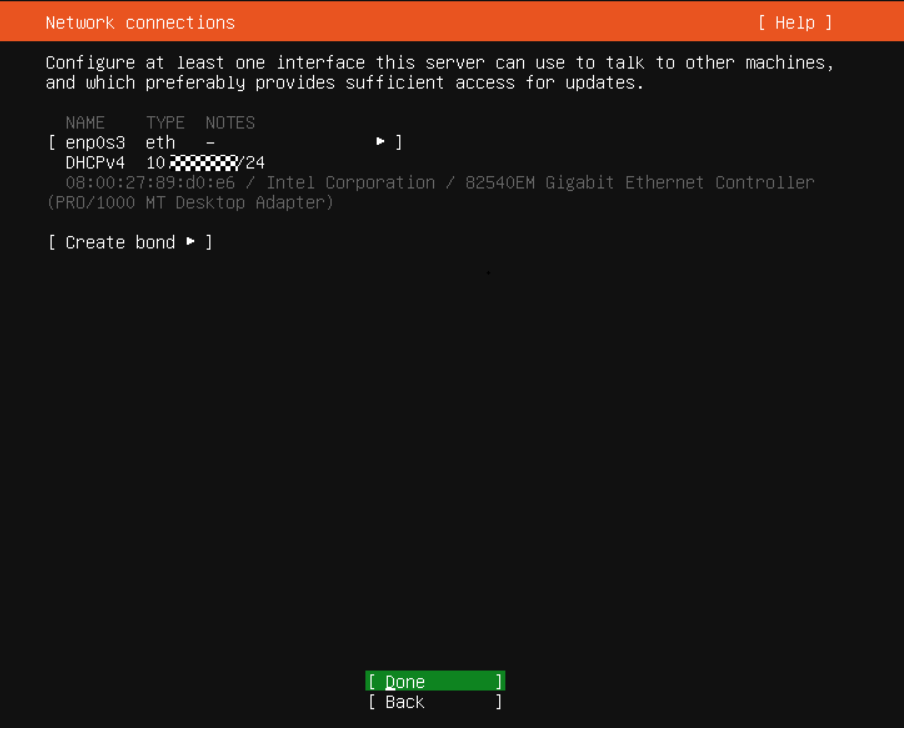
f.配置代理,选择默认值,无需配置。选择“Done”。
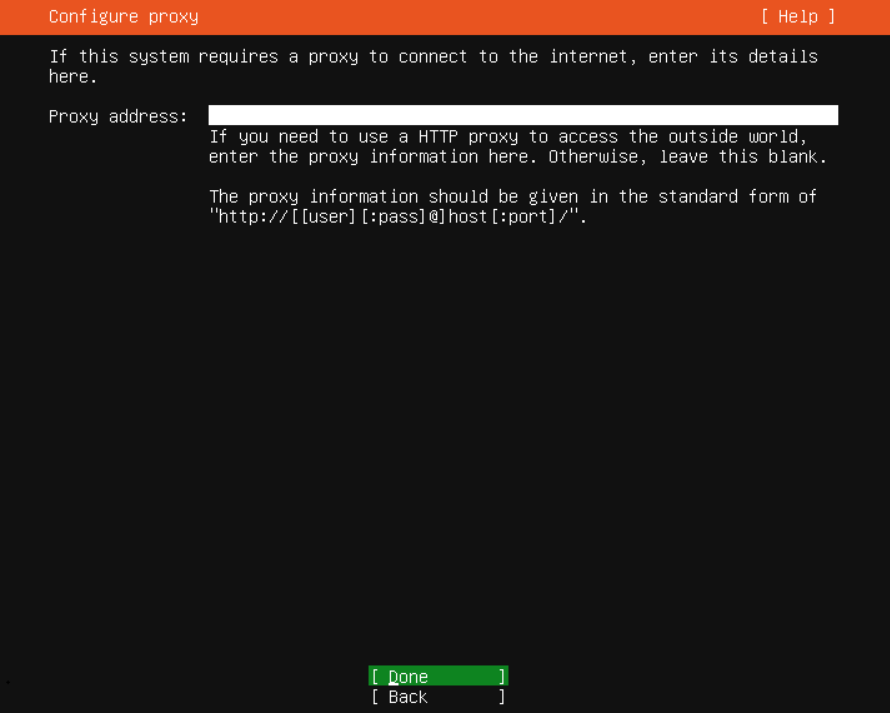
g.配置软件源,选择默认配置。选择“Done”。
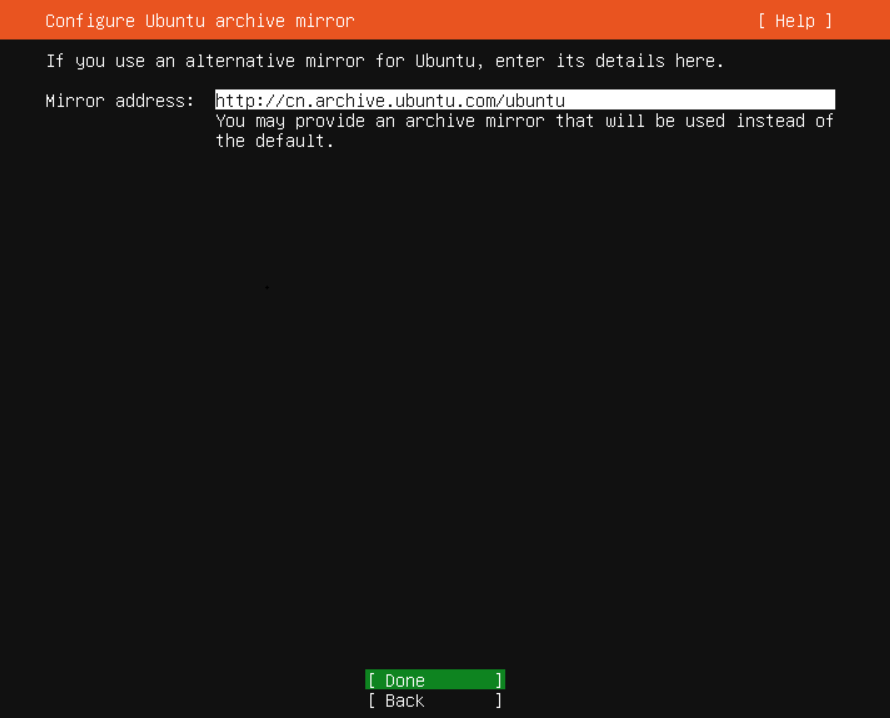
h.配置磁盘分区,选择默认配置,使用整块磁盘自动分区,并使用lvm。选择“Done”。
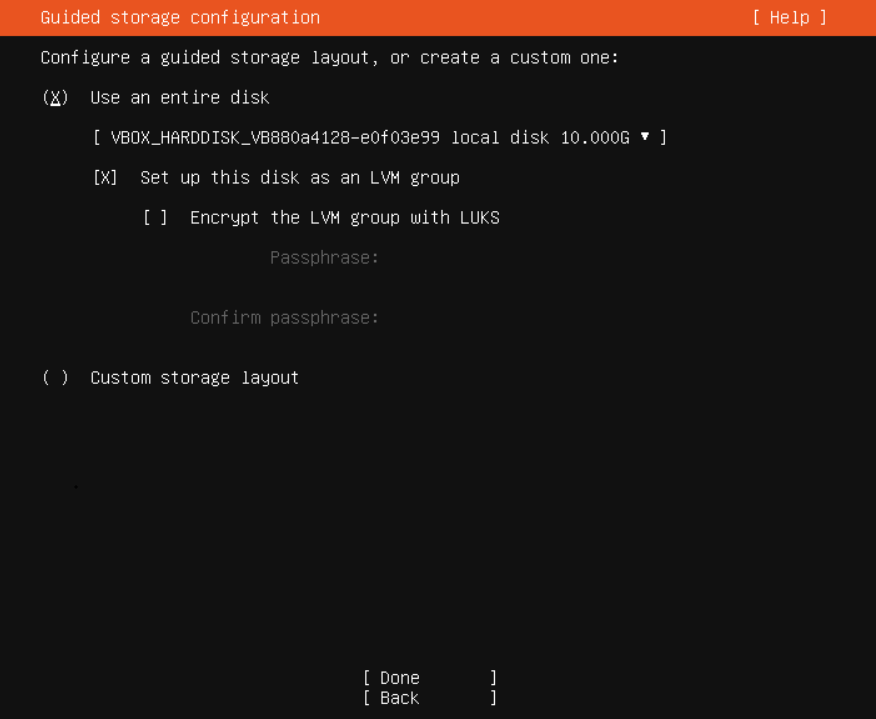
程序显示配置自盘分区后的文件系统配置信息。选择“Done”。
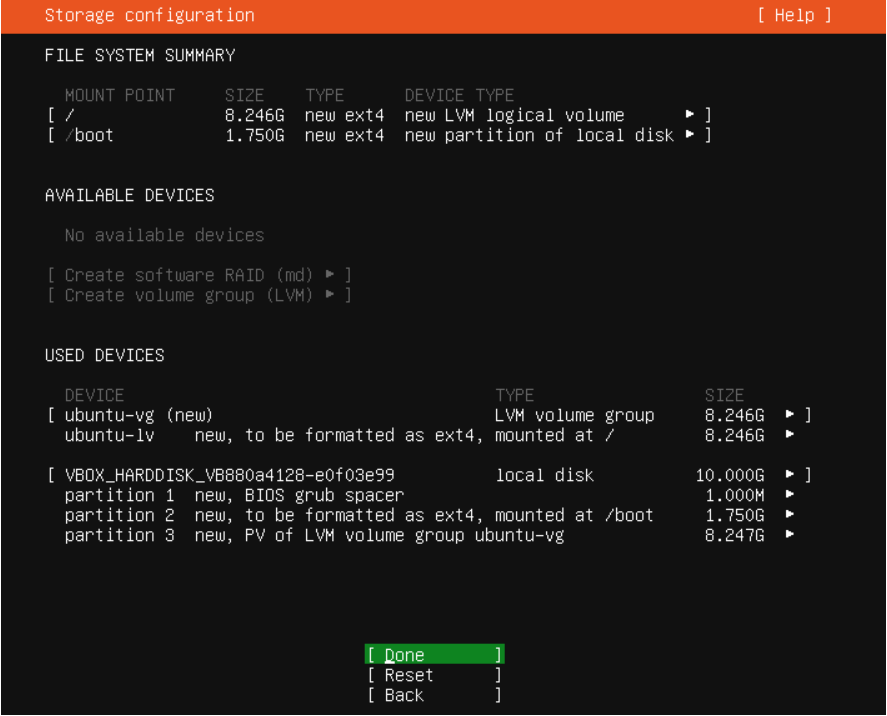
确认是否继续,继续后会破坏磁盘数据,选择“Continue”。
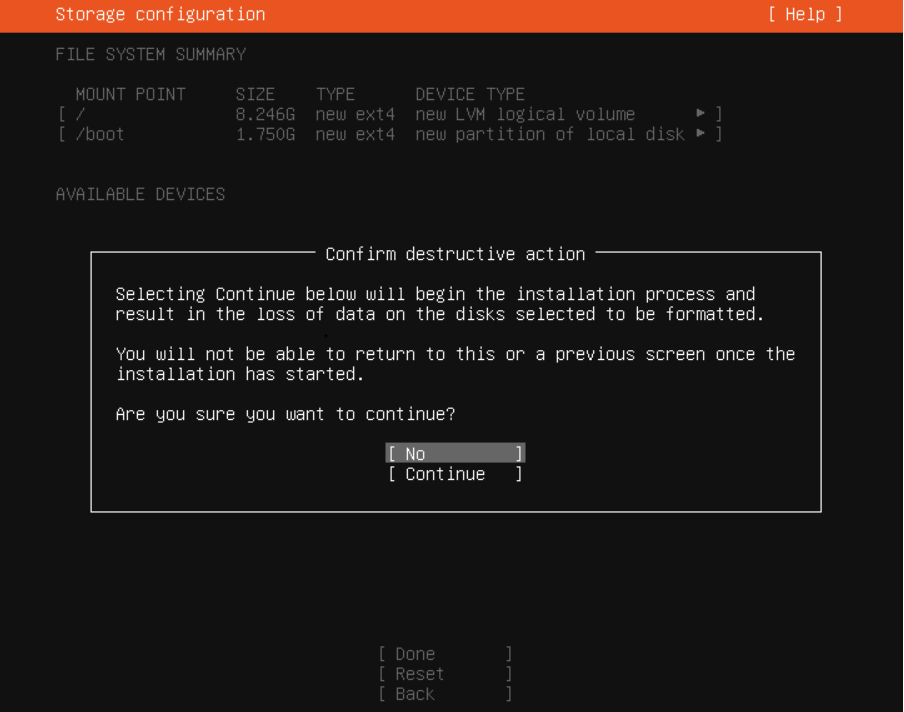
i.配置系统主机名、登录用户和密码。选择“Done”。
Your name:不是登录服务器的用户名,相当于服务器描述。
Your Server's name:自定义服务器名称,相当于Windows的计算机名称,区别与同一网络内的计算机名称,不能有冲突。名称不能有大写字母,
Pick a username:登录服务器需要输入的用户名。请记录这里设置的登录服务器的用户名及密码,避免丢失。
Choose a password:登录服务器需要输入的密码。
Confirm your password:确认您的密码。
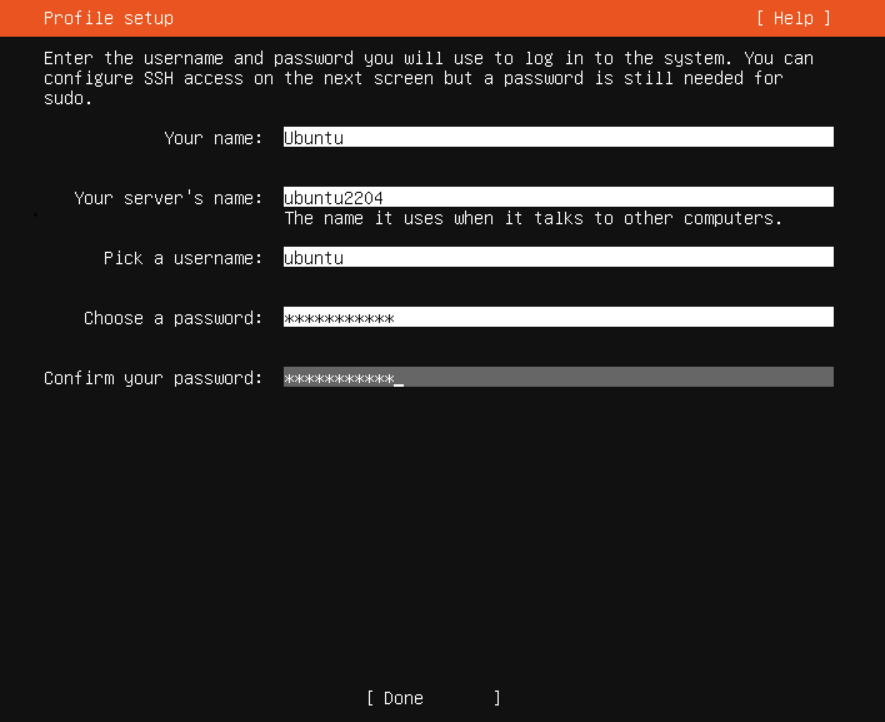
j.安装SSH远程连接工具,安装后可以从外部连接linux系统,方便操作。
按空格键勾选图中的小方框内为小叉子,然后按tab键选择“Done”继续。
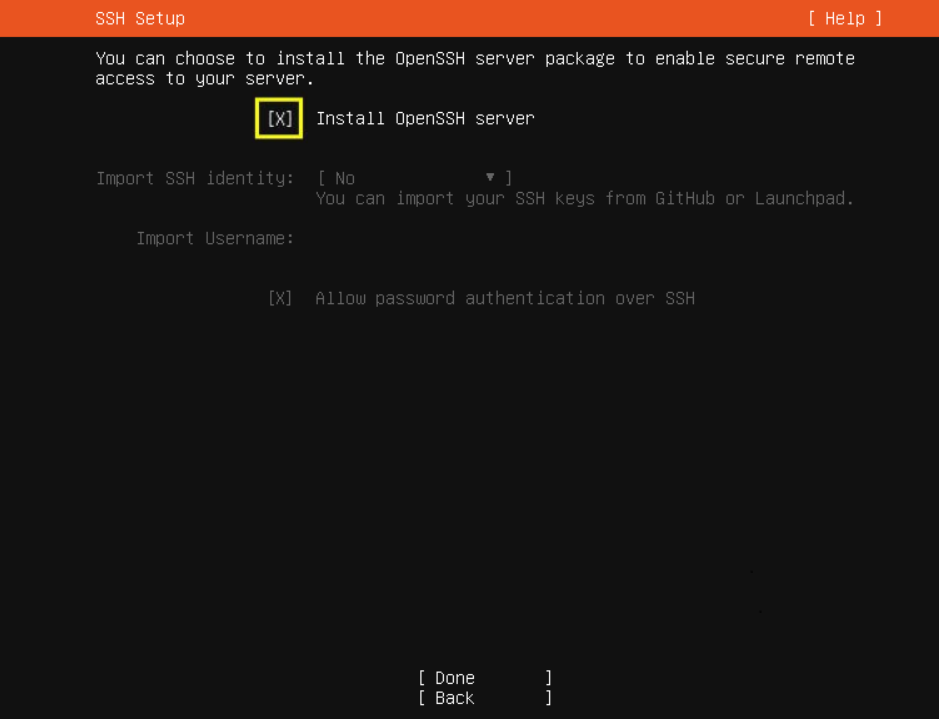
k.选择“Done”进行系统安装。
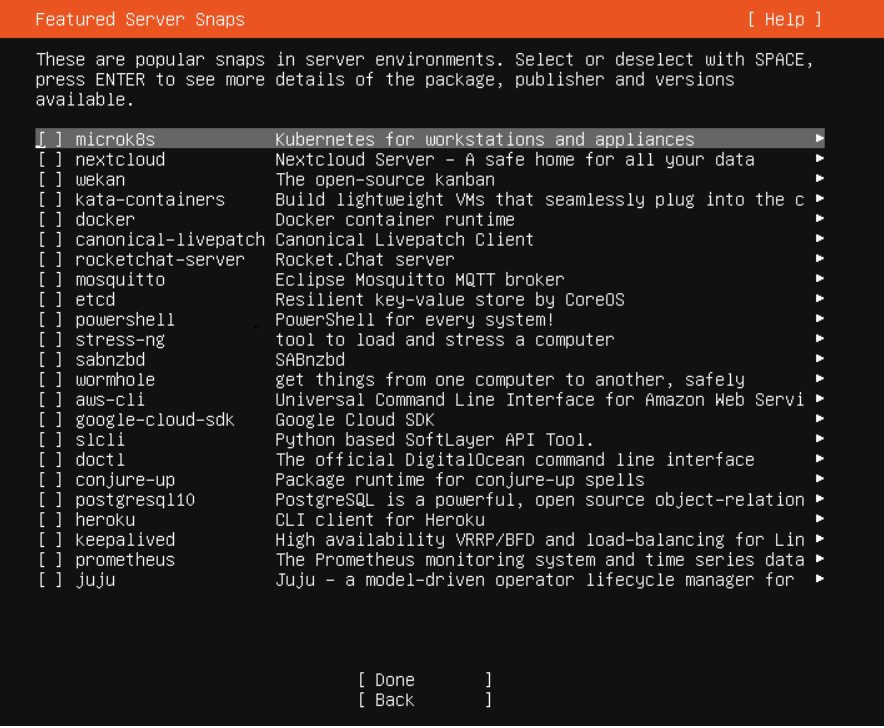
l.安装完成后,选择“Reboot”重启系统。