创建过程(Windows)
ISO是一种光盘映像文件,通过特定的压缩方式,将大量的数据文件统一为一个后缀名为iso的映像文件。ISO文件可以理解为从光盘中复制出来的数据文件,所以ISO文件无法直接使用,需要利用一些工具进行解压后才能使用。例如使用虚拟光驱打开,或者将ISO文件刻录到光盘中后,使用光驱来进行读取。
本章介绍通过ISO文件创建Windows系统盘镜像的操作过程。
说明:
- 仅适用于管理控制台操作。
创建过程
通过ISO文件创建Windows系统盘镜像的流程如下图所示。
创建过程(Windows系统盘镜像)

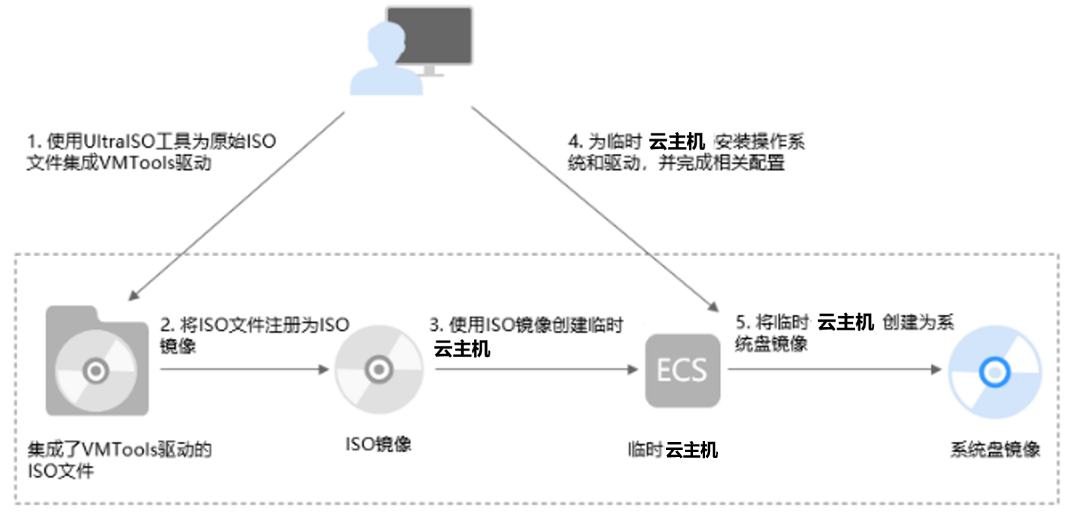
步骤说明如下:
1、使用UltraISO工具为原始ISO文件集成VMTools驱动
由于Windows操作系统采用ide磁盘和virtio网卡,因此需要在注册为云平台的镜像前,先在Windows操作系统的ISO文件中集成VMTools驱动,推荐使用UltraISO工具。详情请参考下文“通过UltraISO为ISO文件集成VMTools驱动”。
2、将ISO文件注册为ISO镜像
在管理控制台上将已集成VMTools驱动的ISO文件注册为镜像。该镜像为ISO镜像,不能直接用于发放云主机。详情请参考下文“将ISO文件注册为镜像(Windows)”。
3、使用ISO镜像创建临时云主机
使用注册成功的ISO镜像创建一个临时云主机,该云主机为空云主机,即没有操作系统,也未安装任何驱动。详情请参考下文“使用ISO镜像创建Windows云主机”。
4、为临时云主机安装操作系统和驱动,并完成相关配置
包含如下操作:安装操作系统、安装VMTools驱动、安装PV driver、配置网卡属性等。详情请参考下文“安装Windows操作系统和VMTools驱动和配置云主机并创建Windows系统盘镜像”中的步骤1。
5、将临时云主机创建为系统盘镜像
在管理控制台上将已完成安装和配置的临时云主机创建为系统盘镜像。镜像创建成功后,删除临时云主机避免继续产生费用。详情请参考下文“通过云主机创建Windows系统盘镜像”。
约束与限制
- 使用ISO文件注册的ISO镜像无法在创建云主机页面选择到,也无法用来切换操作系统,必须完成操作系统及驱动安装做成系统盘镜像后才能使用。
- ISO镜像在镜像服务页面创建的临时云主机只建议用来装机,部分功能受限。如:不支持挂载磁盘操作。
通过UltraISO为ISO文件集成VMTools驱动
操作场景
由于Windows操作系统采用ide磁盘和virtio网卡,因此需要在注册为云平台的镜像前,先在Windows操作系统的ISO文件中集成VMTools驱动。由于ISO通常是将光盘文件做成一个文件,而部分光盘软件设定只能从光驱进行安装,直接解压后无法使用,因此需要用到虚拟光驱软件。
本节操作以使用UltraISO为例,介绍如何为ISO文件集成VMTools驱动。
前提条件
已准备ISO镜像文件。
 说明:
说明:
- ISO镜像文件名称只能包含英文字母、数字、中划线(-)和下划线(_)。如果不符合要求,请先修改名称。
操作步骤
1、下载UltraISO,并安装至本地。
下载地址:https://www.ultraiso.com/
2、下载VMTools驱动包,并解压至本地。
VMTools下载地址:https://ecs-hy.obs.cn-gz1.ctyun.cn/ecs-instance-driver/vmtools-windows.zip
3、不同版本Windows操作系统和VMTools软件包的对应关系,请参见相关软件及获取方式。
使用UltraISO打开ISO镜像文件,如下图所示。
打开ISO镜像文件

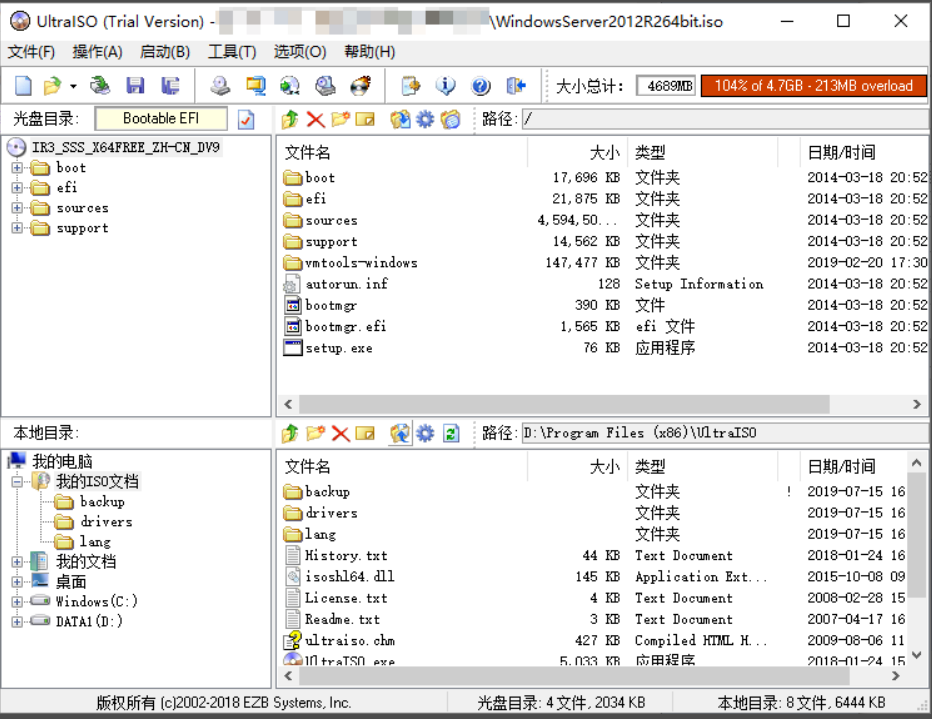
注意:
- ISO格式的镜像文件需要用UltraISO工具打开,不要用一些压缩工具打开,否则会丢失ISO的引导数据。
4、解压2中下载的“vmtools-windows.zip”文件,得到“vmtools-windows.iso”,再次解压后得到“vmtools-windows”文件夹,如下图所示。
“vmtools-windows”文件夹

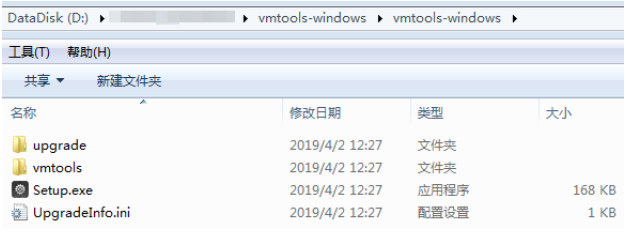
5、将步骤4中解压的“vmtools-windows”文件夹整体拖到ISO镜像文件父节点下,如下图所示。
添加“vmtools-windows”文件夹至ISO镜像文件中
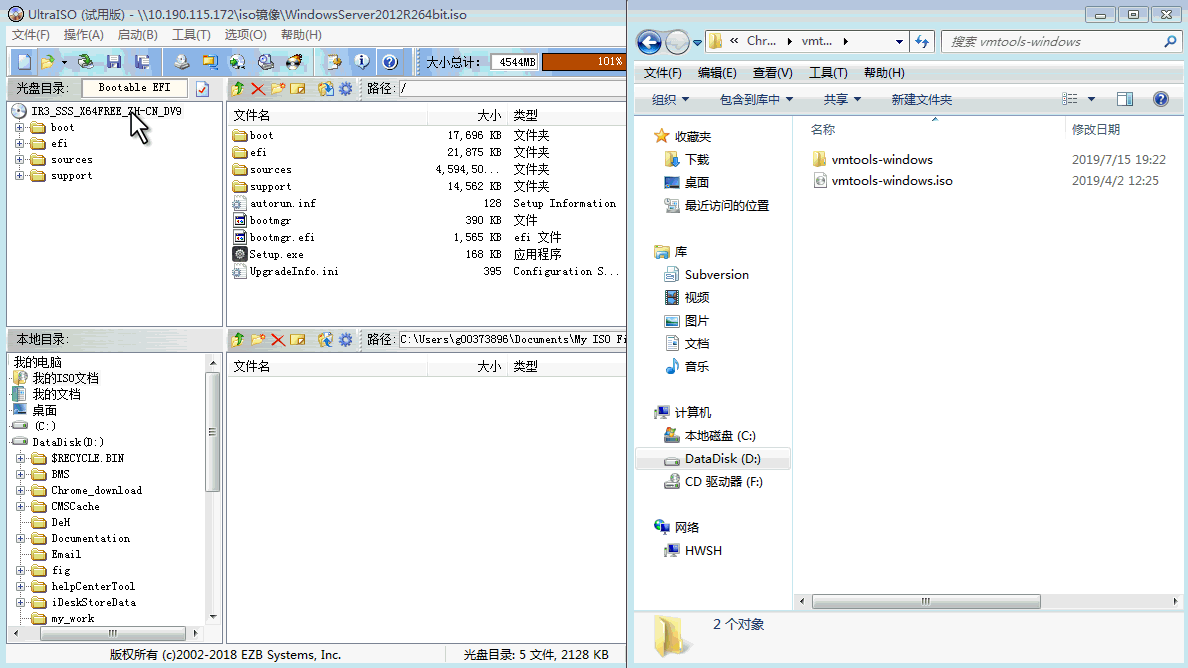
6、在UltraISO中,将已集成VMTools驱动的ISO镜像文件导出至本地,即另存为iso格式。
将ISO文件注册为镜像(Windows)
操作场景
通过注册镜像操作,将外部镜像ISO文件注册为云平台的私有镜像,即ISO镜像。注册镜像前,需先将通过UltraISO为ISO文件集成VMTools驱动中保存的ISO文件上传到OBS桶中。
使用ISO文件注册的ISO镜像不支持复制、导出和加密。
前提条件
- 待注册文件需为iso格式。
- 已上传ISO镜像文件到OBS的个人桶中。具体操作请参见上传镜像文件(Windows)。
操作步骤
1、登录控制台。
a.登录云主机控制台。
b.选择“镜像服务”。
进入镜像服务页面。
2、创建ISO镜像。
a.单击右上角的“创建私有镜像”,进入创建私有镜像页面。
b.在创建方式选择“导入私有镜像”,在“镜像类型”区域,选择镜像的创建方式为“ISO镜像”。
c.从镜像文件列表中先选择保存ISO镜像文件的桶,再选择对应的ISO文件。
使用ISO文件创建私有镜像

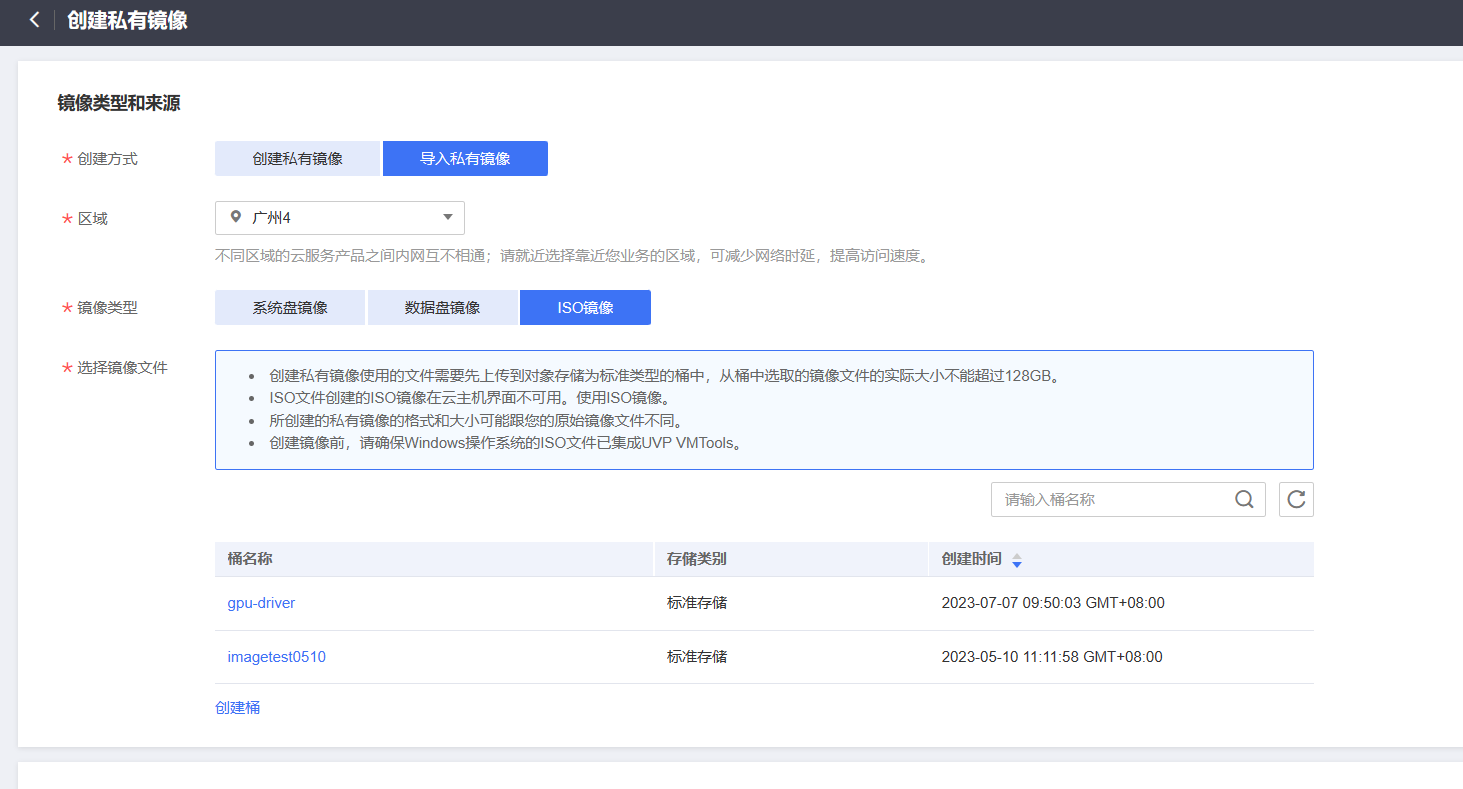
d.在“配置信息”区域,填写镜像的基本信息。
操作系统:选择ISO镜像文件对应的操作系统。为保证镜像的正常创建和使用,请确保选择的操作系统与镜像文件的操作系统类型一致。
系统盘:设置系统盘容量,要求不小于镜像文件的系统盘大小。
名称:输入镜像的名称。
企业项目:选择资源所属的企业项目。
标签:可选配置,根据需要为待创建私有镜像添加资源标签。
描述:可选配置,根据需要输入描述信息。
e.单击“立即创建”。
f.根据界面提示,确认镜像参数。阅读并勾选《天翼云镜像服务协议》后,单击“提交”。
3、返回私有镜像界面,查看创建的ISO镜像的状态。
当镜像的状态为“正常”时,表示创建成功。
使用ISO镜像创建Windows云主机
操作场景
该任务指导用户使用已注册成功的ISO镜像创建弹性云主机。
约束与限制
暂不支持专属云用户通过ISO镜像创建弹性云主机。
操作步骤
1、登录控制台。
a.登录控制台。
b.选择“镜像服务”。
进入镜像服务页面。
2、创建弹性云主机。
a.单击“私有镜像”页签,在ISO镜像所在行的“操作”列下,单击“申请主机”,创建云主机。
由于此云主机仅作为临时云主机使用,最终需要删除。因此,系统会默认创建一个固定规格且“按需付费”的云主机,使用该云主机创建的私有镜像再次创建云主机时不会限制规格和付费方式。
 说明:
说明:
- 对于专属云用户,不支持使用ISO镜像创建临时云主机操作,此时“申请主机”按钮灰化。
b.根据界面提示完成云主机的配置,并单击“确定”。
后续操作
弹性云主机创建成功后,使用平台提供的“远程登录”方式,登录弹性云主机,继续执行后续的安装操作系统和相关驱动操作。
安装Windows操作系统和VMTools驱动和配置云主机并创建Windows系统盘镜像
操作场景
该任务以“Windows Server 2008 R2 64位”操作系统为例,指导用户安装Windows操作系统。
由于镜像文件不同,安装步骤稍有不同,请根据实际的安装界面提示进行操作。
 说明:
说明:
- 请根据实际情况完成时区、KMS地址、补丁服务器、输入法、语言等相关配置。
前提条件
已使用平台提供的“远程登录”方式(即VNC登录),连接云主机并进入安装界面。
操作步骤
 注意:
注意:
- 操作系统安装成功前,禁止关闭或重启弹性云主机,否则会导致操作系统安装失败。
1、安装Windows操作系统。
a.在安装界面设置安装首选项,如下图所示。
安装首选项

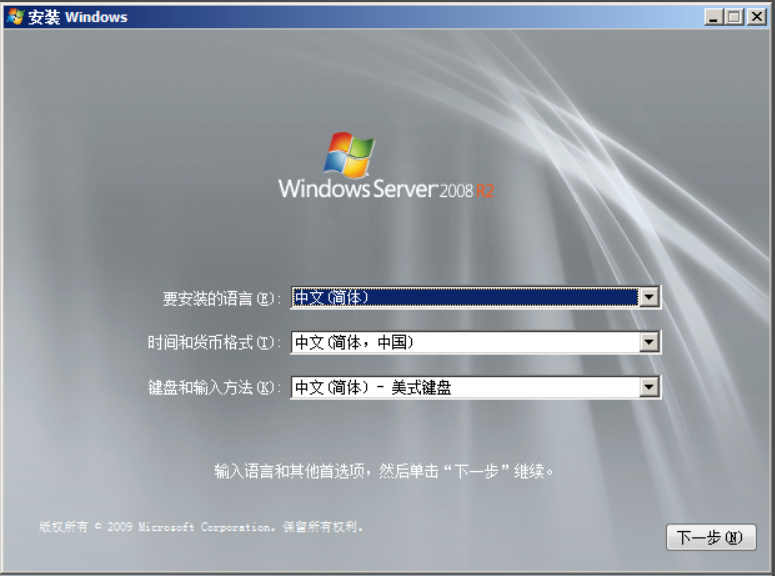
b.单击“下一步”。
进入安装确认界面,如下图所示。
安装确认

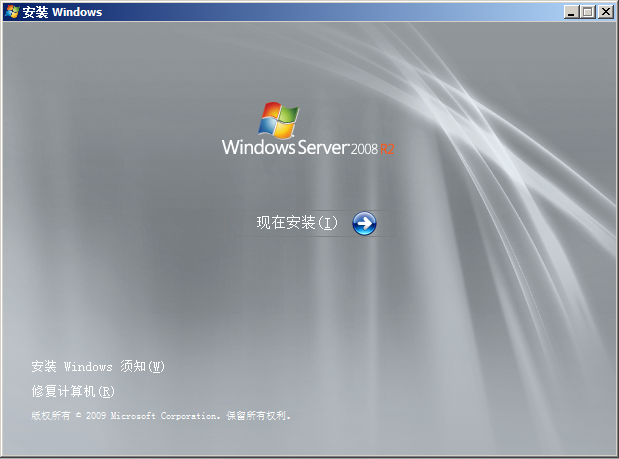
c.单击“现在安装”。
进入“选择要安装的操作系统”界面,如下图所示。
版本选择

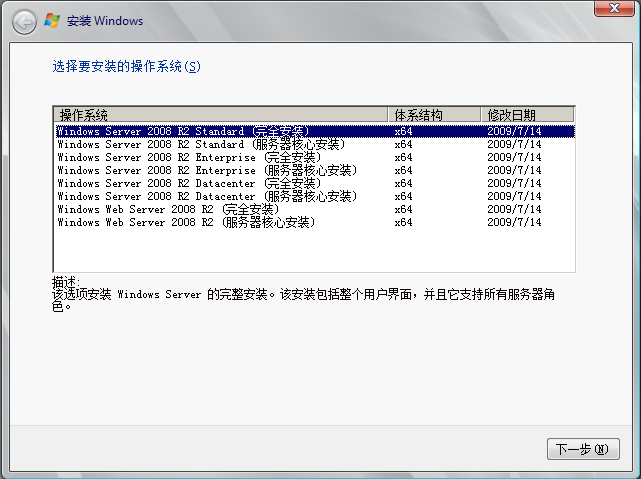
d.选择待安装的操作系统版本,并单击“下一步”。
进入“请阅读许可条款”界面,如下图所示。
许可条款

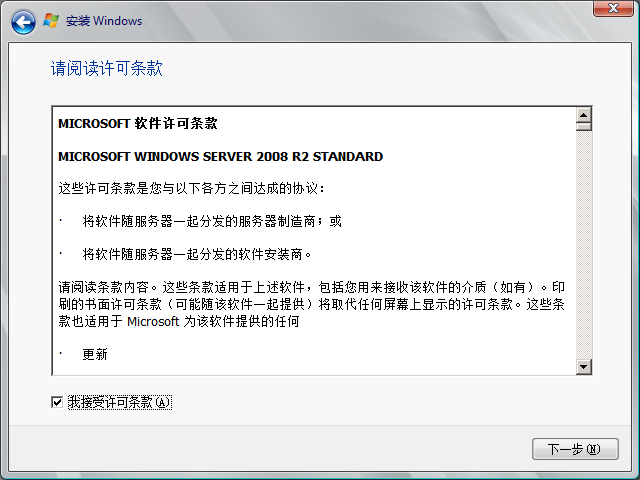
e.勾选“我接受许可条款”,并单击“下一步”。
进入“您想进行何种类型的安装?”界面,如下图所示。
安装类型

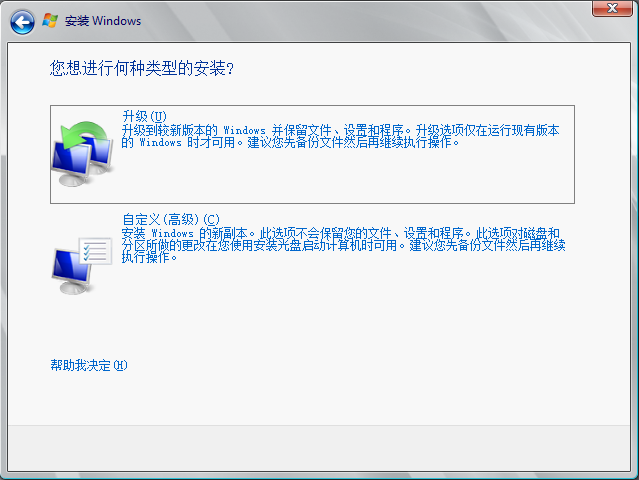
f.选择“自定义(高级)”。
进入“您想将Windows安装在何处?”界面。
- 如果系统提示未查找到驱动器,如下图所示,则执行1.g。
安装位置

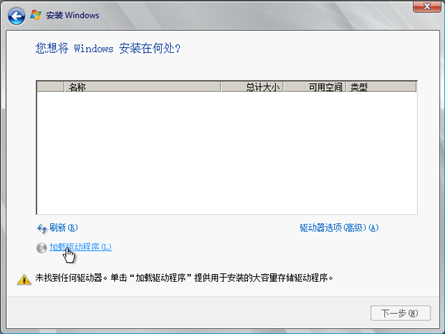
- 如果系统显示磁盘,如下图所示,则执行1.j。
安装位置

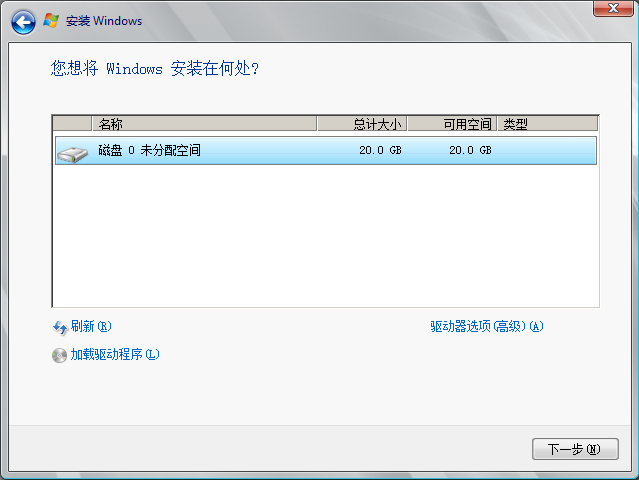
g.依次单击“加载驱动程序 > 浏览”。
浏览


h.根据如下路径,选择“viostor”并单击“确定”。
浏览路径:vmtools-windows/upgrade/$OS_Version/drivers/viostor
i.选择对应操作系统的驱动程序,并单击“下一步”。
系统可能提供了多个驱动程序以供选择,请选择“VISOTOR.INF”,如下图所示。
选择要安装的驱动程序

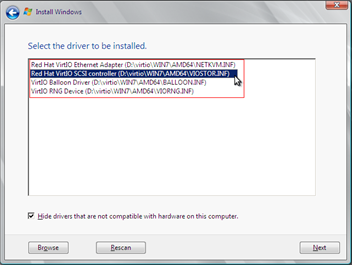
j.选择磁盘,并单击“下一步”。
安装位置


 说明:
说明:
- 如果磁盘类型为“脱机”状态,如下图所示,需先关机并开机云主机,然后再重新安装操作系统。
磁盘脱机

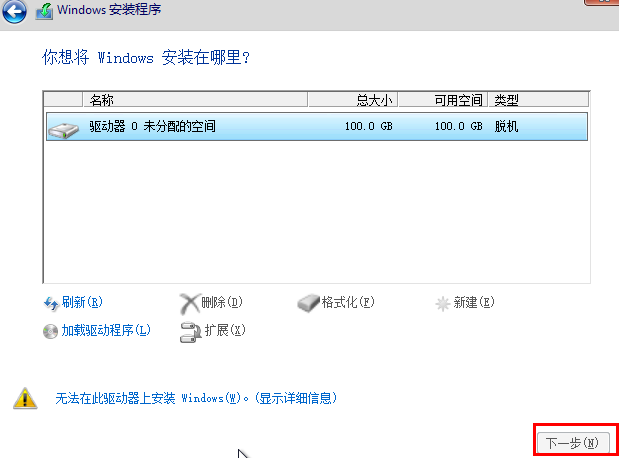
k.进入“正在安装Windows”界面,开始安装操作系统,如下图所示。
安装过程大约耗时50分钟,过程中云主机会自动重启,请重新登录弹性云主机并按照提示完成操作系统的后续配置。
 说明:
说明:
- 后续配置中,需要设置操作系统用户的密码。
- 支持的特殊字符包括:!@**%^-_=+[{}]:,./?
安装进度

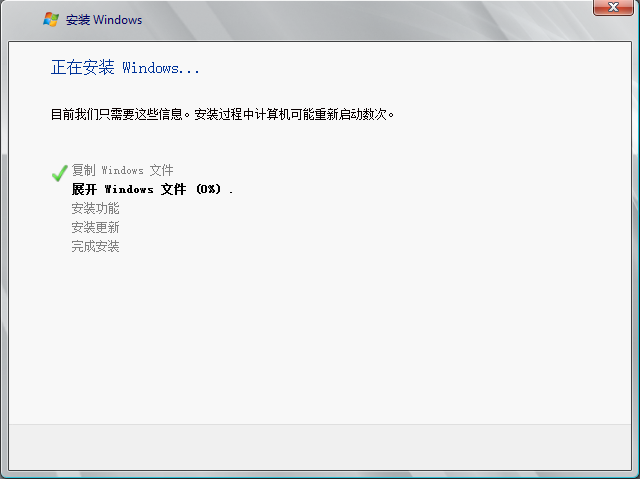
2、安装相关驱动。
a.打开“计算机”,并双击驱动器,如下图所示。
打开驱动器

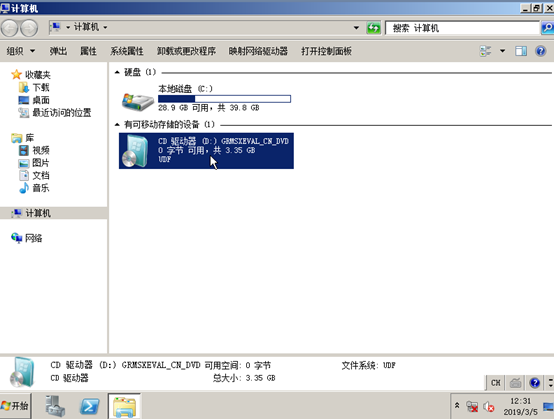
b.双击打开“vmtools-windows”文件夹。
打开“vmtools-windows”文件夹

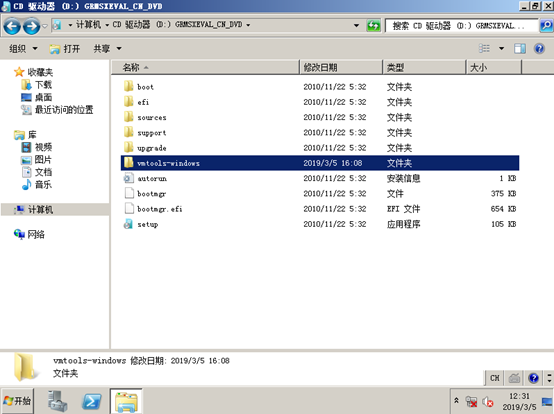
c.双击运行“Setup”文件。
运行“Setup”文件

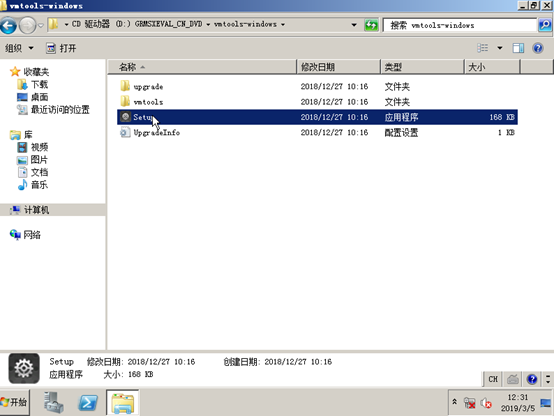
d.根据界面提示进行驱动的安装。
安装UVP VMTools for
Windows

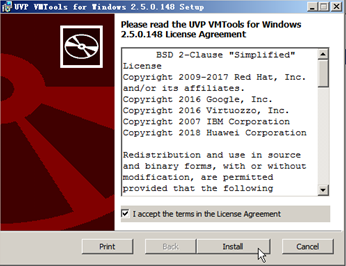
e.驱动安装完成后,进入“设备管理器”,检查红框标注的驱动是否均安装成功。
查看设备管理器

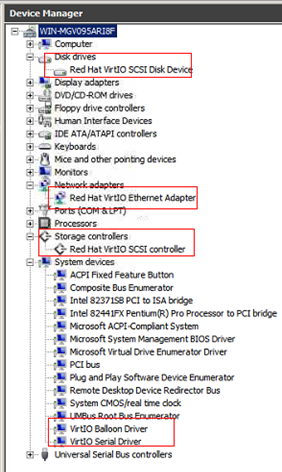
通过云主机创建Windows系统盘镜像
操作场景
安装完操作系统后的临时云主机还需要进行相关配置,并安装云平台提供的Guest OS driver,才能保证后续创建的云主机正常使用。
 说明:
说明:
- Guest OS driver包括VMTools驱动和PV driver,在前面步骤中已为云主机安装VMTools驱动,因此本节只需要安装PV driver即可。
该任务指导用户完成Windows云主机的相关配置与驱动安装,从而创建为Windows系统盘镜像。
操作步骤
1、配置云主机。
a.检查网卡属性是否为DHCP。如果云主机网络配置为静态IP地址,请参考“设置网卡属性为DHCP”修改为DHCP方式。
b.对于需要使用Windows远程桌面连接方式进行访问的云主机,需要开启远程桌面连接功能,请参考“开启远程桌面连接功能”。
c.安装PV driver,请参考“安装PV driver”。
安装完以后需要清除系统日志,请参考“清除系统日志”。
d.安装并配置Cloudbase-Init,保证镜像创建的新云主机可以使用控制台的“用户数据注入”功能注入初始化自定义信息(例如为云主机设置登录密码)。请参考“安装并配置Cloudbase-Init工具”。
e.(可选)配置增值功能。
开启网卡多队列,请参考“如何设置镜像的网卡多队列属性?”。
配置IPv6地址,请参考“如何开启云主机动态获取IPv6?”。
2、关机云主机,使上述配置生效。
3、创建Windows系统盘镜像。
具体操作请参考通过云主机创建Windows系统盘镜像。
后续操作
系统盘镜像创建成功后,请及时删除临时云主机,避免继续产生费用。
