优化过程(Windows)
云主机的正常运行依赖于XEN Guest OS driver(PV driver)和KVM Guest OS driver(UVP VMTools),为了同时支持XEN虚拟化和KVM虚拟化,以及提升云主机网络性能,需要确保镜像安装了PV driver和UVP VMTools。
- 将待优化的Windows私有镜像创建为云主机,并开机登录该云主机。
- 在云主机上安装最新版本PV driver。
具体操作请参见下文“安装PV driver”。
- 安装在KVM虚拟化资源池创建云主机所需的UVP VMTools。
具体操作请参见下文“安装UVP VMTools”。
- 在云主机操作系统中打开“控制面板 > 电源选项”,在左侧单击“选择关闭显示器的时间”,将“关闭显示器”设置为“从不”,然后保存修改。
- 清除系统日志,然后关闭云主机。
具体操作请参见下文“清除系统日志”。
- 通过云主机创建Windows私有镜像。
查看Windows操作系统云主机虚拟化类型
您可以在cmd窗口输入以下命令,查看当前云主机的虚拟化类型。
systeminfo
查看回显信息中System Manufacturer和BIOS版本显示为XEN,说明当前云主机为XEN虚拟化类型,如果需要同时支持KVM虚拟化,请参考本章节操作优化Windows私有镜像。
 说明:
说明:
- 如果查出来的虚拟化类型为KVM,也建议您优化私有镜像,避免最终发放的云主机出现一些不可预知的异常。
查看Windows云主机虚拟化类型

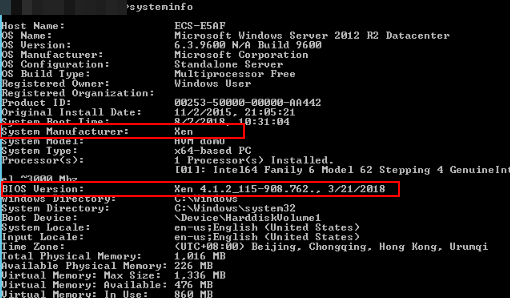
相关软件及获取方式
PV driver
Windows私有镜像优化过程中,使用的PV driver软件包及获取路径如下表所示。
PV driver软件包及获取路径
| 软件包 | 适用操作系统 | 获取方式 |
|---|---|---|
| pvdriver-win2008R2-64bit.zip | Windows Server 2008 R2 64bit | https://ecs-hy.obs.cn-gz1.ctyun.cn/ecs-instance-driver/pvdriver-win2008R2-64bit.zip |
| pvdriver-win2012-64bit.zip | Windows Server 2012 64bit | https://ecs-hy.obs.cn-gz1.ctyun.cn/ecs-instance-driver/pvdriver-win2012-64bit.zip |
| pvdriver-win2012R2-64bit.zip | Windows Server 2012 R2 64bit | https://ecs-hy.obs.cn-gz1.ctyun.cn/ecs-instance-driver/pvdriver-win2012R2-64bit.zip |
| pvdriver-win2016-64bit.zip | Windows Server 2016 64bit | https://ecs-hy.obs.cn-gz1.ctyun.cn/ecs-instance-driver/pvdriver-win2016-64bit.zip |
UVP VMTools
Windows私有镜像优化过程中,使用的UVP VMTools软件包及获取路径如下表所示。
UVP VMTools软件包及获取路径
| 软件包 | 适用操作系统 | 获取方式 |
|---|---|---|
| vmtools-WIN2008-x86.zip | Windows Server 2008-x86 | https://ecs-hy.obs.cn-gz1.ctyun.cn/ecs-instance-driver/vmtools-WIN2008-x86.zip |
| vmtools-WIN2008-x64.zip | Windows Server 2008-x64 | https://ecs-hy.obs.cn-gz1.ctyun.cn/ecs-instance-driver/vmtools-WIN2008-x64.zip |
| vmtools-WIN2008R2-x64.zip | Windows Server 2008 R2-x64 | https://ecs-hy.obs.cn-gz1.ctyun.cn/ecs-instance-driver/vmtools-WIN2008R2-x64.zip |
| vmtools-WIN2012-x64.zip | Windows Server 2012-x64 | https://ecs-hy.obs.cn-gz1.ctyun.cn/ecs-instance-driver/vmtools-WIN2012-x64.zip |
| vmtools-WIN2012R2-x64.zip | Windows Server 2012 R2-x64 | https://ecs-hy.obs.cn-gz1.ctyun.cn/ecs-instance-driver/vmtools-WIN2012R2-x64.zip |
| vmtools-WIN2016-x64.zip | Windows Server 2016-x64 Windows Server 2019-x64 |
https://ecs-hy.obs.cn-gz1.ctyun.cn/ecs-instance-driver/vmtools-WIN2016-x64.zip |
安装PV driver
操作场景
使用弹性云主机或者外部镜像文件创建私有镜像时,必须确保操作系统中已安装PV driver,使新发放的云主机支持XEN虚拟化,同时也可以提升云主机的I/O处理性能、实现对云主机硬件的监控和其他高级功能。
 注意:
注意:
- 如果不安装PV driver,云主机的网络性能很差,并且安全组和防火墙也不会生效。因此,请您务必安装。
使用公共镜像创建的云主机默认已安装PV driver,您可以通过以下方法验证:
按如下目录打开“version”文件,检查操作系统中安装的PV driver的版本信息。
C:\Program Files (x86)\Xen PV Drivers\bin\version
- 如果PV driver的版本高于2.5版本,无需执行安装操作。
- 如果未查到PV driver版本信息,或者PV driver的版本低于或等于2.5版本,执行安装PV driver或安装PV driver升级包。
前提条件
- 云主机已安装操作系统,并且已经绑定弹性公网IP。
- 云主机的系统磁盘的剩余空间必须大于32MB。
- 如果云主机的操作系统为Windows 2008,需使用Administrator用户安装PV driver。
- 云主机已下载PV driver软件包。软件包获取请参考上文“相关软件及获取方式”。
- 为了避免在云主机上安装PV driver失败,安装前需要:
− 先卸载第三方虚拟化平台的工具(例如:Citrix Xen Tools、VMware Tools)。相关卸载方法请参考对应的工具的官方文档。
− 禁用任何防病毒软件或入侵检测软件,安装完成后,您可以再次启用这些软件。
安装PV driver
- VNC登录Windows云主机。
登录云主机的详细操作请参见《弹性云主机用户指南》。
 说明:
说明:
- 必须通过VNC方式登录云主机,不可使用远程桌面登录方式,因为安装时会更新网卡驱动,远程桌面登录时网卡正在使用,从而导致安装不成功。
- 在云主机操作系统界面,选择“开始 > 控制面板”。
- 单击“卸载程序”。
- 按照提示,卸载“GPL PV Drivers for Windows x.x.x.xx”。
- 根据上文“相关软件及获取方式”和云主机的操作系统类型下载对应的PV driver版本。
- 解压PV driver软件包。
- 右键单击“GPL PV Drivers for Windows x.x.x.xx”,并选择“以管理员身份运行”,根据界面提示完成安装。
- 根据提示重启云主机,使PV driver生效。
对于Windows Server 2008系统的云主机,必须重启两次。
 说明:
说明:
- 安装PV driver后,云主机网卡的配置信息会丢失,因此,若之前已配置网卡,需重新配置网卡信息。
安装PV driver升级包
- VNC登录Windows云主机。
登录云主机的详细操作请参见《弹性云主机用户指南》。
 说明:
说明:
- 必须通过VNC方式登录云主机,不可使用远程桌面登录方式,因为安装时会更新网卡驱动,远程桌面登录时网卡正在使用,从而导致安装不成功。
- 在云主机操作系统界面,选择“开始 > 控制面板”。
- 选择“程序 > 卸载程序”,找到PV driver程序,将其卸载。
- 卸载完成后请务必重启云主机,以完成环境清理。
- 下载pvdriver-windows.zip升级包。
下载地址:https://ecs-hy.obs.cn-gz1.ctyun.cn/ecs-instance-driver/pvdriver-windows.zip
- 解压pvdriver-windows.zip升级包。
- 单击Setup.exe完成升级安装,且pvdriver-windows升级包会自动匹配当前操作系统版本。
- 根据提示重启云主机,使PV driver生效。
对于Windows Server 2008系统的云主机,必须重启两次。
 说明:
说明:
- 安装PV driver后,云主机网卡的配置信息会丢失,因此,若之前已配置网卡,需重新配置网卡信息。
验证安装成功
如果以下步骤验证成功,则表示PV driver安装成功。
- 选择“开始 > 控制面板 > 程序和功能”。
- 查看是否存在PV driver信息。
如果存在则表示安装成功,如下图所示。
验证安装结果

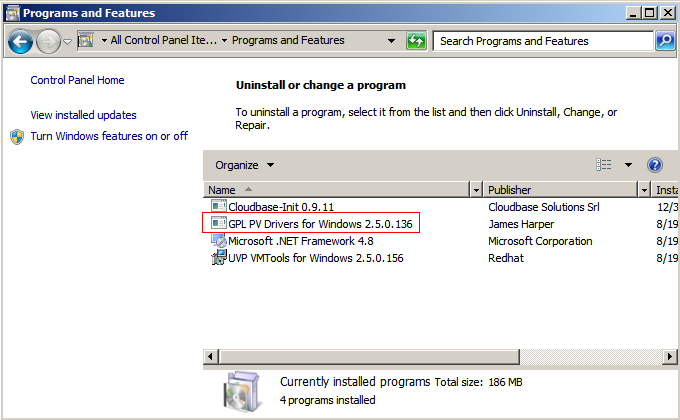
安装UVP VMTools
操作场景
使用弹性云主机或者外部镜像文件创建私有镜像时,必须确保操作系统中已安装UVP VMTools,使新发放的云主机支持KVM虚拟化,同时也可以提升云主机的网络性能。
 注意:
注意:
- 如果不安装UVP VMTools,云主机的网卡可能无法检测到,无法与外部通信。因此,请您务必安装。
使用公共镜像创建的云主机默认已安装UVP VMTools,您可以通过以下方法验证:
按如下目录打开“version”文件,检查操作系统中安装的UVP VMTools的版本信息。
C:\Program Files (x86)\virtio\bin\version
- 如果未查到UVP VMTools版本信息,请执行安装UVP VMTools或安装UVP VMTools升级包进行安装。
- 如果UVP VMTools的版本低于2.5.0版本,请执行安装UVP VMTools升级包。
- 如果UVP VMTools的版本高于或者等于2.5.0版本,则当前UVP VMTools可用。
前提条件
- 云主机已经绑定弹性公网IP。
- 云主机已经下载UVP VMTools的安装包,安装包的获取请参考上文“相关软件及获取方式”。
- 确保云主机已经预留至少50M的磁盘空间。
- 为了避免在云主机上安装UVP VMTools失败,安装前需要:
− 先卸载第三方虚拟化平台的工具(例如:Citrix Xen Tools、VMware Tools)。相关卸载方法请参考对应的工具的官方文档。
− 禁用任何防病毒软件或入侵检测软件,安装完成后,您可以再次启用这些软件。
安装UVP VMTools
以使用“vmtools-WIN2008R2-x64.zip”解压得到的“vmtools-WIN2008R2-x64.exe”安装程序为例介绍安装Tools的步骤。
- VNC登录Windows云主机。
登录云主机的详细操作请参见《弹性云主机用户指南》。
 说明:
说明:
- 必须通过VNC方式登录云主机,不可使用远程桌面登录方式,因为安装时会更新网卡驱动,远程桌面登录时网卡正在使用,从而导致安装不成功。
- 根据上文“相关软件及获取方式”和云主机的操作系统类型下载对应的UVP VMTools版本。
- 解压UVP Tools软件包。以使用“vmtools-WIN2008R2-x64.zip”解压得到的“vmtools-WIN2008R2-x64.exe”安装程序为例。
- 右键单击“vmtools-WIN2008R2-x64.exe”,并选择“以管理员身份运行”,根据界面提示完成安装。
- 当弹出安装提示窗口时,勾选“I accept the terms in the License Agreement”,单击“Install”。
安装提示

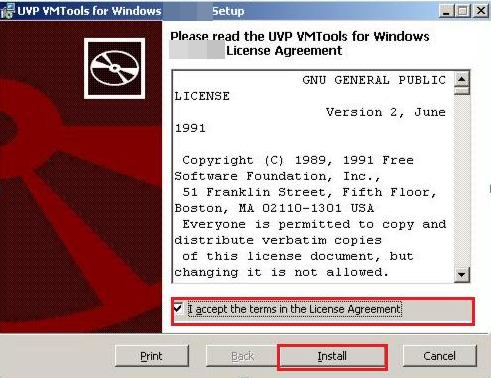
- 按提示框进行工具安装,如下所示。
- Windows 2008安装步骤为:
a. 安装过程中可能会弹出Windows安全对话框,如下图,请勾选“Always trust...”,单击“Install”,否则将导致安装失败。
windows安全

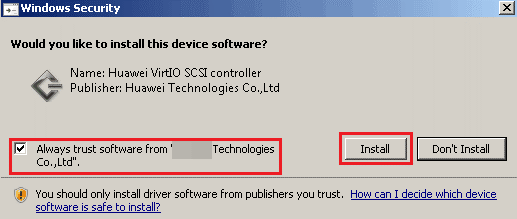
b. 然后单击“Finish”。
- 请执行验证安装成功,验证UVP VMTools是否安装成功。
安装UVP VMTools升级包
- VNC登录Windows云主机。
登录云主机的详细操作请参见《弹性云主机用户指南》。
 说明:
说明:
- 必须通过VNC方式登录云主机,不可使用远程桌面登录方式,因为安装时会更新网卡驱动,远程桌面登录时网卡正在使用,从而导致安装不成功。
- 下载vmtools-windows.zip升级包。
下载地址:https://ecs-hy.obs.cn-gz1.ctyun.cn/ecs-instance-driver/vmtools-windows.zip
- 解压vmtools-windows.zip升级包,得到vmtools-windows.iso升级包。
- 解压vmtools-windows.iso升级包,单击Setup.exe完成升级安装,且VMTools升级包会自动匹配当前操作系统版本。
- 请执行验证安装成功,验证UVP VMTools是否安装成功。
验证安装成功
如果以下步骤验证成功,则表示UVP VMTools安装成功。
- 选择“开始 > 控制面板 > 程序和功能”。
- 查看是否存在UVP VMTools信息。
如果存在则表示安装成功,如下图所示。
验证UVP VMTools安装结果

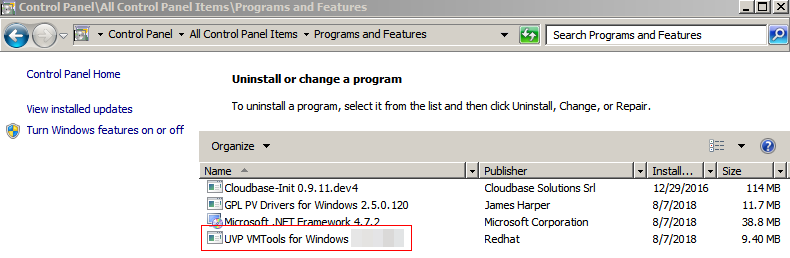
清除系统日志
在安装完驱动后请执行以下操作清除系统日志。
- Windows 2008和Windows 2012的日志路径获取方式为:右键单击“计算机”,选择“管理”。
- 在弹出的窗口中选择“系统工具 > 事件查看器 > Windows日志”,依次清除Windows日志中5个项目的日志。
- 清除完系统日志后关闭云主机。
