创建流程(Linux)
ISO是一种光盘映像文件,通过特定的压缩方式,将大量的数据文件统一为一个后缀名为iso的映像文件。ISO文件可以理解为从光盘中复制出来的数据文件,所以ISO文件无法直接使用,需要利用一些工具进行解压后才能使用。例如使用虚拟光驱打开,或者将ISO文件刻录到光盘中后,使用光驱来进行读取。
本章介绍通过ISO文件创建Linux系统盘镜像的操作过程。
 说明:
说明:
- 仅适用于管理控制台操作。
创建过程
通过ISO文件创建Linux系统盘镜像的流程如下图所示。
创建过程(Linux系统盘镜像)

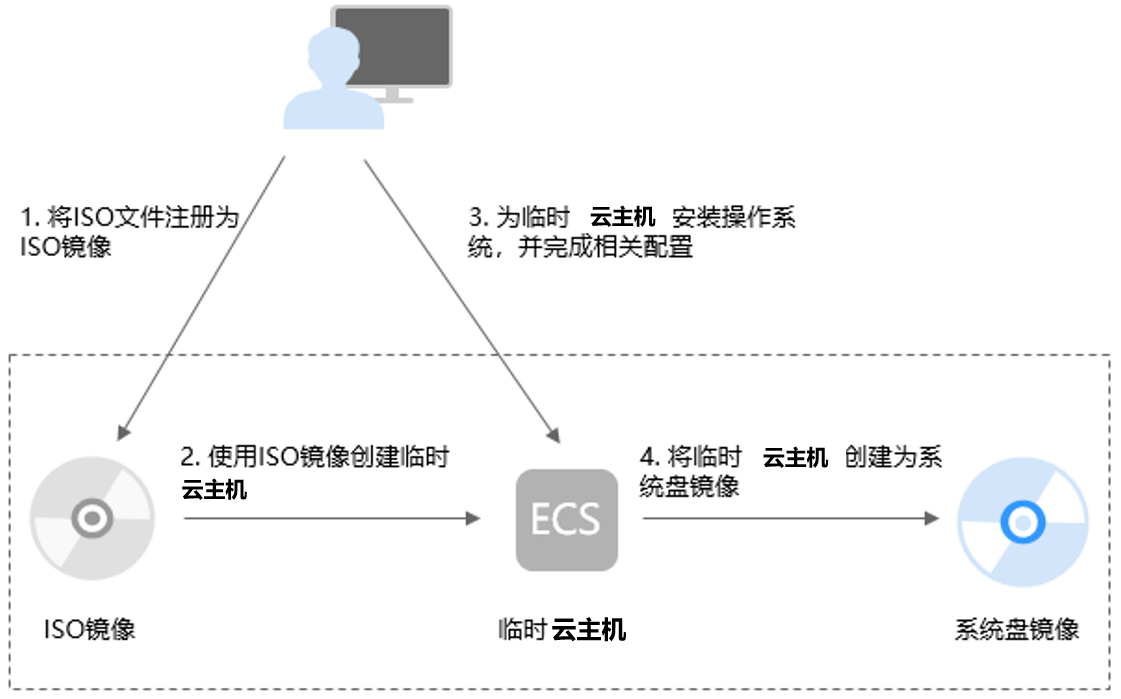
步骤说明如下:
1、将ISO文件注册为ISO镜像
在管理控制台上将准备好的ISO文件注册为镜像。该镜像为ISO镜像,不能直接用于发放云主机。详情请参考下文“将ISO文件注册为镜像(Linux)”。
2、使用ISO镜像创建临时云主机
使用注册成功的ISO镜像创建一个临时云主机,该云主机为空云主机,即没有操作系统,也未安装任何驱动。详情请参考下文“使用ISO镜像创建Linux云主机”。
3、为临时云主机安装操作系统和驱动,并完成相关配置
包含如下操作:安装操作系统、安装原生的XEN和KVM驱动、配置网卡属性、清理网络规则文件等。详情请参考下文“安装Linux操作系统”和“配置云主机并创建Linux系统盘镜像”中的步骤1。
4、将临时云主机创建为系统盘镜像
在管理控制台上将已完成安装和配置的临时云主机创建为系统盘镜像。镜像创建成功后,删除临时云主机避免继续产生费用。详情请参考通过云主机创建Linux系统盘镜像。
约束与限制
- 使用ISO文件注册的ISO镜像无法在创建云主机页面选择到,也无法用来切换操作系统,必须完成操作系统及驱动安装做成系统盘镜像后才能使用。
- ISO镜像在镜像服务页面创建的临时云主机只建议用来装机,部分功能受限。如:不支持挂载磁盘操作。
将ISO文件注册为镜像(Linux)
操作场景
通过注册镜像操作,将外部镜像ISO文件注册为云平台的私有镜像,即ISO镜像。注册镜像前,需先将ISO文件上传到OBS桶中。
使用ISO文件注册的ISO镜像不支持复制、导出和加密。
前提条件
- 待注册文件需为iso格式。
- 已上传ISO镜像文件到OBS的个人桶中。具体操作请参见上传镜像文件(Linux)。
说明:
- ISO镜像文件名称只能包含英文字母、数字、中划线(-)和下划线(_)。如果不符合要求,请先修改名称再上传至OBS桶。
操作步骤
1、登录控制台。
a.登录管理控制台。
b.选择“镜像服务”。
进入镜像服务页面。
2、创建ISO镜像。
a.单击右上角的“创建私有镜像”,进入创建私有镜像页面。
b.在创建方式选择“导入私有镜像”,在“镜像类型”区域,选择镜像的创建方式为“ISO镜像”。
c.从镜像文件列表中先选择保存ISO镜像文件的桶,再选择对应的ISO文件。
使用ISO文件创建私有镜像

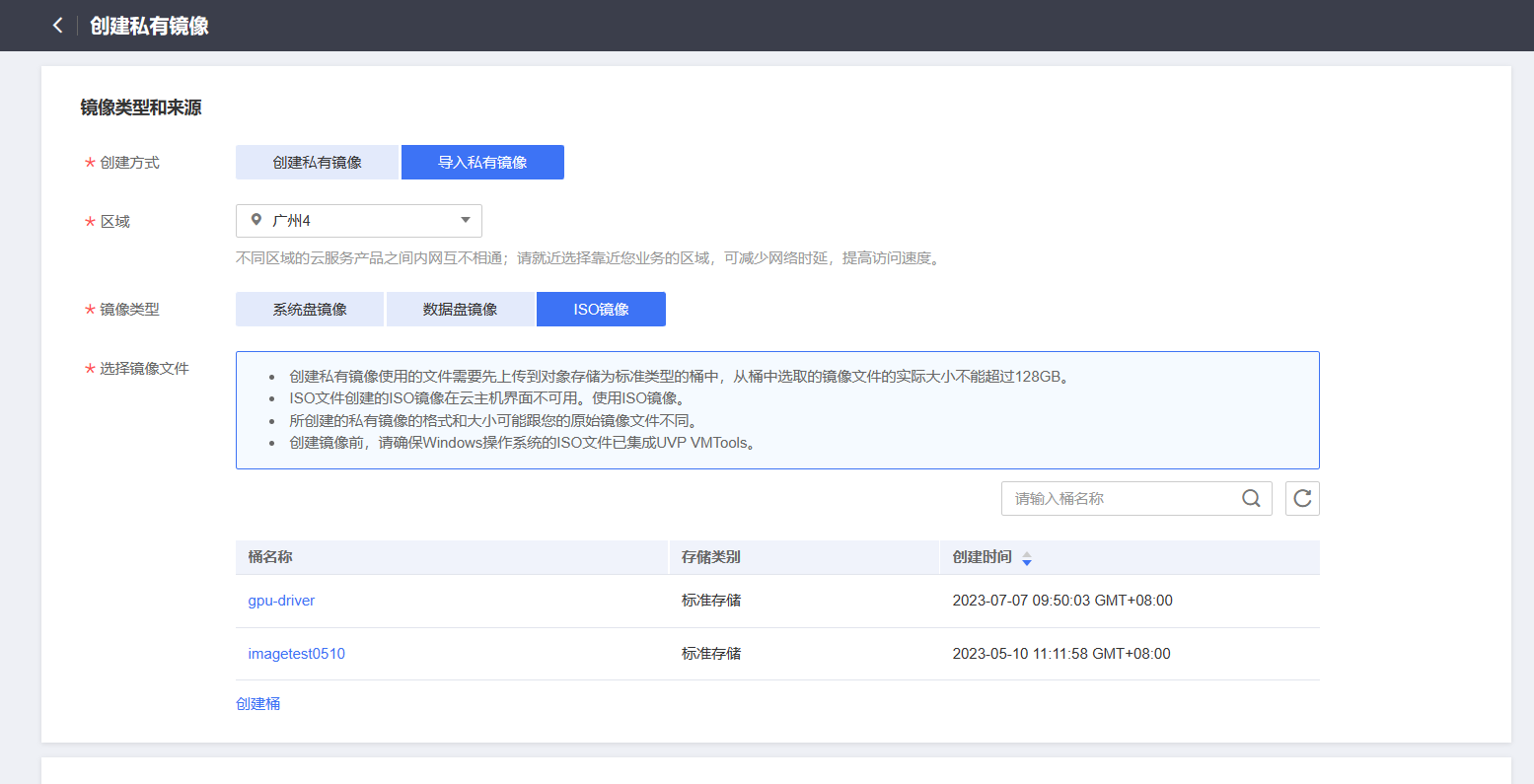
d.在“配置信息”区域,填写镜像的基本信息。
- 操作系统:选择ISO镜像文件对应的操作系统。为保证镜像的正常创建和使用,请确保选择的操作系统与镜像文件的操作系统类型一致。
- 系统盘:设置系统盘容量,要求不小于镜像文件的系统盘大小。
- 名称:输入镜像的名称。
- 企业项目:选择资源所属的企业项目。
- 标签:可选配置,根据需要为待创建私有镜像添加资源标签。
- 描述:可选配置,根据需要输入描述信息。
e.单击“立即创建”。
f.根据界面提示,确认镜像参数。阅读并勾选《天翼云镜像服务协议》,单击“提交申请”。
3、返回私有镜像界面,查看创建的ISO镜像的状态。
当镜像的状态为“正常”时,表示创建成功。
使用ISO镜像创建Linux云主机
操作场景
该任务指导用户使用已注册成功的ISO镜像创建弹性云主机。
约束与限制
暂不支持专属云用户通过ISO镜像创建弹性云主机。
操作步骤
1、登录控制台。
a.登录控制台。
b.选择“镜像服务”。
进入镜像服务页面。
2、创建弹性云主机。
a.单击“私有镜像”页签,在ISO镜像所在行的“操作”列下,单击“申请主机”,创建云主机。
由于此云主机仅作为临时云主机使用,最终需要删除。因此,系统会默认创建一个固定规格且“按需付费”的云主机,使用该云主机创建的私有镜像再次创建云主机时不会限制规格和付费方式。
 说明:
说明:
- 对于专属云用户,不支持使用ISO镜像创建临时云主机操作,此时“申请主机”按钮灰化。
b.根据界面提示完成云主机的配置,并单击“确定”。
后续操作
弹性云主机创建成功后,使用平台提供的“远程登录”方式,登录弹性云主机,继续执行后续的安装操作系统和相关驱动操作。
安装Linux操作系统
操作场景
该任务以“CentOS 7 64位”操作系统为例,指导用户安装Linux操作系统。
由于镜像文件不同,安装步骤稍有不同,请根据实际的安装界面提示进行操作。
 说明:
说明:
- 请根据实际情况完成时区,KMS地址,补丁服务器和Repo源更新地址,输入法,语言等相关配置。
前提条件
已使用平台提供的“远程登录”方式(即VNC登录),连接云主机并进入安装界面。
操作步骤
 注意:
注意:
- 操作系统安装成功前,禁止关闭或重启弹性云主机,否则会导致操作系统安装失败。
1、在安装界面设置语言项,并单击“Continue”。
安装界面

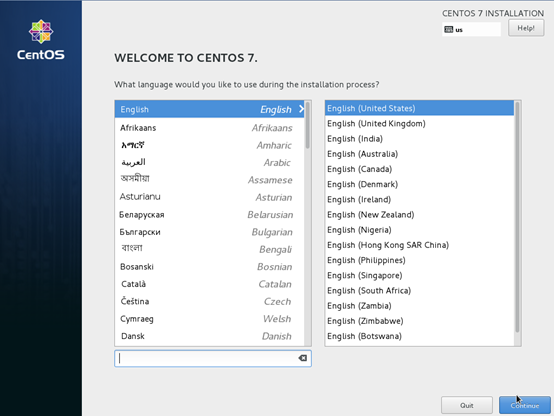
2、在“安装信息摘要”界面,选择“系统 > 安装位置(D)”。
安装信息摘要

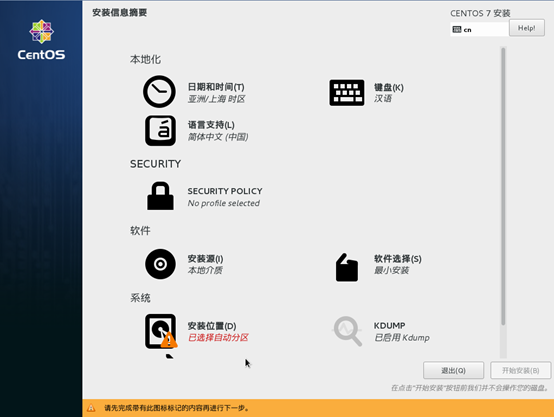
3、选择待安装系统的磁盘设备,并单击“完成”。
安装目标位置

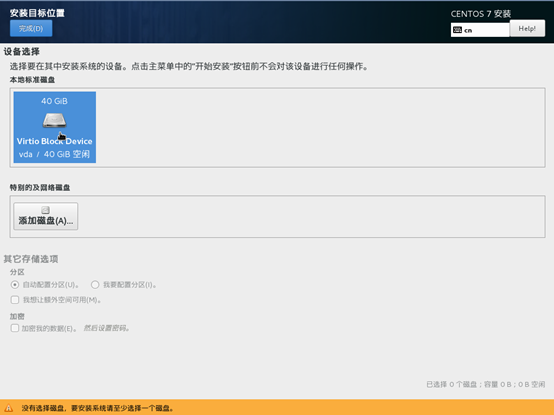
4、单击“开始安装(B)”。
开始安装

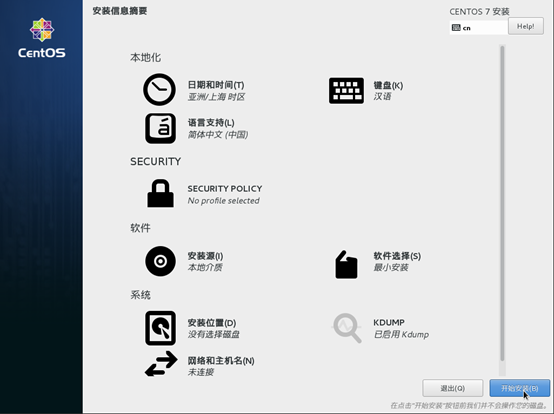
5、等待系统自动安装,待进度条为100%时,CentOS安装完成。
安装完成

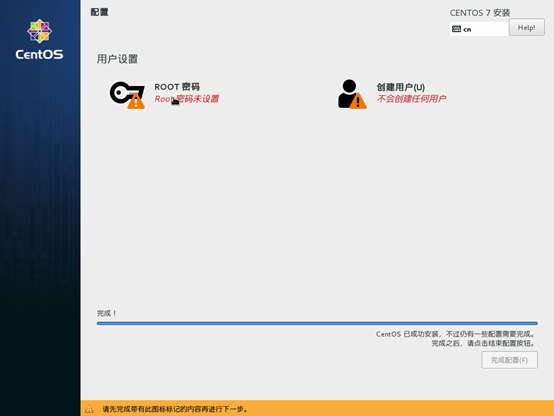
6、单击“用户设置”栏的“ROOT密码”。
系统进入“ROOT密码”页面。
7、根据界面提示,为root用户设置密码,并单击“完成”。
设置root密码

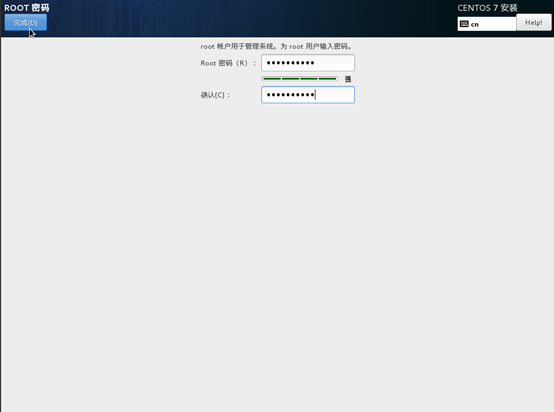
8、单击“完成配置”。
完成配置

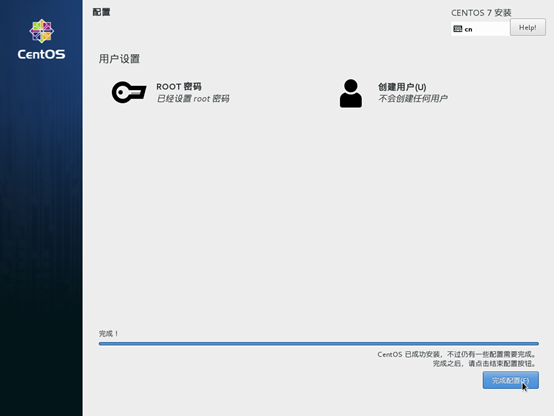
9、单击“重启”。
重启后,如果系统再次提示您安装操作系统,此时,请退出当前VNC登录界面,并使用控制台提供的“关机”、“开机”按钮,重启弹性云主机。
重启

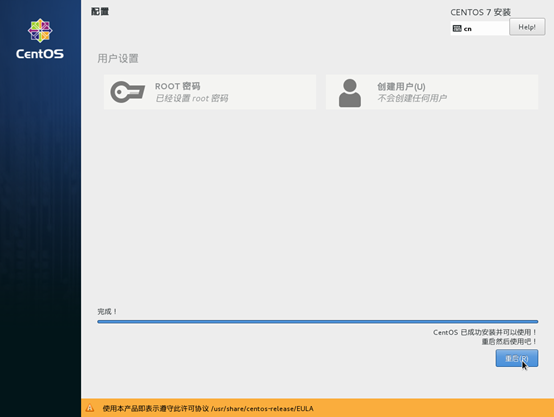
配置云主机并创建Linux系统盘镜像
操作场景
安装完操作系统后的临时云主机需要进行相关配置,并安装原生的XEN和KVM驱动,才能保证后续创建的云主机正常使用。
该任务指导用户完成Linux云主机的相关配置与驱动安装,从而创建为Linux系统盘镜像。
操作步骤
1、配置云主机。
a.配置网络
- 检查云主机的私有IP是否和控制台显示的私有IP一致(可以通过ifconfig查看)。如果不一致,请参考“清理网络规则文件”清理网络规则文件。
- 检查网卡属性是否为DHCP。如果云主机网络配置为静态IP地址,请参考“设置网卡属性为DHCP”修改为DHCP方式。
- 检查SSH服务是否为开启状态(可以通过service sshd status查看)。如果未开启,请执行service sshd start。请确保您的云主机防火墙(例如:Linux iptables)允许访问SSH。
b.安装驱动
为了保证镜像创建的新云主机的网络性能以及基本功能正常,必须在创建镜像时使用的云主机中安装原生XEN和KVM驱动。在安装原生XEN和KVM驱动前,需要先卸载PV driver。
 说明:
说明:
- 建议您禁用任何防病毒软件或入侵检测软件,安装原生的XEN和KVM驱动完成后,您可以再次启用这些软件。
- 卸载PV driver,请参考“在Linux系统中卸载PV driver”。
- 安装原生的XEN和KVM驱动,请参考“安装原生的XEN和KVM驱动”。
- 驱动安装完成后需要清除日志文件、历史记录等,请参考“清除系统日志”。
c.配置文件系统
- 修改grub文件的磁盘标识方式为UUID,请参考“修改grub文件磁盘标识方式为UUID”。
- 修改fstab文件的磁盘标识方式为UUID,请参考“修改fstab文件磁盘标识方式为UUID”。
- 清除“/etc/fstab”中非系统盘的自动挂载信息,避免对后续挂载数据盘可能带来影响。请参考“卸载云主机的数据盘”。
d.(可选)配置增值功能
安装并配置Cloud-Init,请参考“安装Cloud-Init工具”和“配置Cloud-Init工具”。
开启网卡多队列,请参考“如何设置镜像的网卡多队列属性?”。
配置IPv6地址,请参考“如何开启云主机动态获取IPv6?”。
2、创建Linux系统盘镜像。
具体操作请参考通过云主机创建Linux系统盘镜像。
后续操作
系统盘镜像创建成功后,请及时删除临时云主机,避免继续产生费用。
