安装UVP VMtools
本节操作指导用户安装UVP VMtools,该操作为必选操作,不安装会导致制作的镜像不可用。
1、单击https://ecs-hy.obs.cn-gz1.ctyun.cn/ecs-instance-driver/vmtools-windows.zip,下载UVP Vmtools。
2、解压后得到“vmtools-windows.iso”软件包。
“vmtools-windows.iso”包括所有适用操作系统的安装包,其中包含的安装程序“Setup.exe”会自动识别操作系统类型并执行相应的应用程序。
3、在VirtualBox Windows虚拟机处,选择“设备 > 分配光驱 > vmtools-windows.iso”。
4、选择“计算机 > CD驱动器”。
5、双击执行“Setup.exe”安装UVP VMtools。
在Windows虚拟机中安装Virtualbox增强功能
在Windows虚拟机中安装Virtualbox增强功能,可以在虚拟机与宿主机之间开启共享功能,方便虚拟机和宿主机实现文件共享。
操作步骤
1、在VirtualBox Windows虚拟机处,选择“设备 > 安装增强功能”。
图 安装增强功能
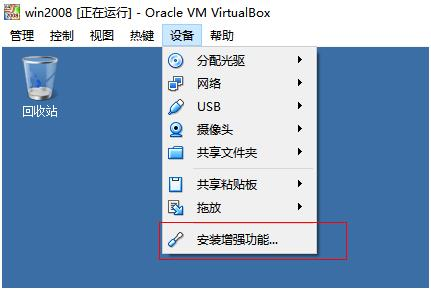
2、选择“计算机 > CD驱动器”,双击安装VirtualBox Guest,根据界面提示完成安装。
3、安装后验证。
安装完成后,在VirtualBox Windows虚拟机处,单击“设备”,检查是否已有共享文件夹。
图 安装后验证

4、设置文件夹共享方式。
选择安装VirtualBox的宿主机上的文件夹路径。此文件夹设置共享后可在VirtualBox虚拟机内访问该文件夹内容。
图 设置文件夹共享方式
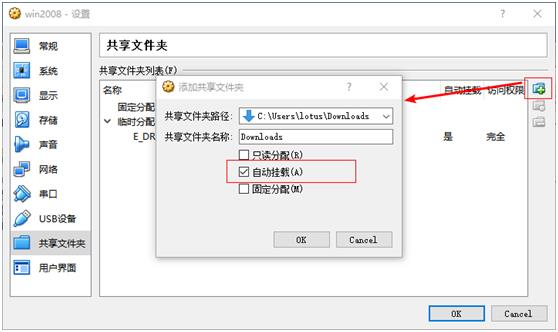
安装Cloudbase-Init(可选)
为了保证使用生成的镜像创建的新云主机可以自定义配置(例如修改云主机密码),建议您安装Cloudbase-Init工具。不安装Cloudbase-Init工具,将无法对云主机进行自定义配置,只能使用镜像原有密码登录云主机。
安装 Cloudbase -Init
1、下载Cloudbase-Init工具安装包。
根据Windows操作系统的不同位数,您需要下载不同版本的Cloudbase-Init工具安装包,并将下载后的安装包保存至本地已设置共享的文件夹。
Cloudbase官网:http://www.cloudbase.it/cloud-init-for-windows-instances/。
2、在VirtualBox Windows虚拟机处,选择“计算机 > 网络 > VBOXSVR”。
3、双击打开共享文件夹,将Cloudbase-Init工具安装包拷贝至新创建的虚拟机,双击进行安装。
本文以安装CloudbaseInitSetup_0_9_11_x64为例。
配置 Cloudbase -Init工具
1、在Cloudbase-Init安装路径下的配置文件“C:\Program Files\Cloudbase Solutions\Cloudbase-Init\conf\cloudbase-init.conf”中执行以下操作:
a.在配置文件最后一行,增加配置项“netbios_host_name_compatibility=false”,使Windows系统的hostname长度支持到63个字符。
说明:
NetBIOS长度受Windows系统本身的限制还只支持小于等于15个字符。
b.增加配置项“metadata_services=cloudbaseinit.metadata.services.httpservice.HttpService”,配置agent访问OpenStack数据源。
c.(可选)增加如下配置项,配置获取metadata的重试次数和间隔。
retry_count=40
retry_count_interval=5
d.(可选)增加如下配置项,防止Windows添加默认路由导致metadata网络不通。
[openstack]
add_metadata_private_ip_route=False
e.(可选)当Cloudbase-Init为0.9.12及以上版本时,用户可以自定义配置密码长度。
操作方法:修改配置项“user_password_length”的值,完成密码长度的自定义配置。
f.(可选)选择密码注入方式首次登录时,系统默认强制用户修改登录密码,若用户根据个人意愿,不需要修改首次登录使用的密码时,可关闭此功能。
操作方法:增加配置项“first_logon_behaviour=no”。
2、为了防止镜像中DHCP租期过长导致创建的云主机无法正确的获取地址,用户需要释放当前的DHCP地址。
在Windows命令行中,执行以下命令释放当前的DHCP地址。
ipconfig /release
说明:
此操作会中断网络,对云主机的使用会产生影响。当云主机再次开机后,网络会自动恢复。
3、使用Windows操作系统云主机制作镜像时,需修改云主机SAN策略为OnlineAll类型。否则可能导致使用镜像创建云主机时磁盘处于脱机状态。
Windows操作系统SAN策略分为三种类型:OnlineAll、OfflineShared、OfflineInternal
表 Windows操作系统SAN策略类型
| 类型 | 说明 |
|---|---|
| OnlineAll | 表示所有新发现磁盘都置于在线模式。 |
| OfflineShared | 表示所有共享总线上(比如FC、ISCSI)的新发现磁盘都置于离线模式, 非共享总线上的磁盘都置于在线模式。 |
| OfflineInternal | 表示所有新发现磁盘都置于离线模式。 |
a.运行cmd.exe,执行以下命令,使用DiskPart工具来查询云主机当前的SAN策略。
diskpart
b.执行以下命令查看云主机当前的SAN策略。
san
- 如果SAN策略为OnlineAll,请执行exit命令退出DiskPart。
- 否,请执行步骤3.c。
c.执行以下命令修改云主机SAN策略为OnlineAll。
san policy=onlineall
安装一键式重置密码插件(可选)
为了保证使用生成的镜像创建的新云主机可以实现一键式重置密码功能,建议您安装密码重置插件CloudResetPwdAgent,可以应用一键式重置密码功能,给云主机设置新密码。
操作步骤
1、下载一键式重置密码插件CloudResetPwdAgent和CloudResetPwdUpdateAgent。
下载并解压软件包CloudResetPwdAgent.zip。并将下载后的安装包保存至本地已设置共享的文件夹。
获取方式:https://ecs-hy.obs.cn-gz1.ctyun.cn/pwd/windows/CloudResetPwdAgent.zip
2、在VirtualBox Windows虚拟机处,选择“计算机 > 网络 > VBOXSVR”,拷贝CloudResetPwdAgent.zip至虚拟机。
3、安装一键式密码插件。
a.双击打开共享文件夹,依次双击“CloudResetPwdAgent.Windows”和“CloudResetPwdUpdateAgent.Windows”文件夹下的“setup.bat”,安装密码重置插件。
b.查看任务管理器,检查密码重置插件是否安装成功。
c.如果在任务管理器中查找到了cloudResetPwdAgent服务和cloudResetPwdUpdateAgent服务,表示安装成功,否则安装失败。
说明:
如果密码重置插件安装失败,请检查安装环境是否符合要求,并重试安装操作。
