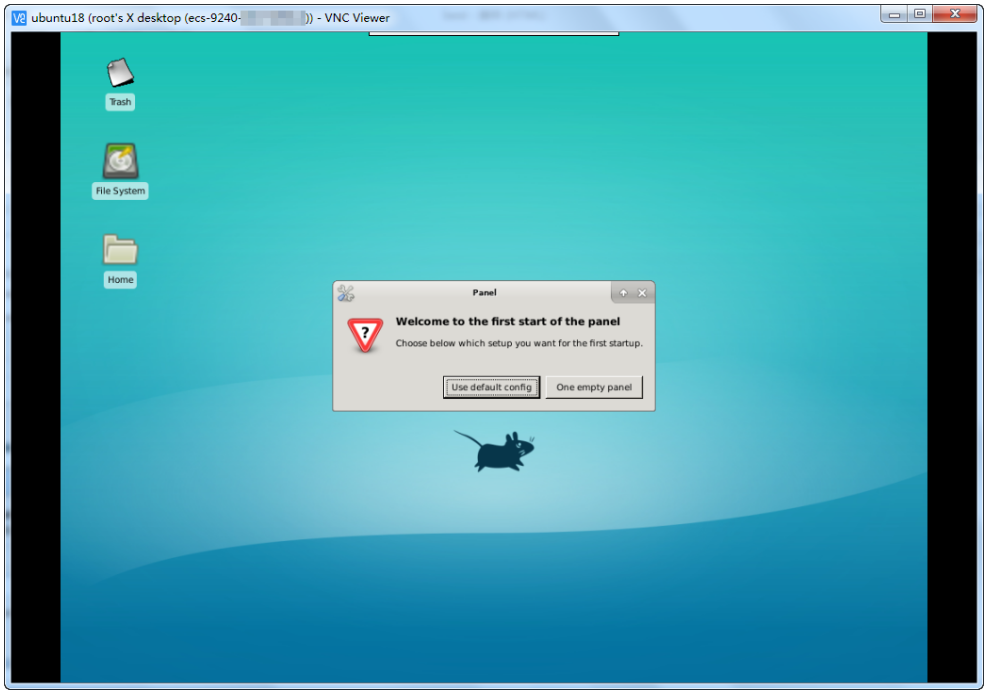使用VNC Viewer连接linux轻量型云主机
更新时间 2024-11-14 10:13:30
最近更新时间: 2024-11-14 10:13:30
本文主要介绍使用VNC Viewer连接linux轻量型云主机。
实践场景
用户可通过控制面板登录轻量型云主机,也可以在本地电脑通过SSH的连接方式连接到虚机。一般来说,SSH的登录环境都是命令行界面,这对于一部分不熟悉使用命令行界面或者需要进行一些较为复杂操作的用户不是很方便,需要使用图形化界面。通过安装VNC Viewer可以实现这个目的,本文将通过Ubuntu 18.04操作系统的轻量型云主机,为您介绍如何安装VNC Server,并通过VNC Viewer连接轻量型云主机。
准备工作
- 需要先在天翼云官网创建一台轻量型云主机,创建时的操作系统选择为Ubuntu 18.04。
- 本地电脑已安装了VNC Viewer客户端,您可通过对应官网下载获取VNC Viewer的客户端。
操作步骤
安装VNC Server
默认情况下,Ubuntu 18.04操作系统没有安装图形环境或VNC Server。本示例中,桌面环境使用Xfce,它是一个精简的轻量化桌面,与Gnome和KDE相比更小巧,并且界面美观、对用户友好,适合轻量型云主机远程连接场景下使用。
- 登录轻量型云主机控制台,点击“远程登录”操作功能,登录VNC界面。依次在命令行中敲入:
- 用户名:root(默认)。
- 密码:用户创建时设置的密码。
- 安装图形化界面及VNC Server。天翼云平台提供的系统镜像内一般未预装图像化界面及图形化桌面,所以需要用户自行进行安装。本文将采用Xfce桌面环境,及TightVNC,TightVNC时一款远程桌面应用程序。
- 更新可安装列表,输入命令:
sudo apt update
- 安装软件,依次输入以下命令:
sudo apt install xfce4 xfce4-goodies
sudo apt install tightvncserver
配置VNC Server
启动VNC Server
- 输入命令:
Vncserver
- 根据命令返回的提示语进行配置,首先需要设置VNC Viewer连接主机时的密码。
- Password:用户可自行设置密码,密码规则为:长度为6~8个字符。
- Verify:设置密码后再次输入验证密码,保证密码正确。
- 命令行将提示您是否创建仅查看密码(用户将无法使用鼠标或键盘控制主机):敲入n。
修改VNC Server配置文件
- 停止第一个虚拟会话桌面,输入以下命令。
vncserver -kill :1
- 修改配置文件。xstartup文件为VNC Server的配置文件,打开配置文件进行编辑。
vim ~/.vnc/xstartup
- 通过“i”键进入编辑模式,补充以下内容,如下图。

 #!/bin/sh
#!/bin/sh
xrdb $HOME/.Xresources
startxfce4 &
说明
xrdb $HOME/.Xresources:使VNC的GUI框架读取.Xresources文件。.Xresources为桌面设置文件,包含终端颜色、字体渲染等配置。
startxfce4 &:Xfce启动命令。
- 修改VNC Sever的权限,保证服务能正常拉起,输入命令:
sudo chmod +x ~/.vnc/xstartup
- 重启服务,使配置生效。
Vncserver
- 此时,服务将自动创建日志信息。
第二次运行vncserver时,它将创建日志文件,用户可前往查看,其中日志编号为用户的虚拟桌面号码,VNC的端口号为:5900+虚拟桌面号码,VNC Viewer客户端连接主机时会使用该端口号。
使用VNC Viewer连接轻量型云主机
- 打开本地电脑,打开已下载好的VNC Viewer客户端。
- 设置连接虚机地址。
VNC server:输入IP地址,如日志号为1,则IP地址为:主机公网IP地址:5901。
点击“ok”,确认进入下一步。
注意此时请确保轻量型云主机已放行了5901端口号码,若未放行,则需要用户前往控制台防火墙进行设置。
- 弹出提示框,直接点击“Continue”,进入下一步。
- 输入登录密码,该密码为上一步中我们设置的密码。
- 等待连接建立,建立成功后,用户将看到以下界面,到此则已完成连接。