查看系统内存
云堡垒机存储空间分为系统分区和数据分区。当数据分区可用内存不足时,建议您及时删除历史系统数据。
前提条件
用户已获取“系统”模块管理权限。
操作步骤
1 登录云堡垒机系统。
2 选择“系统 > 数据维护 > 存储配置”,进入系统存储配置管理页面。
存储配置

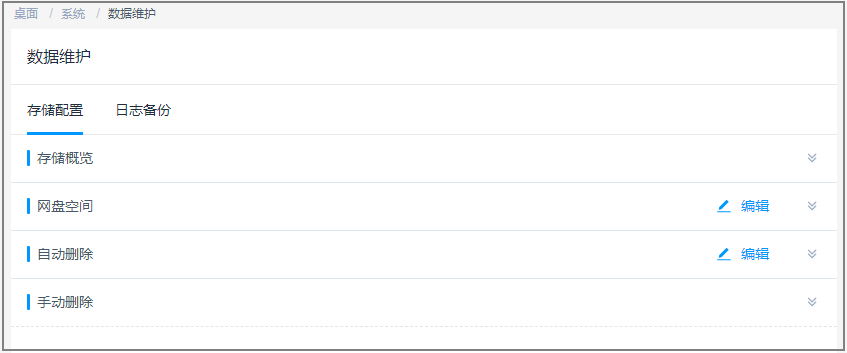
3 在“存储概览”区域,即可查看系统分区和数据分区的空间使用情况。

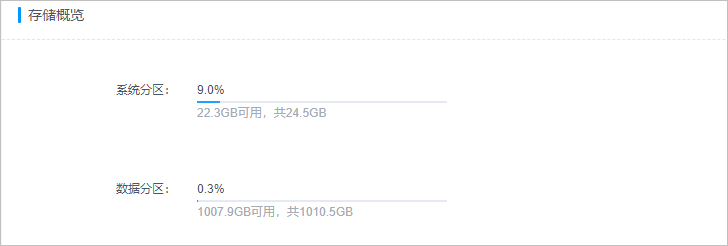
配置网盘空间
Web运维会话中,通过“主机网盘”可暂时存储来自主机或本地的文件,实现文件中转暂存。“主机网盘”即系统个人网盘,属于系统个人存储空间。
本小节主要介绍如何设置网盘空间大小,确保主机网盘的正常使用。
约束限制
- 网盘空间最大可使用空间为系统数据盘可使用空间大小。
- 设置“个人网盘空间”后,默认为系统用户预置相同大小的网盘空间,不支持按需配置。
- “主机网盘”中文件仅能由运维用户手动删除,不支持设置定期清理个人网盘空间。
前提条件
用户已获取“系统”模块管理权限。
操作步骤
1 登录云堡垒机系统。
2 选择“系统 > 数据维护 > 存储配置”,进入系统存储配置管理页面。
存储配置

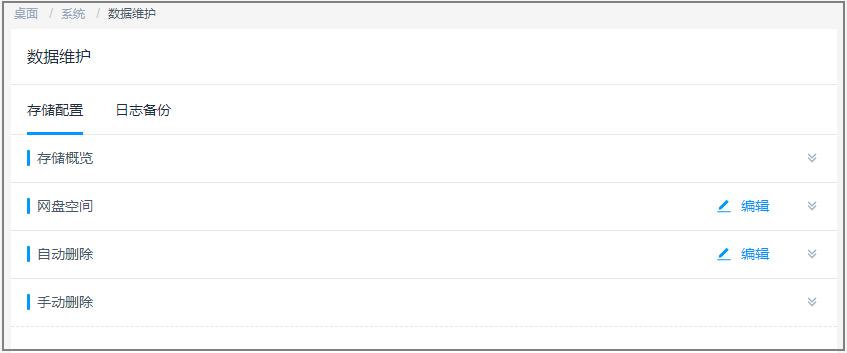
3 在“网盘空间”区域,单击“编辑”,弹出网盘空间编辑窗口,设置网盘空间大小。
设置网盘空间
| 参数 | 说明 |
|---|---|
| 个人网盘空间 | 系统用户可使用的个人网盘空间大小。 l 默认值为100MB。 l 设置为0,表示在数据盘空间充足条件下,不限制用户使用个人网盘,个人网盘空间可无限使用。 |
| 网盘总空间 | 系统总可用网盘空间大小。 l 默认值为5120MB。 l 设置为0,表示在数据盘空间充足条件下,总网盘空间可无限使用。 |
设置网盘空间大小


4 单击“确定”,返回存储配置管理页面,即可查看设置的“个人网盘空间”和“网盘总空间”。
网盘空间


5 单击“详情”,进入网盘详情页面,可查看网盘的详细信息。
6 在目标网盘所在行的“操作”列,单击“删除网盘数据”,可以清理个人网盘空间。
勾选多个需要删除的网盘数据,单击“删除网盘数据”,可批量清理个人网盘数据。
删除系统数据
当系统数据盘使用率高于95%后,可能导致系统故障无法使用。为确保系统数据盘的正常使用,您可参考本小节配置自动删除或定期手动删除系统数据。
通过自动或手动删除的系统数据,主要为数据盘暂存的文件,包括历史会话视频大文件、本地备份的日志文件、本地备份的系统配置文件等。
系统数据被删除后,默认不可找回,请谨慎操作。
约束限制
“手动删除”不能删除具体某一天的数据。手动删除选择日期,即删除该日期之前的全部数据。
前提条件
用户已获取“系统”模块管理权限。
配置自动删除
1 登录云堡垒机系统。
2 选择“系统 > 数据维护 > 存储配置”,进入系统存储配置管理页面。
3 在“自动删除”区域,单击“编辑”,弹出自动删除配置窗口,配置相关参数。
配置自动删除


配置自动删除
| 参数 | 说明 |
|---|---|
| 自动删除 | 选择开启或关闭自动删除功能,默认 。 l 。 l ,表示开启自动删除功能。根据数据存储时间和数据盘空间使用率,触发自动清除。 l ,表示开启自动删除功能。根据数据存储时间和数据盘空间使用率,触发自动清除。 l ,表示关闭自动删除功能。 ,表示关闭自动删除功能。 |
| 自动删除(天)前数据 | 数据存储天数超过设定时长,将会被自动清除。 l 默认为180天。 l 取值范围为1~10000,单位为天。 |
| 空间满时覆盖之前数据 | 数据盘使用率超过90%时,将自动删除数据。 选择开启或关闭,默认 。 l 。 l ,表示关闭该功能。 l ,表示关闭该功能。 l ,表示开启该功能。 l 自动删除规则: − 系统每隔30min检查一次数据盘使用率。当使用率低于90%时,则停止删除。 − 优先删除存储时间更久远的数据,默认先删除180天之前的数据。 − 若删除180天之前数据后,数据盘使用率仍高于90%,则逐日依次删除数据。 − 当天数据不能被自动删除。 ,表示开启该功能。 l 自动删除规则: − 系统每隔30min检查一次数据盘使用率。当使用率低于90%时,则停止删除。 − 优先删除存储时间更久远的数据,默认先删除180天之前的数据。 − 若删除180天之前数据后,数据盘使用率仍高于90%,则逐日依次删除数据。 − 当天数据不能被自动删除。 |
4 单击“确认”,返回存储配置管理页面,查看配置的自动删除信息。
自动删除配置信息

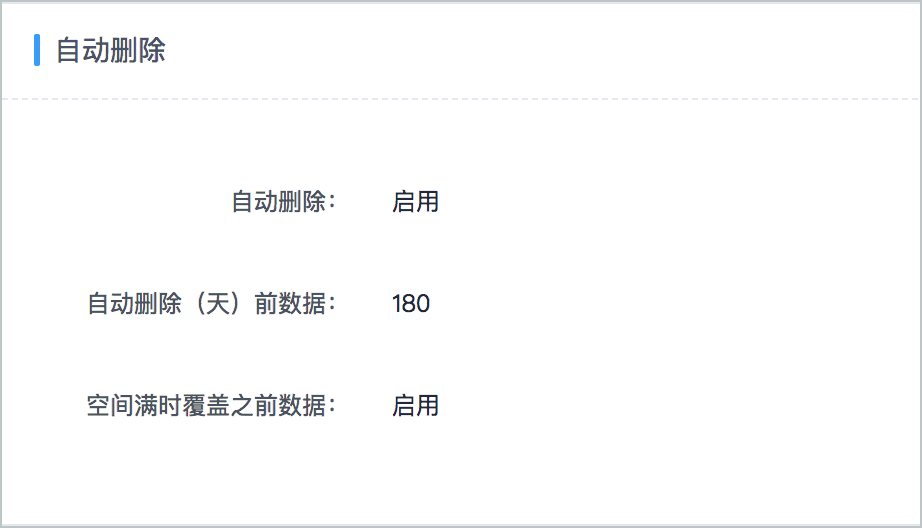
手动删除
1 登录云堡垒机系统。
2 选择“系统 > 数据维护 > 存储配置”,进入系统存储配置管理页面。
3 在“手动删除”区域,选择一个日期。
4 单击“删除”,则可立即删除该日期之前的全部数据。
手动删除

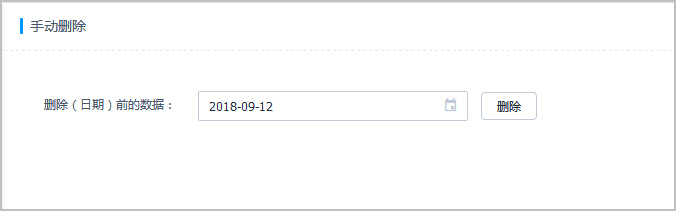
创建数据本地备份
为加强对系统数据的容灾管理,云堡垒机支持配置日志备份,提高审计数据安全性和系统可扩展性。
本小节主要介绍如何创建系统本地备份。
注意
支持系统本地备份的日志包括系统登录日志、资源登录日志、命令操作日志、文件操作日志、双人授权日志;
系统本地备份创建成功后,会在系统数据盘生成一个日志文件。
前提条件
用户已获取“系统”模块管理权限。
操作步骤
1 登录云堡垒机系统。
2 选择“系统 > 数据维护 > 日志备份”,进入系统日志备份配置管理页面。
3 在“本地备份”区域,单击“新建”,弹出日志本地备份窗口,配置需备份日志和备份日期范围。
| 参数 | 说明 |
|---|---|
| 日志内容 | 选择需备份的日志类型。 l 可勾选系统登录日志、资源登录日志、命令操作日志、文件操作日志、双人授权日志。 l 至少需勾选一个类型。 |
| 时间范围 | 设置需备份的日志时间范围。 l 至少需选择一天。 |
| 备注 | 简要描述该备份信息。 l 最长128个汉字或字符。 |
4 单击“确认”,返回日志备份管理页面,查看创建的系统本地备份信息。

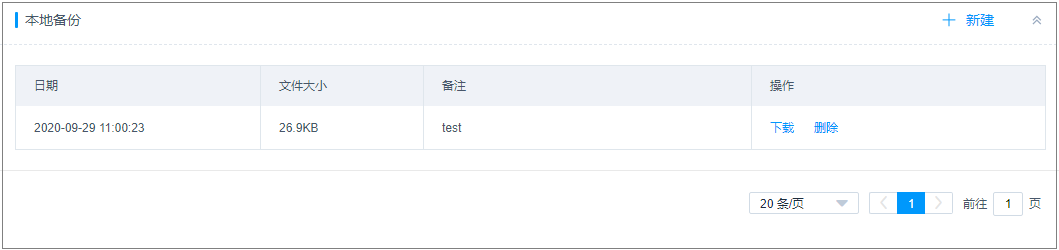
后续管理
- 若需下载系统本地备份日志,单击“下载”,可立即将备份日志下载到用户本地服务器。
- 若需删除系统本地备份日志,单击“删除”,可删除在系统数据盘中备份的日志文件。
配置远程备份至Syslog服务器
为加强对系统数据的容灾管理,云堡垒机支持配置日志备份,提高审计数据安全性和系统可扩展性。
本小节主要介绍如何在系统配置Syslog服务器参数,将日志远程备份至Syslog服务器。
注意
开启远程备份后,系统默认在每天零点备份前一天的系统数据;
以天为单位自动备份,生成日志文件,并上传到Syslog服务器相应路径;
支持备份至Syslog服务器的日志包括系统登录日志、资源登录日志、命令操作日志、文件操作日志、双人授权日志。
前提条件
用户已获取“系统”模块管理权限。
操作步骤
1 登录云堡垒机系统。
2 选择“系统 > 数据维护 > 日志备份”,进入系统日志备份配置管理页面。
3 在“远程备份至Syslog服务器”区域,单击“编辑”,弹出备份至Syslog服务器配置窗口,配置服务器相关参数。
配置Syslog服务器远程备份
| 参数 | 说明 |
|---|---|
| 状态 | 选择开启或关闭备份至Syslog服务器,默认 。 l 。 l ,表示开启备份日志至Syslog服务器。每天零点自动启动备份。 l ,表示开启备份日志至Syslog服务器。每天零点自动启动备份。 l ,表示关闭备份日志至Syslog服务器。 ,表示关闭备份日志至Syslog服务器。 |
| 发送者标识符 | 自定义云堡垒机到Syslog服务器的标识符。用于在Syslog日志服务器,区分所接收的日志来自于相应的云堡垒机。 |
| 服务器IP | 输入Syslog服务器的IP地址。 |
| 端口 | 输入Syslog服务器的端口。 |
| 协议 | 选择Syslog服务器协议类型。 l 可选择TCP或UDP。 l 若选择TCP,可以单击“测试连通性”确认服务器是否可达。 |
| 备份内容 | 选择需备份的日志类型。 l 可勾选系统登录日志、资源登录日志、命令操作日志、文件操作日志、双人授权日志。 l 至少需勾选一个类型。 |
4 单击“确定”,返回日志备份管理页面,查看创建的系统备份信息。
配置完成后,系统会每天零点定时将前一日的数据备份,并上传至远程Syslog服务器。
Syslog服务器备份信息


后续管理
- 若需关闭Syslog服务器备份,单击“编辑”,将状态置为关闭即可。
- 若需查看或下载备份到Syslog服务器的日志,请登录Syslog服务器操作。
配置远程备份至FTP/SFTP服务器
为加强对系统数据的容灾管理,云堡垒机支持配置日志备份,提高审计数据安全性和系统可扩展性。
本小节主要介绍如何在系统配置FTP/SFTP服务器参数,将日志远程备份至FTP/SFTP服务器。
注意
开启远程备份后,系统默认在每天零点备份前一天的系统数据;
以天为单位自动备份,生成日志文件,并上传到FTP/SFTP服务器相应路径;
服务器同一路径下,不能重复备份同一天日志;
支持备份至FTP/SFTP服务器的日志包括系统配置、会话回放日志。
前提条件
用户已获取“系统”模块管理权限。
操作步骤
1.登录云堡垒机系统。
2.选择“系统 > 数据维护 > 日志备份”,进入系统日志备份配置管理页面。
3.在“远程备份至FTP/SFTP服务器”区域,单击“编辑”,弹出备份至FTP/SFTP服务器配置窗口,配置服务器相关参数。
远程备份到FTP/SFTP服务器

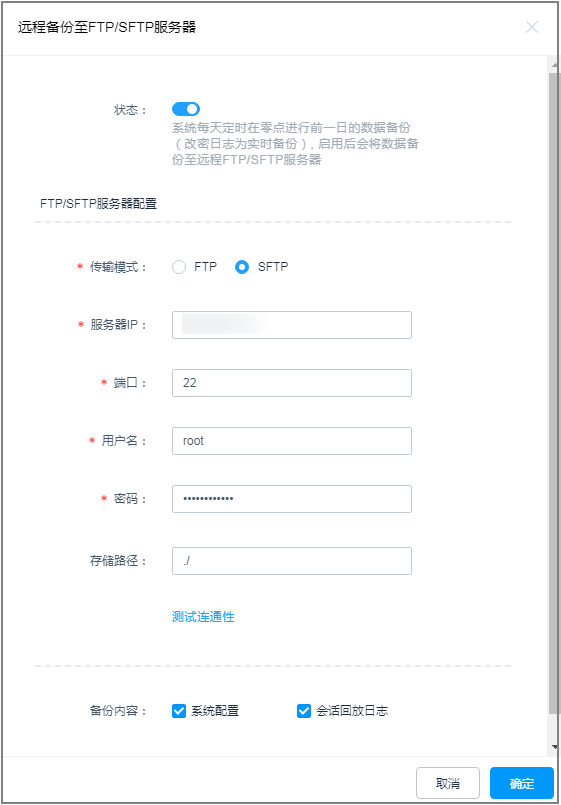
配置FTP或SFTP服务器远程备份
| 参数 | 说明 |
|---|---|
| 状态 | 选择开启或关闭备份至FTP或SFTP服务器,默认 开启。 开启。 |
| 传输模式 | 选择日志传输模式. 可选择FTP或SFTP模式。 |
| 服务器IP | 输入FTP或SFTP服务器的IP地址。 |
| 端口 | 输入FTP或SFTP服务器的端口。 |
| 用户名 | 输入FTP或SFTP服务器上用户名,用于测试配置的FTP或SFTP服务器是否可达。 |
| 密码 | 输入FTP或SFTP服务器上用户密码,用于测试配置的FTP或SFTP服务器是否可达。 |
| 存储路径 | 输入日志的存放路径。 l 配置的路径需以英文句号开头,例如配置路径为**./test /abc** ,则其绝对路径为**/home/**** 用户名 / test /abc** 。 l 置空表示备份内容存放到FTP/SFTP服务器用户的主目录下,例如绝对路径**/home/** 用户名 。 |
| 测试连通性 | 用于测试配置的FTP或SFTP服务器是否可达。 l 只检测云堡垒机到FTP/SFTP服务器的网络状况,不验证服务器的用户帐号。 |
| 备份内容 | 选择需备份的日志类型。 l 可勾选系统配置、会话回放日志。 l 至少需勾选一个类型。 |
4 单击“确定”,返回日志备份管理页面,查看创建的系统备份信息。
配置完成后,系统会每天零点定时将前一日的数据备份,并上传至远程FTP/SFTP服务器。
FTP/SFTP服务器备份信息

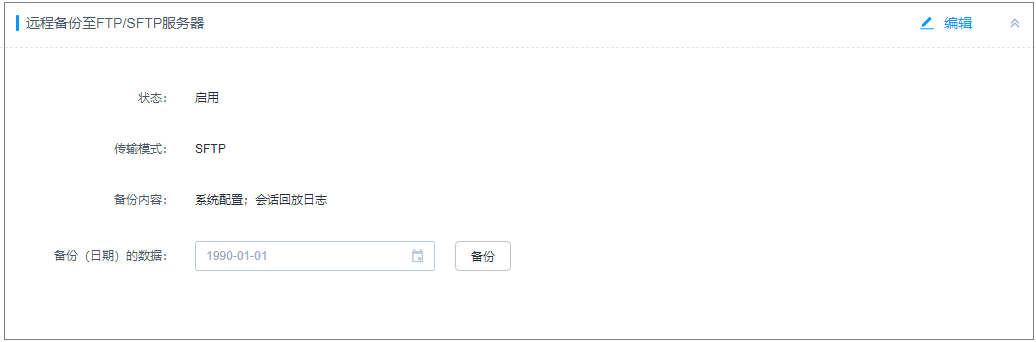
后续管理
- 若需立即备份某一天日志,可立即启动远程备份。
在“远程备份至FTP/SFTP服务器”区域,选择需备份日志的日期,单击“备份”即可。
- 若需关闭FTP或SFTP服务器备份,单击“编辑”,将状态置为关闭即可。
- 若需查看或下载备份到FTP或SFTP服务器的日志,请登录FTP或SFTP服务器操作。
