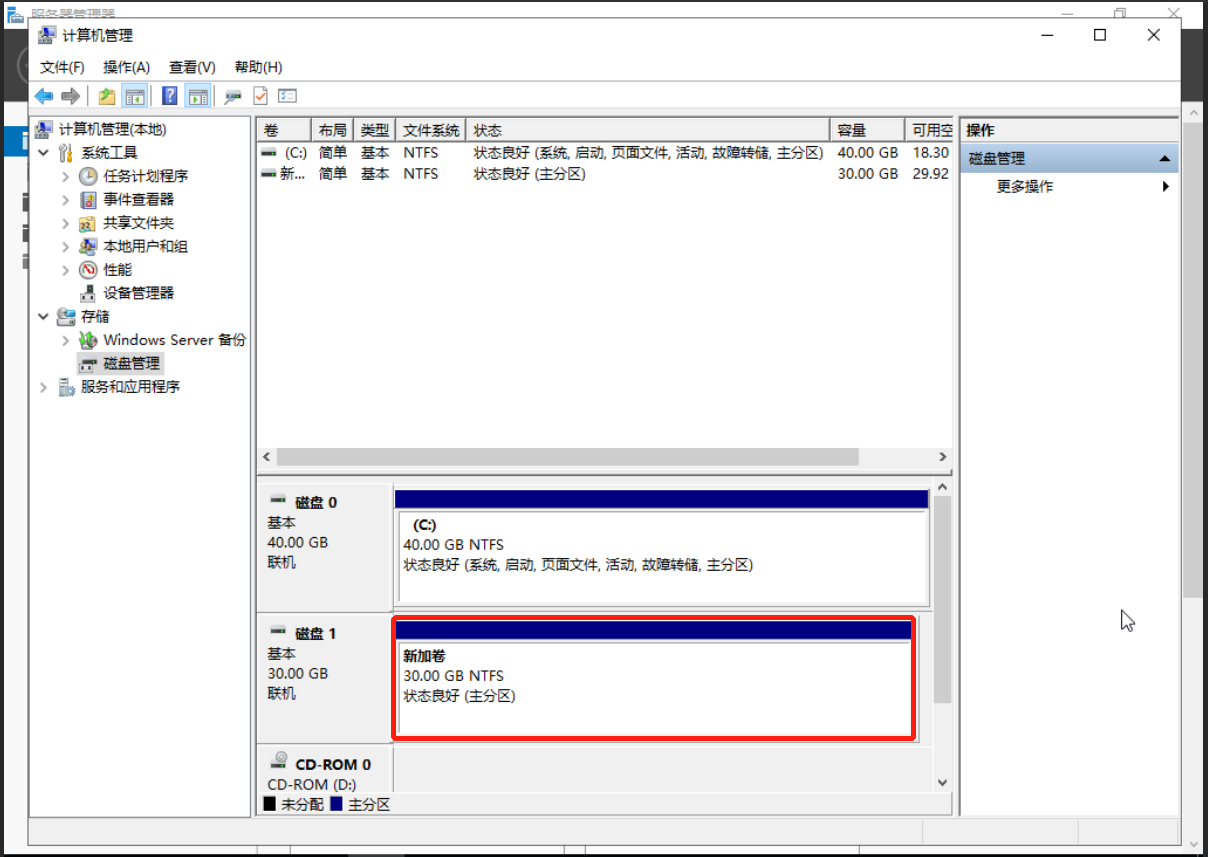操作场景
本示例以“Windows Server 2019 数据中心版64位中文版”操作系统为例,介绍数据盘在Windows中的数据盘初始化操作。
说明物理机的不同操作系统的格式化操作可能不同,本文仅供参考,具体操作步骤和差异请参考对应操作系统的产品文档。
前提条件
挂载至物理机的云盘数据盘或者物理机的本地数据盘还没有被初始化。
操作步骤
当新增数据盘的容量小于2TB,初始化Windows数据盘的操作共分为两步,具体步骤如下:
- 登录物理机。
- 初始化磁盘:根据界面提示完成磁盘初始化,当新增数据盘的容量小于2TB时,分区形式请选择MBR(主启动记录)。
登录物理机
- 登录控制中心。
- 单击控制中心左上角的

 ,选择地域,此处我们选择内蒙6。
,选择地域,此处我们选择内蒙6。 - 单击选择“计算>物理机服务”,进入物理机列表页面。
单击需要初始化数据盘的物理机所在列的“操作>远程登录”,登录此台物理机,具体操作可参见登录Windows物理机。
初始化磁盘(MBR分区)
- 登录成功之后,单击开始图标,在Windows Server区域中选择 “服务器管理器”。跳转至“服务器管理器>仪表板”窗口。

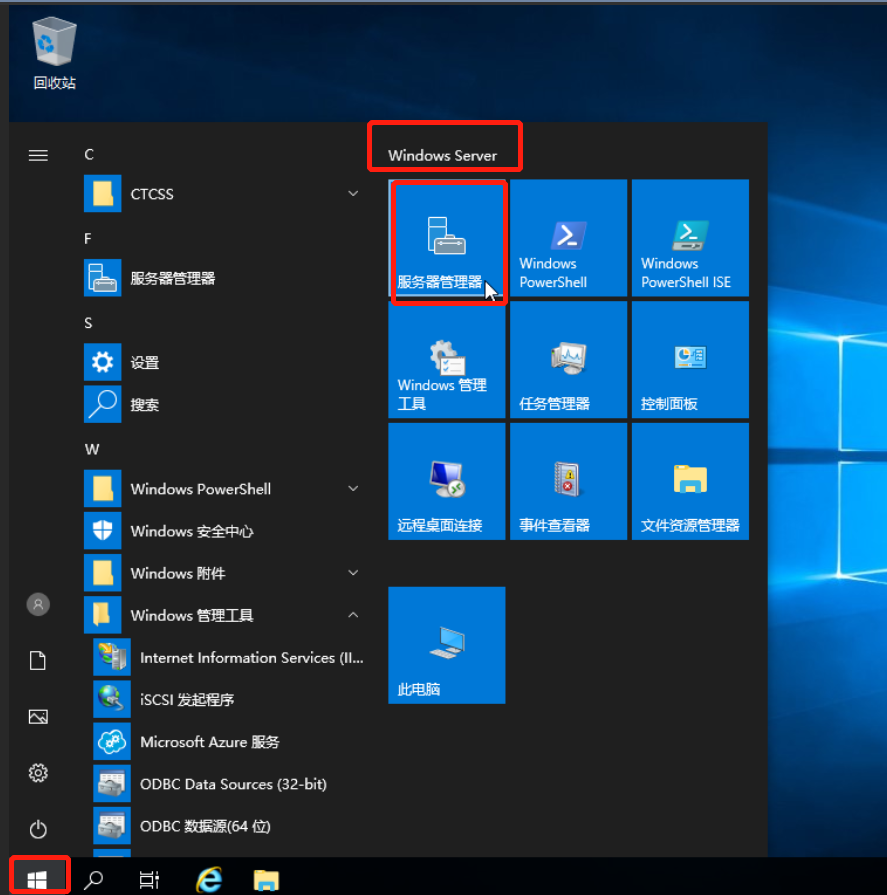

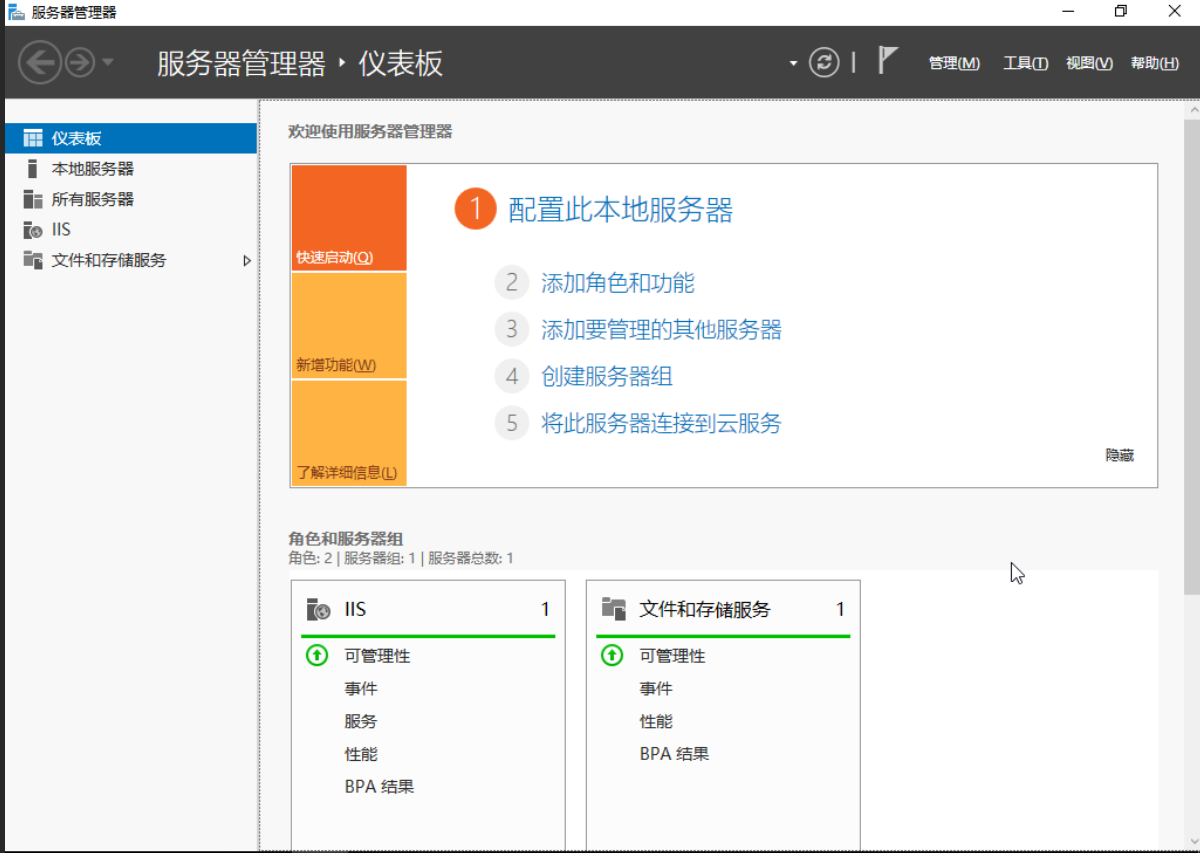
- 在此页面中,单击右上角的“工具”,在下拉菜单栏中选择“计算机管理”。

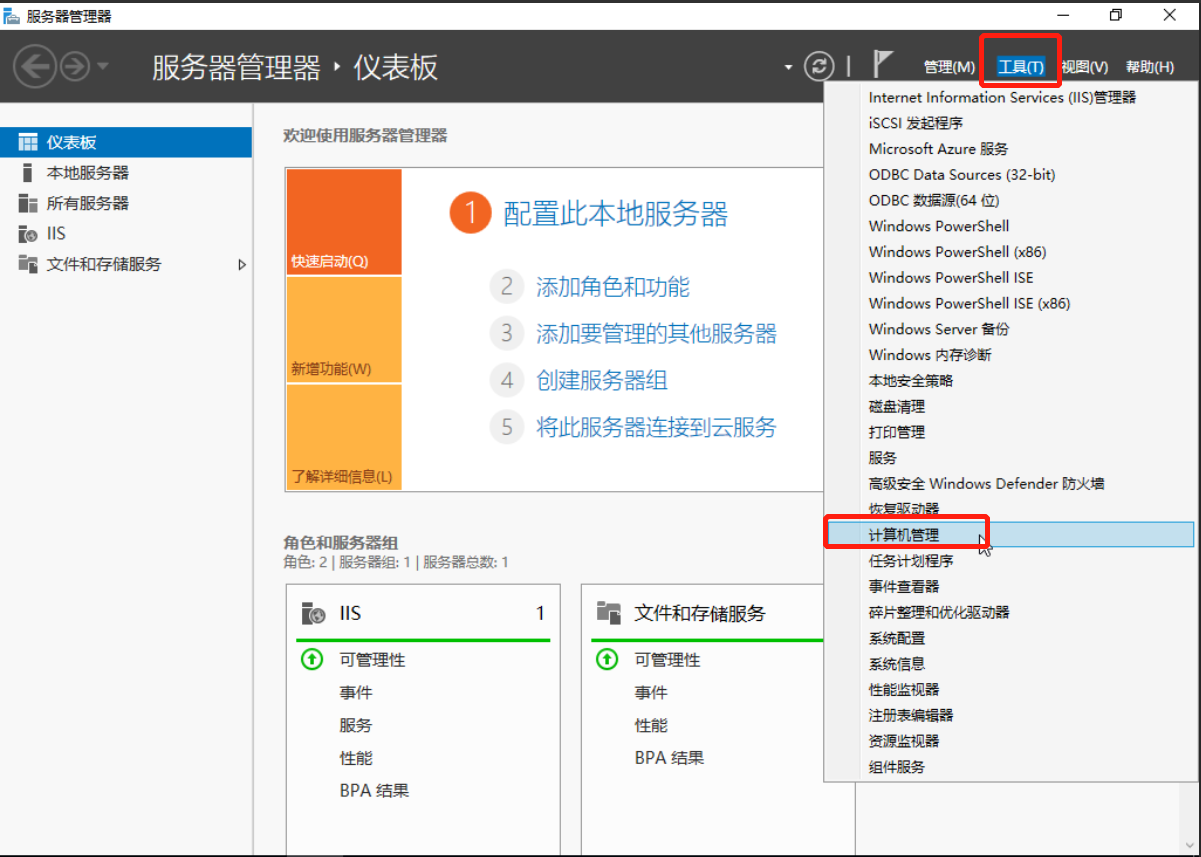
- 在“计算机管理”页面左侧导航栏中,选择“存储>磁盘管理”,进入“磁盘管理”页面。进入磁盘管理页面后,若存在没有初始化的磁盘,系统会自动弹出“初始化磁盘”的窗口,如图:
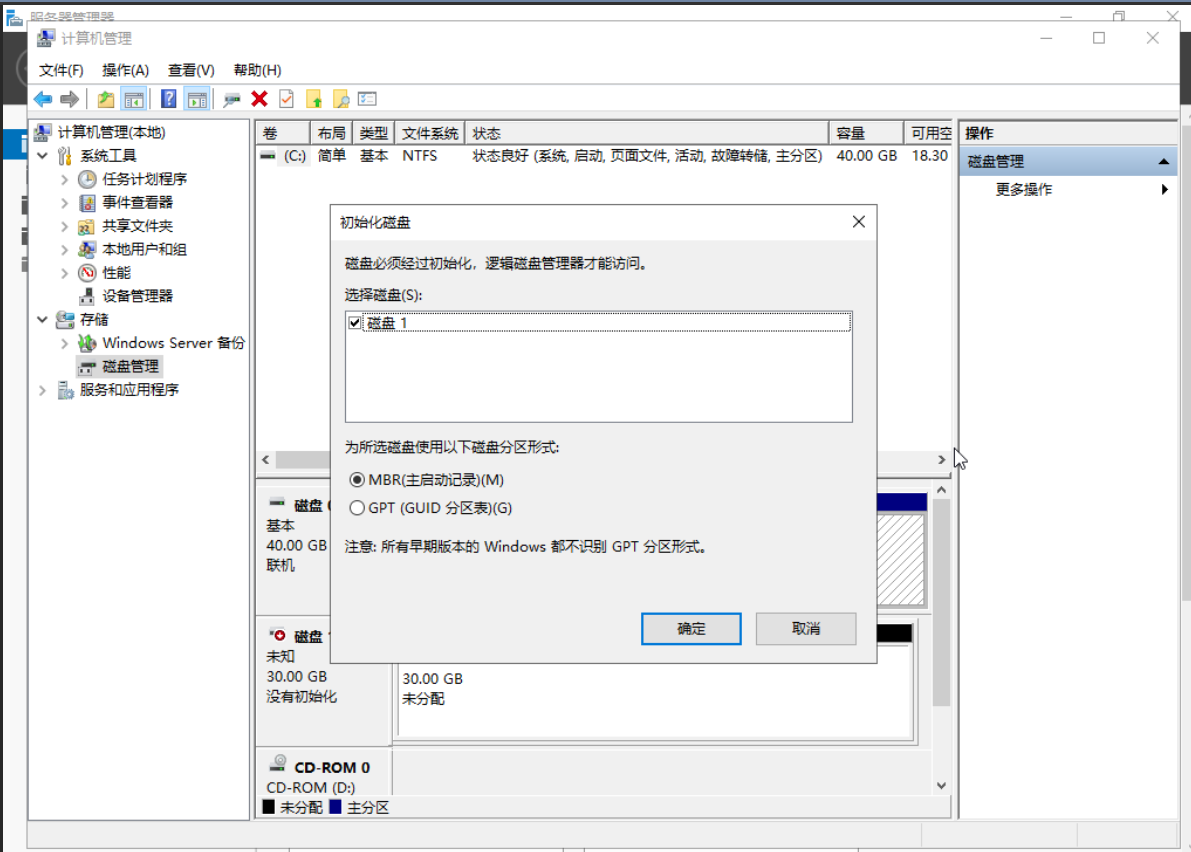
- 因未初始化的磁盘容量小于2TB,因此磁盘分区形式勾选“MBR(主启动记录)”,点击“确定”。
- 在磁盘1的未分配区域右键单击,选择“新建简单卷”,如图:
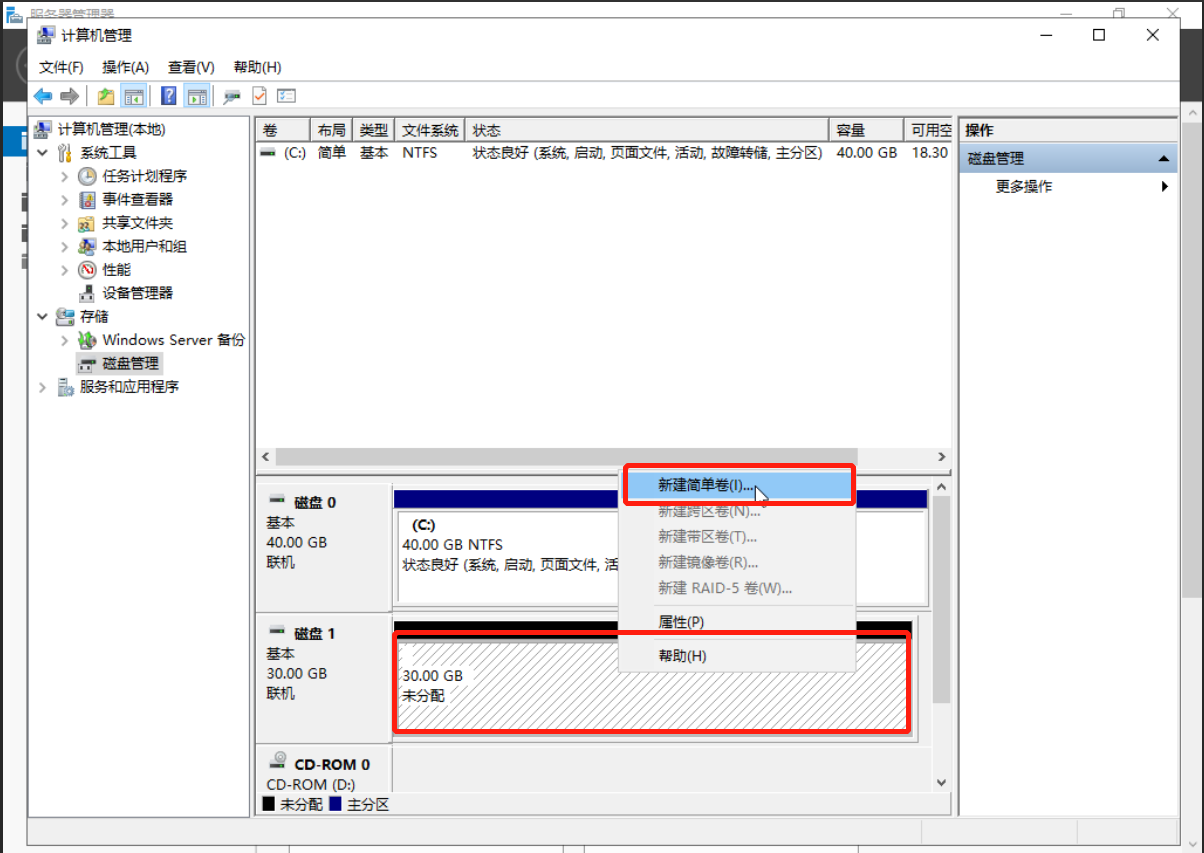

- 在弹出的“新建简单卷向导”窗口,根据界面提示,点击“下一页”。

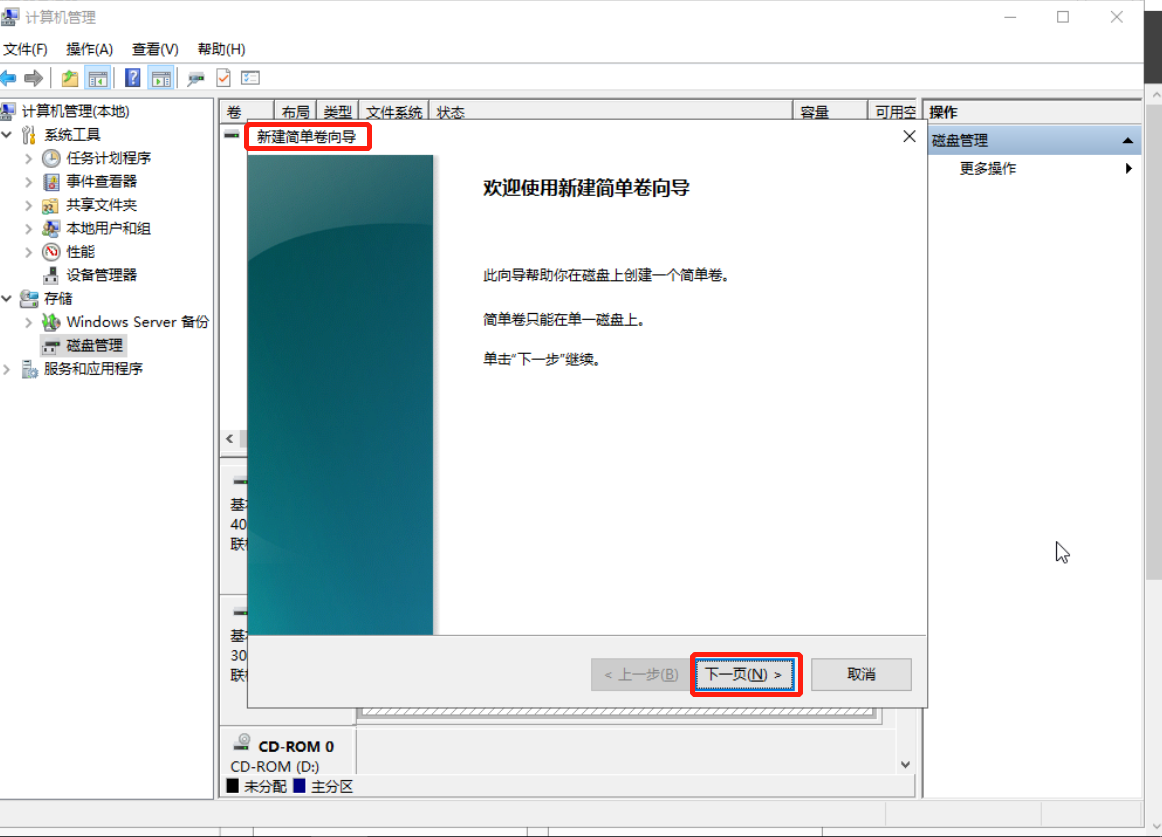
- 用户根据需要指定卷大小(建议用户在初始化之前就计算好磁盘分区的容量),默认为最大值,单击“下一页”。

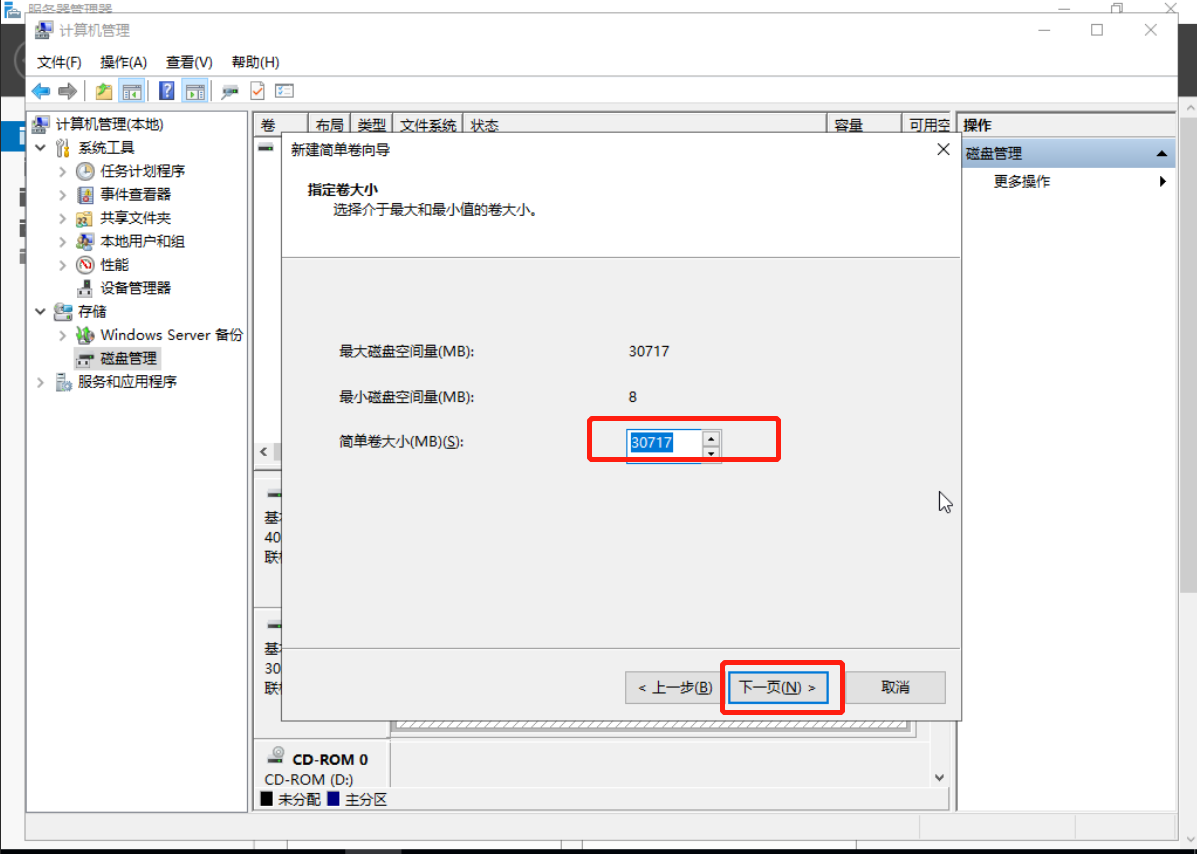
- 勾选分配驱动器号,单击“下一页”。
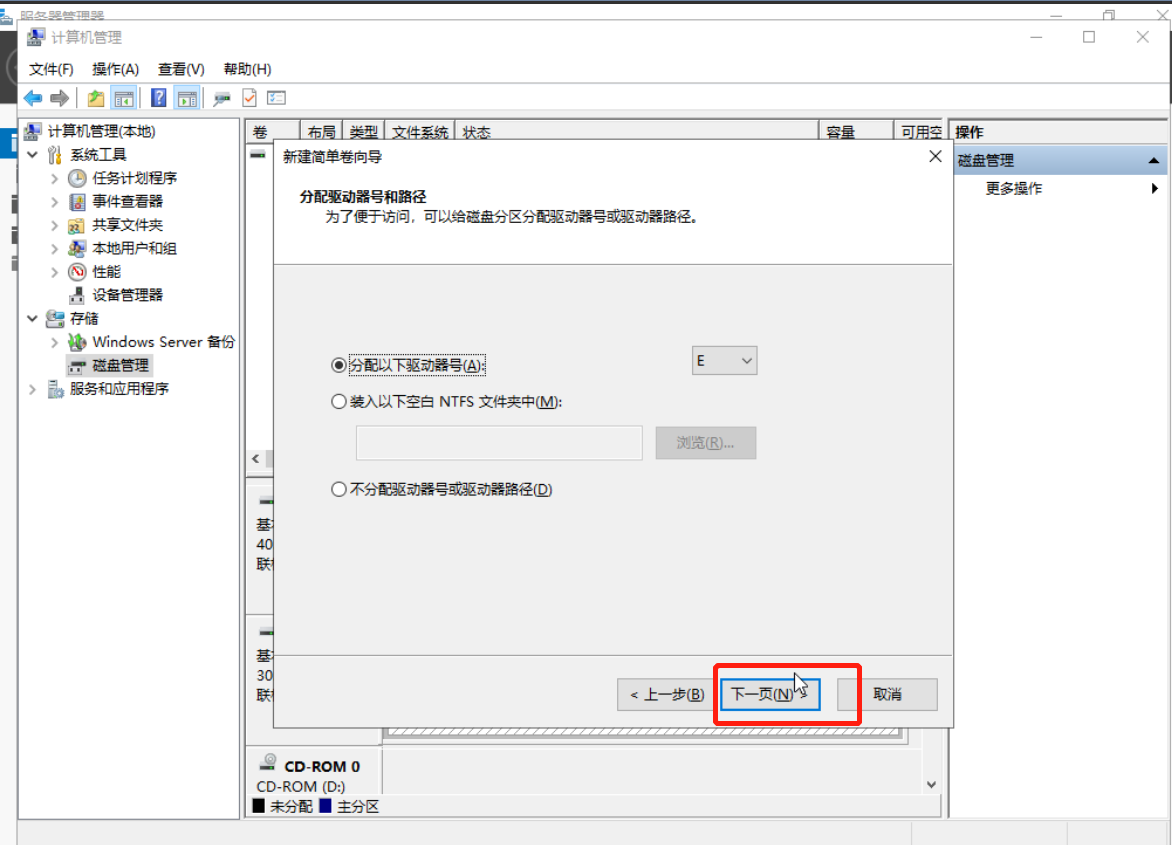

- 勾选“按下列设置格式化这个卷”,并根据实际情况设置参数,格式化新分区,这里保持默认值,单击“下一步”窗口跳转至完成页面。



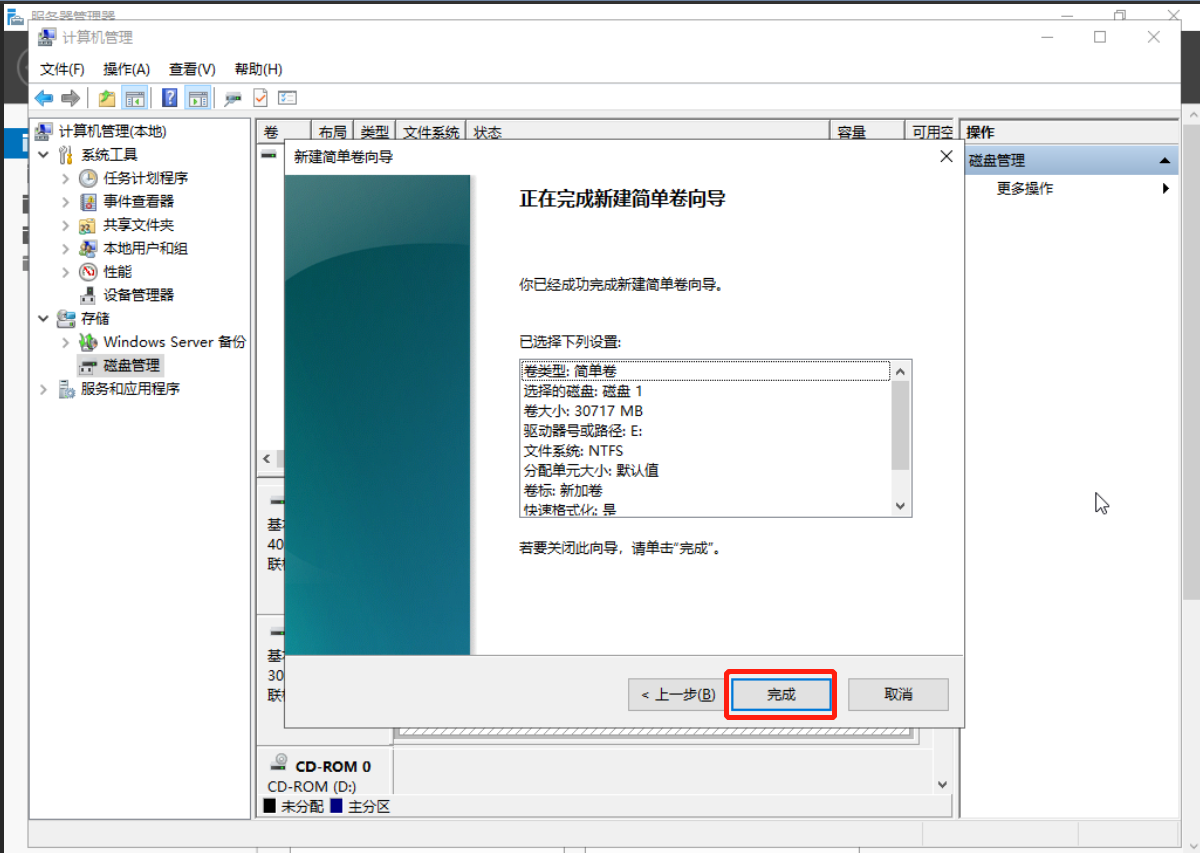
- 单击“完成”,等待片刻让系统完成初始化操作,当卷状态为“状态良好”时,表示初始化磁盘成功。