登录物理机
更新时间 2025-08-25 10:52:30
最近更新时间: 2025-08-25 10:52:30
本节将介绍如何通过控制中心操作界面的远程登录功能(VNC方式)登录到物理机。
Linux远程登录方式
登录Linux物理机的方式有:
- VNC方式登录:未绑定弹性IP的物理机可通过控制中心提供的远程登录方式直接登录。
- SSH方式登录:仅适用于Linux物理机。您可以使用命令提示符工具或远程登录工具(例如PuTTY)登录物理机。此时,需要该物理机绑定弹性IP。
前提条件
- 远程登录功能使用系统配置的自定义端口进行访问。确保所需使用的端口未被防火墙屏蔽。例如,如果远程登录的链接是“xxx:3389”,请确保端口3389没有被防火墙屏蔽。
- 如果客户端操作系统使用了本地代理,且用户无法配置代理的防火墙端口,请在使用远程登录功能之前关闭代理模式。
操作步骤
- 登录控制中心。
- 单击控制中心正上方的“定位” ,选择所在区域。
- 单击“左侧导航栏>服务列表”,选择“计算 > 物理机”。
- 将鼠标移动至目标云主机的“操作”列,选择“远程登录”。
- 在命令行界面按“Enter”键后,输入用户名“root”和创建物理机时设置的登录密码,再按“Enter”完成登录。登录成功界面如下图:


Windows远程登录方式
Windows物理机可在控制中心远程登录。
前提条件
物理机已绑定弹性IP。
操作步骤
- 登录控制中心。
- 单击控制中心正上方的“定位”,选择所在区域。
- 单击“左侧导航栏>服务列表”,选择“计算 > 物理机”。
- 在目标物理机的“操作”列,单击“远程登录”。
- 进入SAC界面,输入“CMD”后按“Enter”建立命令提示通道。

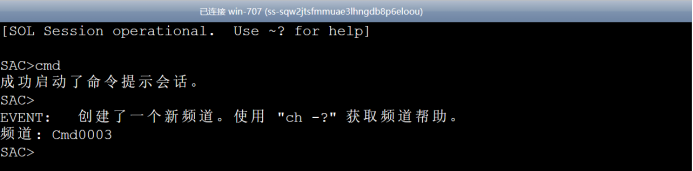
- 按“ESC+TAB”进入“cmd0003”通道,按“Enter”进入登录验证。

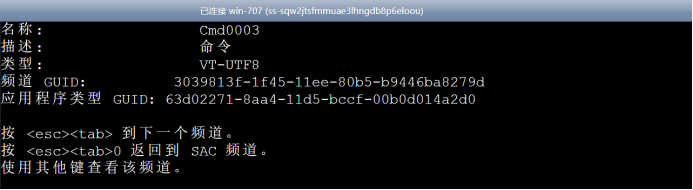
- 在“用户名”输入“administrator”,“域”输入物理机公网IP,“密码”输入设置好的物理机密码,按“Enter”进行登录。


- 进入界面,完成登录
后续操作
安装GUI图形化界面
如果您需要安装GUI图形化界面,请参考如下操作。
- 在命令行提示输入符处,输入“PowerShell” 进入PowerShell。
- 输入“Install-WindowsFeature Server-Gui-Shell, Server-Gui-Mgmt-Infra”安装GUI,你可以看到安装进度显示。
Install-WindowsFeature Server-Gui-Shell, Server-Gui-Mgmt-Infra - 完成该安装后需要重启服务器,在确认目前工作已保存或者物理机可以暂时中断服务重启的情况下,可以在命令行中输入“shutdown -r -t 0”实现系统重启。
shutdown -r -t 0
