合同发起
步骤一:登录电子签控制台。
- 打开微信扫描二维码登录 腾讯电子签控制台。
- 登录成功后进入腾讯电子签首页工作台,如界面不显示相关模块,请联系超级管理员授予相关模块的权限。
步骤二:上传合同。
-
进入合同模块单击文件发起合同按钮。

-
拖入或者单击上传需要签署的文件,支持 PDF 和 Word/excel格式,单击 下一步。
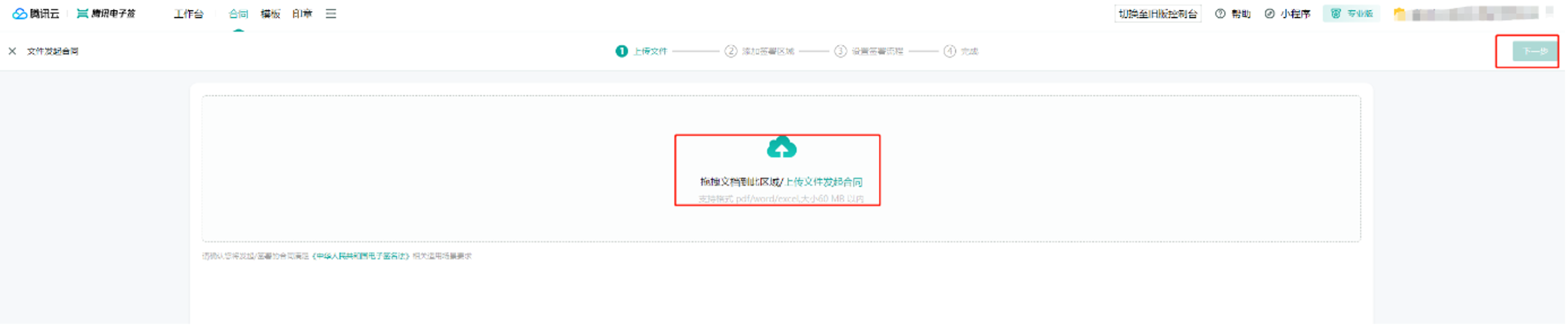
步骤三:添加填写或签署区到合同上。
智能推荐填写或签署区。
上传文件后,解析文件并推荐控件,添加到合同上,减少手动添加的工作。您也可以关闭右上角的智能推荐填写区开关,一键清除推荐的控件。
手动添加填写或签署区
- 通过拖拽右侧的控件到合同文档上,即可添加控件。
您可以选择 文本、选择器(单选、多选) 以及电子签为您提供邮箱、地址等常用 控件 ,作为文件填写区。
签署区可选 个人签名/印章 、 骑缝章、企业印章、法定代表人章、签批、签署意见、 其中骑缝章需要超管在 企业中心 > 扩展服务中开通后方可使用。详细操作指引参见腾讯电子签企业中心-企业版-文档中心-腾讯云。
-
单击合同文档上的控件,在右下角的属性编辑面板,修改控件的名称、提示语、字体样式等属性。
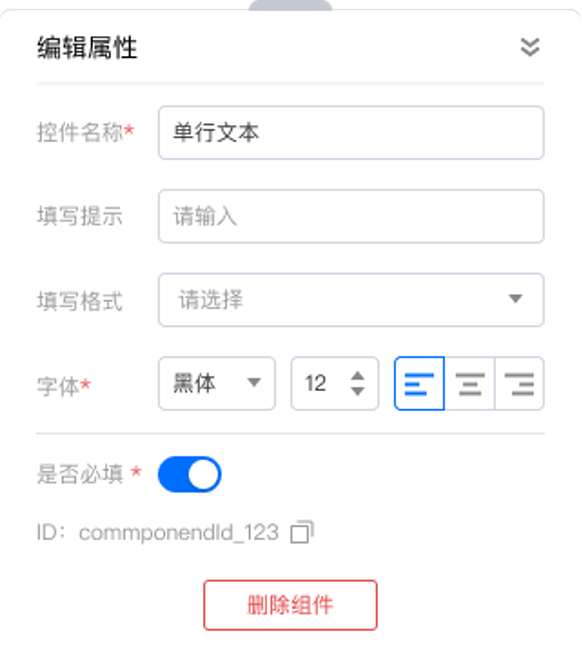
说明:签署人信息控件:添加签署人信息控件后,签署方在填写时,可自动从当前签署人认证信息中获取填充。
步骤四:指定签署方。
添加签署方: 进入此步骤,会先弹出一个窗口,快捷添加签署方。
- 请正确填写签署人的姓名、手机号码、证件类型(非必填)、证件号码(非必填)、和企业名称,需保证填写的信息与该签署人在电子签注册的企业员工信息一致,否则无法收到签署合同,或无权查看合同。
- 企业发起方不代表签署方,如本企业要签署合同,签署方也要添加本企业信息。
- 默认是加载本企业为签署方,并当前操作员为企业经办人,如需添加其他员工为经办人,可以从员工列表中进行选择。
- 企业经办人是指代表企业签署合同的员工。
指定填写或签署区给不同签署方: 签署方设置完成后,开始将合同文档上的控件指定签署方,其作用是不同签署方各自填写或签署各自的内容。不同签署方以颜色区分和名称区分,鼠标移入控件时会显示该控件所属的签署方,单击 @ 更改签署方。
注意事项:
- 控件填写的字数可根据拉长控件长度的方式进行自定义。
- 发起方控件需要发起方在合同成功发起前完成填写(控件颜色为黄色)。
- 如发现控件拖动不了的情况,尝试更新浏览器或者更换浏览器(可更换谷歌或者QQ浏览器)。
设置签署顺序: 单击页面右下角的 流程预览图,可控打开全屏查看签署流程,默认无序签署,可以更改为顺序签署,通过手动拖拽方块调整签署顺序。
步骤五:填写合同。
发起合同前,可以在任何步骤将填写发起人填写的合同内容,此步骤为完整的填写页面,用于检查、补充内容。
步骤六:发起合同。
- 输入合同名称、所属合同类型以及签署有效期,单击确认即推送给所有签署方。
- 合同成功发起后,签署双方会收到短信通知,可通过短信链接或登录腾讯电子签小程序查看并签署合同,您可以下载签署码,发送给相关签署人,提高签署效率。
模板管理
- 修改模板
进入【模板】页面,点击【编辑】即可修改模板,也可进行模板的预览以及下载、删除等操作。
- 使用模板创建签署二维码签署
进入【模板】页面,点击更多【创建签署二维码】。
注意事项:满足以下条件的模版才能支持创建签署二维码。
签署对象:企业与个人(无序签署)、企业与个人(顺序签署&企业非首位)、 仅个人签署。
合同签署
- 签署合同
进入【合同模块】页面选择【待我处理】,查看待签署合同。
随后单击【合同名称】进入合同详情页,单击右上角的【签署合同】。
此时系统将生成签署二维码,请您使用微信扫码根据页面提示完成签署即可。
- 自动签署
自动签署是指发起合同的企业无需人工选择印章和人脸识别,自动盖章完成签署。例如某企业发起了一份劳动合同(个人与企业签署),且该合同设置了企业方自动签署,待个人完成签署后,企业方自动盖章完成签署。开通自动签署服务可参见本文档企业静默签服务。
使用自动签署能力发起合同签署
步骤一:设置本企业签署方式为自动签署。
进入模板页面,在创建模板第三步,单击右下角的流程图放大查看签署流程。
在我的企业签署方中,选择签署方式为自动签署。
步骤二:指定自动签署的印章。
单击本企业的印章签署区,选择一个自动签署的印章。
保存模板即完成本企业自动签署的模板配置。
步骤三:使用自动签署的模板发起签署。
在模板管理或合同管理中,选择设置了自动签署的模板发起合同签署,发起后到本企业的签署节点,会自动盖章并签署合同。
说明:
- 因法律相关问题,自动签署仅限本企业,不可设置其他企业签署方为自动签署。
- 自动签署的模板,不可给签署方添加填写控件。这是因为自动签署时必须保证合同的完整性,不能由其他参与方进行合同内容的填写改动,会给自动签署方带来风险。
- 使用自动签署时,经办人默认为发起人,且不能更改。
合同管理
- 查看合同
登录控制台后,进入【合同模块】页面可查看全部合同、待处理合同等,也可通过相关检索项可对合同类型进行筛选查找。
- 合同拒签
从【合同管理】进入到【待我处理】,点击【拒签】。
填写拒签原因,完成后点击确认既可。
- 合同撤销
在合同列表中找到需要撤销的合同,单击更多,选择撤销既可。
输入撤销理由,为防止误操作,并便于后期查阅合同变更情况,撤销后需要首先填写撤销理由(4-20字)。
撤销后,签署人双方电子签小程序该合同变成已失效状态。合同管理列表状态显示为已撤销。
- 清理失效合同/删除合同
用户在控制台页面【合同模块】点选批量操作 > 清理失效文件。
单击清理失效文件后,页面会自动将满足清理状态条件的文件筛选出来,并选中首页全部文件,用户可以通过上方勾选框进行合同状态筛选;单击下方确认清理可以清理失效文件。
用户单击立即清理后,此时会再次询问用户是否要进行清理。
按照用户当前在企业内的权限不同,清理失效合同的权限分为两类。
有合同管理权限的用户:删除后全部本企业内用户无法查看这份合同。
无合同管理权限的用户:删除后仅执行该操作的用户本人无法查看该合同。
确认清理后,该页面的全部文件将被清理,页面自动刷新并提示清理成功,并再次选中下一页面的文件。用户可以选择继续清理。如果用户想要提升清理效率,可以单击下方条目设置,增加单页文件的展示量。
- 合同类型管理
企业可按需维护合同类型(例如采购合同、人事合同、销售合同),将已经发起签署的合同归类到对应的类型中,便于后期分类管理和查询。
维护合同类型入口,单击菜单合同模块 > 合同类型管理进入合同类型管理模块。
新增合同类型>单击新增 ,在弹窗中输入合同类型名称和说明。说明文字可以用于其他成员在使用合同类型时理解该类型的含义。
排序入口鼠标移入列表,拖拽可调整顺序。在合同或模板中使用合同类型时,可按列表的排序显示。
在模板中设置默认的合同类型, 在保存模板时,可选择该模板默认的合同类型,后续所有使用该模板发起的合同,都自动归类到默认合同类型。
发起合同时选择合同类型,发起合同时,可选择当前合同文件所属的类型。若模板中已经配置了默认合同类型,则无法被修改。
变更合同文件的所属类型,在合同模块 > 合同文件夹中 ,选择需要变更合同类型的文件,单击批量操作 > 设置合同类型。
印章管理
- 添加印章
路径一:本地上传
进入【印章模块】点击【添加印章】,编辑印章名称,在创建方式中选择【本地上传】,开始上传电子印章,上传成功后点击【提交审核】按钮。
提交成功后,在【印章管理】页面印章详情中,可以看到印章为 “审核中” ,此印章为电子签运营团队审核中,我们会在1—3天完成审核。
路径二:模板印章
进入【印章模块】点击【添加印章】,编辑印章名称,在创建方式中选择【模板印章】,选择需要的印章模板,系统即自动生成包含其实名认证机构名称的印章图像,自动生成成功后点击【提交审核】按钮。
在【印章管理】页面,可以看到印章为“待超管审核状态”,请联系超级管理员或登录超级管理员账号点击确认。
- 印章授权
点击进入【印章模板】页面,选择需要授权的印章,查看印章详情,点击添加授权。
选择员工,点击确认添加,即可完成印章的授权。
- 查看用印记录、变更记录
点击印章详情,即可查看【用印记录】、【变更记录】。
