使用 Windows GPU云主机搭建深度学习环境
更新时间 2023-09-15 11:09:09
最近更新时间: 2023-09-15 11:09:09
本文介绍如何使用 Windows GPU云主机搭建深度学习环境。
背景信息
实例环境如下表所示。
| 实例类型 | pi2.2xlarge.4 |
|---|---|
| 操作系统 | Windows Server 2019数据中心版 64位 中文版 |
| CPU | 8vCPU |
| 内存 | 32GB |
| GPU | NVIDIA T4 * 1张 |
| 驱动及相关库、软件版本 | CUDA11.3.0、Python 3.9、cuDNN8.2.1、Pytorch 1.11.0、Tensorflow_gpu_2.6.0 |
说明如何选择对应版本请参见如何选择驱动及相关库、软件版本。
操作步骤
步骤一: 创建GPU实例
请参见用户指南->创建GPU云主机>创建未配备驱动的GPU云主机,创建GPU云主机实例。
步骤二:安装显卡驱动
- 登录已创建的GPU云主机,操作参见Windows弹性云主机登录方式概述。
- 访问 NVIDIA 官网,选择显卡的驱动版本。单击“SEARCH”进入下载页面,单击进行下载。
- 完成下载后,根据提示完成安装。
步骤三:安装CUDA
- 访问英伟达官网 CUDA Toolkit Archive,选择对应版本。

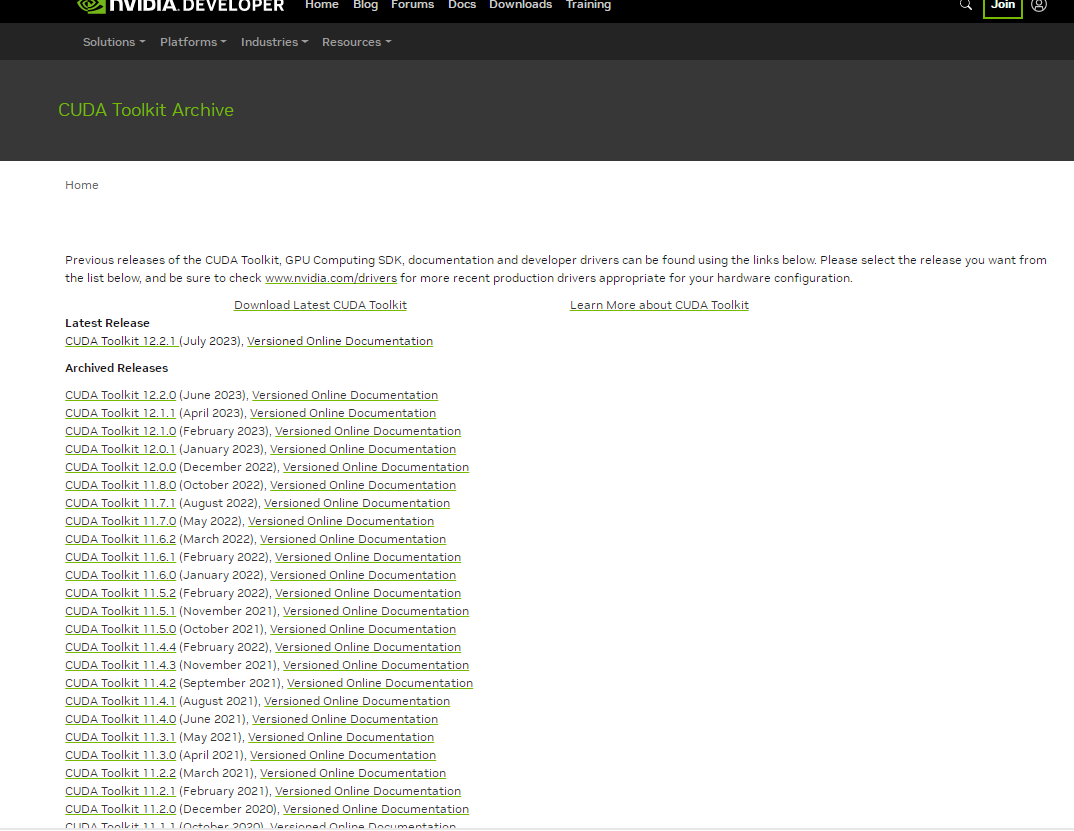
- 进入 CUDA Toolkit 11.3.0 Download 页面,选择对应系统配置。


- 单击 “Download”,开始下载。
- 下载完成后,请双击安装包,并根据提示进行安装。


请注意以下步骤:
在弹出的 CUDA Setup Package 窗口中,Extraction path 为暂时存放地址,无需修改,保持默认并单击 OK。


在许可协议步骤中,选择“自定义”并单击“下一步”。

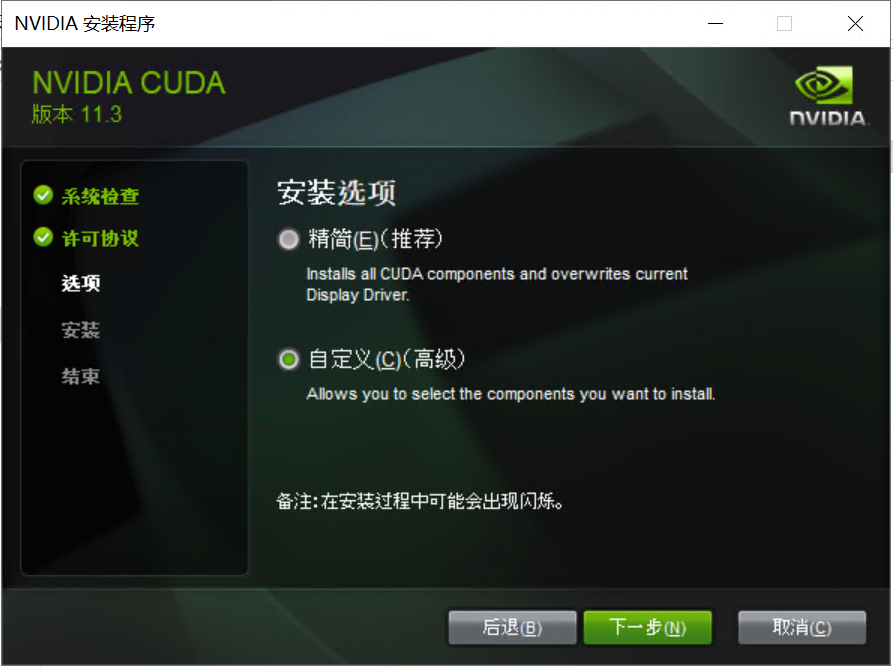
根据实际需求选择安装组件,并单击“下一步”。
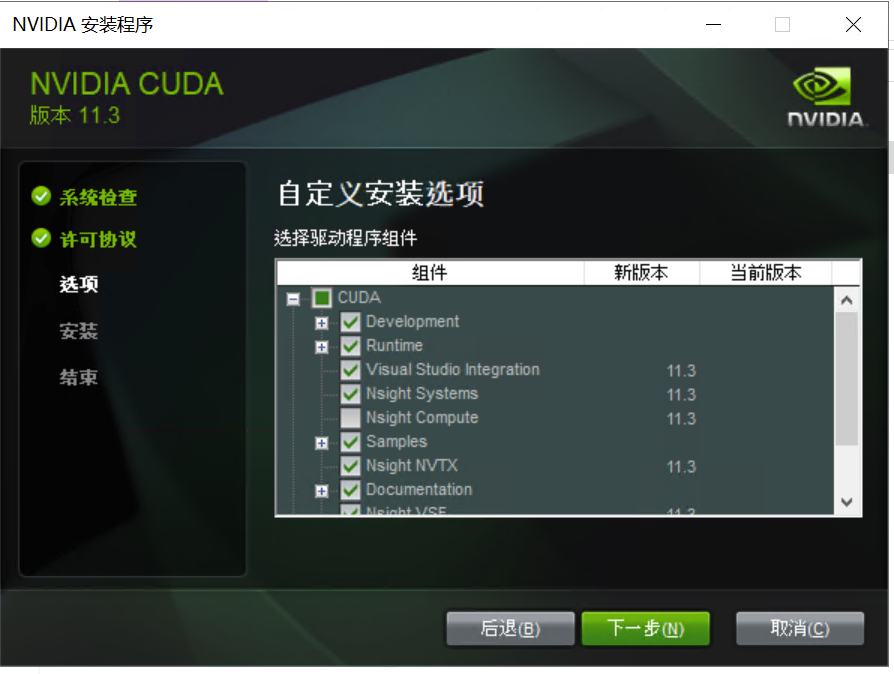
完成安装,根据提示重启云主机。
步骤四:配置环境变量
- 在操作系统界面
 使用“win +R”快捷键打开运行。
使用“win +R”快捷键打开运行。 - 在运行窗口中输入 sysdm.cpl,并单击“确定”。

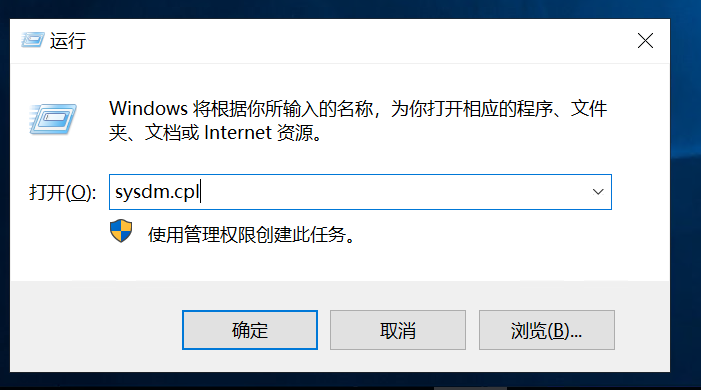
- 在打开的系统属性窗口中,选择“高级”页签,并单击“环境变量”。

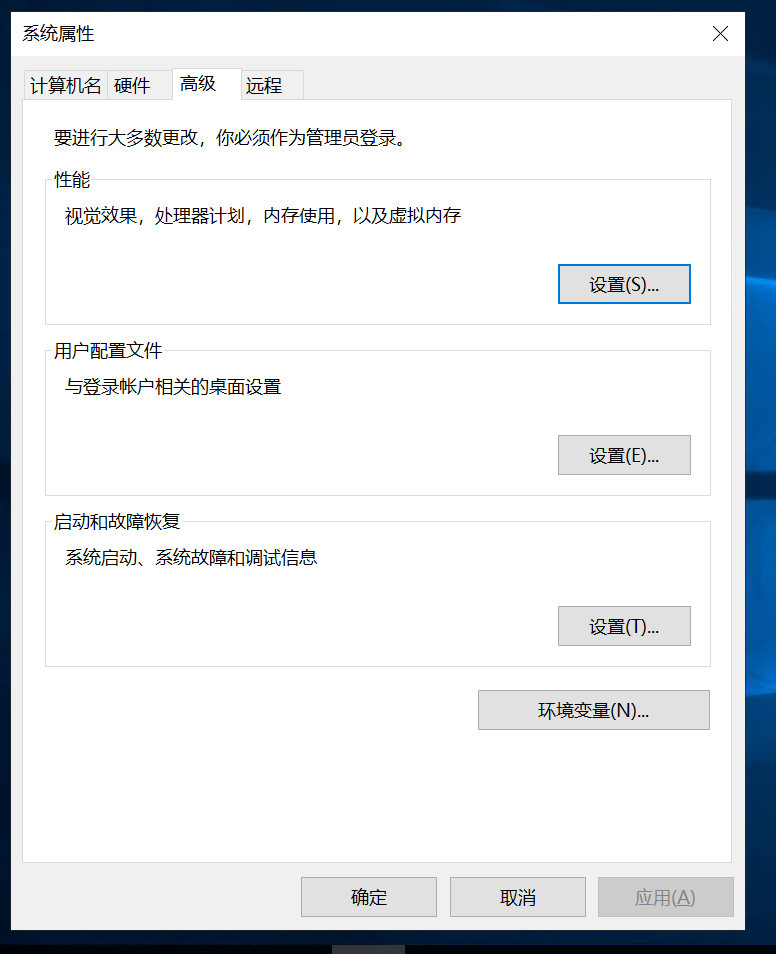
- 选择系统变量中的“Path”,单击“编辑”。
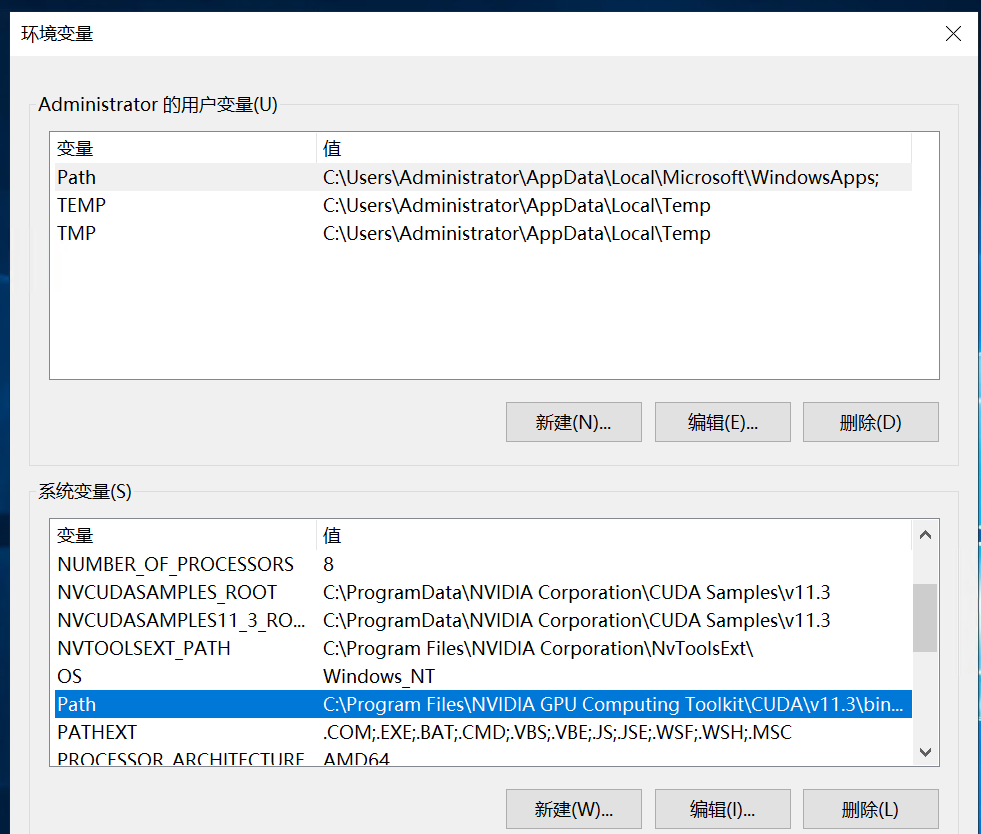

- 在弹出的编辑环境变量窗口中,新建并输入如下环境变量配置(部分已有的无需再次新建)。
C:\Program Files\NVIDIA GPU Computing Toolkit\CUDA\v11.3
C:\Program Files\NVIDIA GPU Computing Toolkit\CUDA\v11.3\bin
C:\Program Files\NVIDIA GPU Computing Toolkit\CUDA\v11.3\libnvvp
C:\Program Files\NVIDIA GPU Computing Toolkit\CUDA\v11.3\lib\x64
C:\Program Files\NVIDIA Corporation\NVSMI
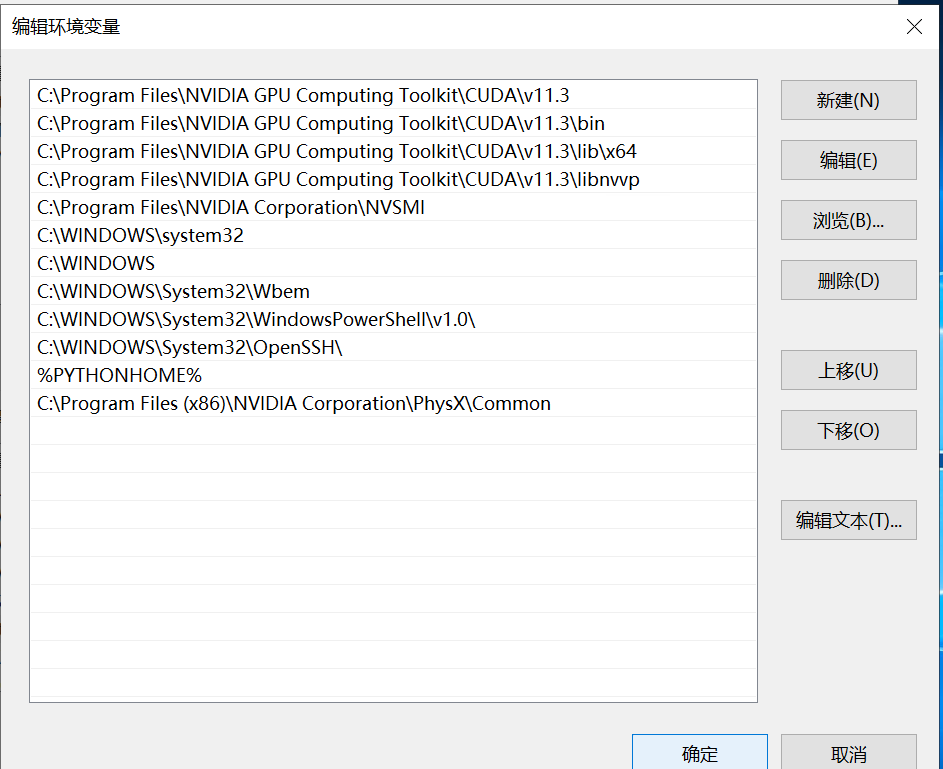
- 连续单击3次“确定”,保存设置。
步骤五:检查显卡驱动及CUDA
- 在操作系统界面使用“win +R”快捷键打开运行。
- 在运行窗口中输入 cmd,并单击“确定”。

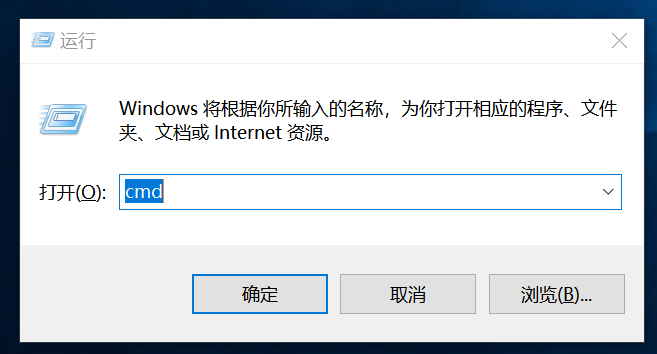
- 在 cmd 窗口中,执行以下命令,检查显卡驱动是否安装成功。
nvidia-smi

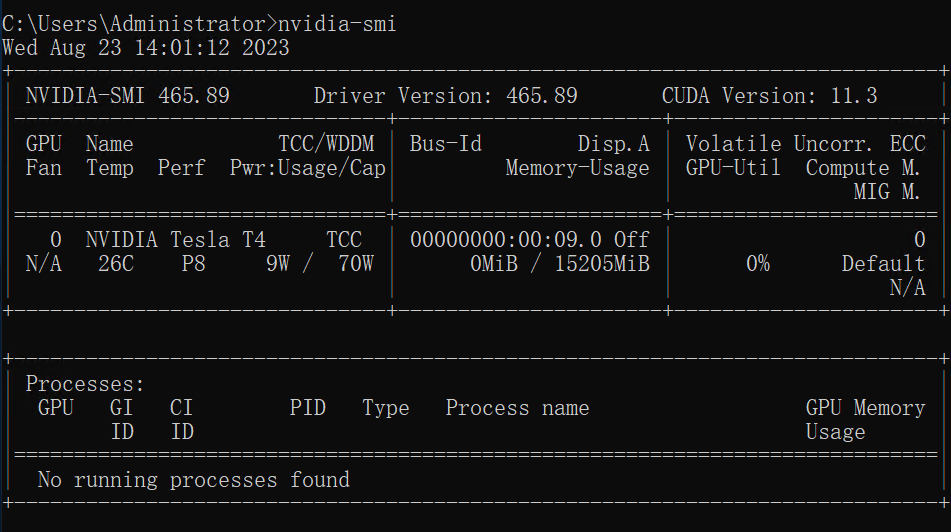
执行以下命令,检查 CUDA 是否安装成功。
nvcc -V
返回如下图所示界面表示 CUDA 安装成功。

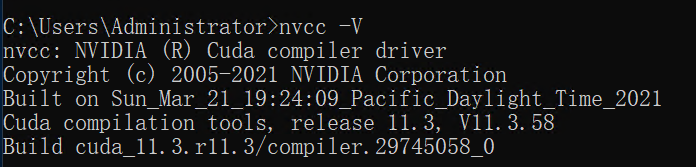
步骤六:安装cuDNN
- 前往cuDNN Download 页面,单击“Archived cuDNN Releases”,查看更多版本。
- 找到所需 cuDNN 版本,并下载。

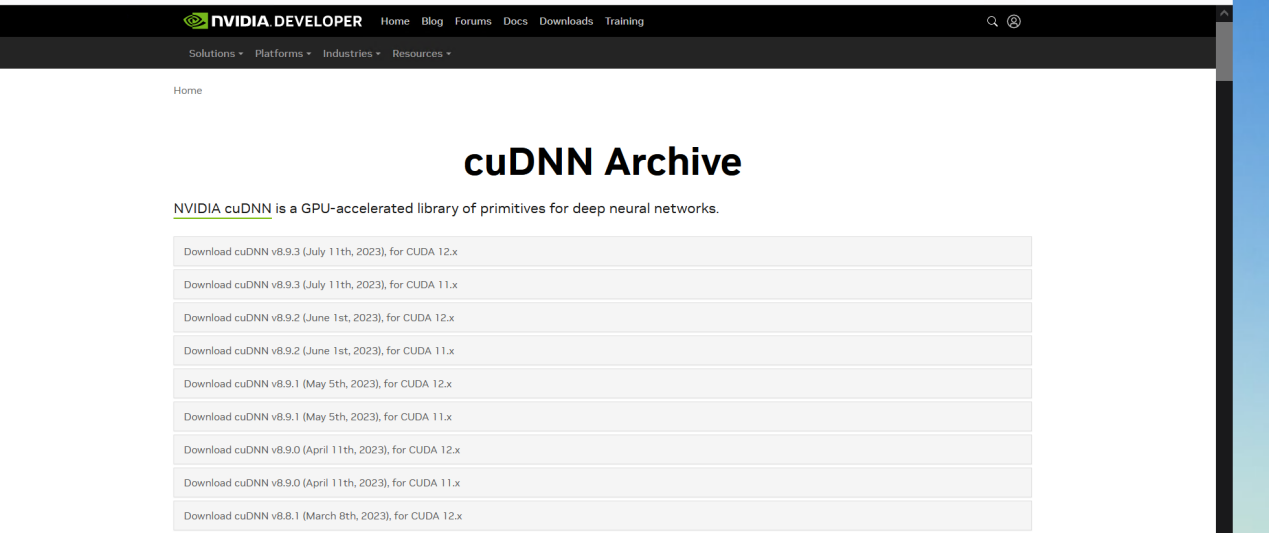
- 解压 cuDNN 压缩包,并将 bin、include 及 lib 文件夹拷贝至 C:\Program Files\NVIDIA GPU Computing Toolkit\CUDA\v11.3目录下。


至此已完成 cuDNN 安装。
步骤七:安装Anaconda深度学习库
建议通过Anaconda创建的虚拟环境安装Pytorch和Tensorflow。通过Anaconda,可便捷获取包并对包进行管理,同时可统一管理环境。Anaconda 包含了conda、Python在内的超过180个科学包及其依赖项,安装过程简单,能高性能使用Python和R语言,且有免费的社区支持。
- 前往Anaconda官网,在页面中下载所需版本,以Anaconda3-2021.11-Windows-x86_64为例。
- 请双击安装包,并根据页面提示进行安装。请注意在Choose Install Location步骤中,更改默认安装路径。因默认安装路径C盘中的 ProgramData文件夹为隐藏文件夹,为了方便管理,建议安装在其他文件夹。

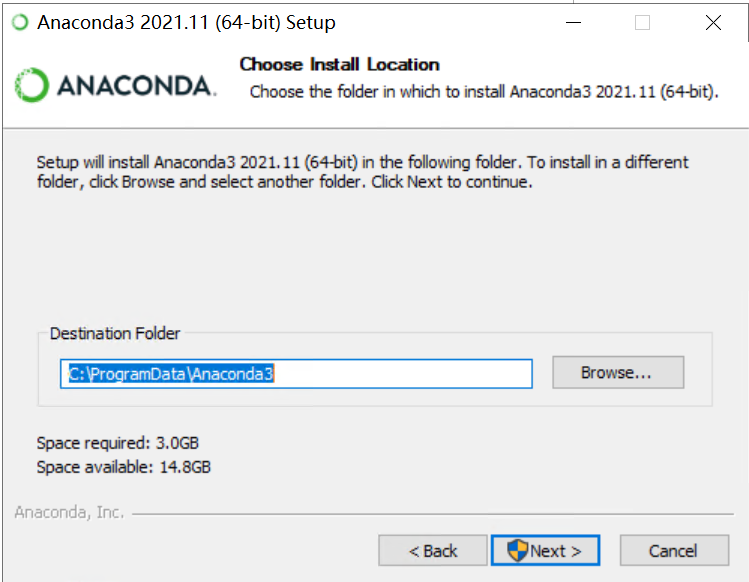

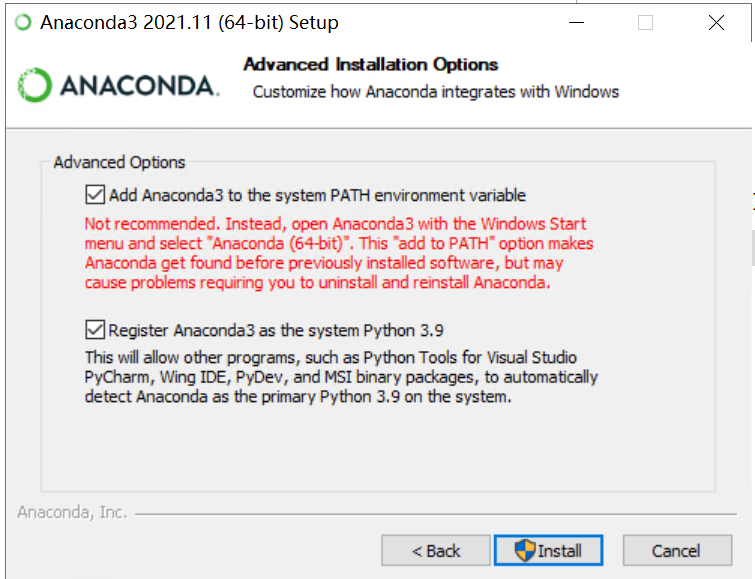
- 单击“Install”,根据提示完成安装。

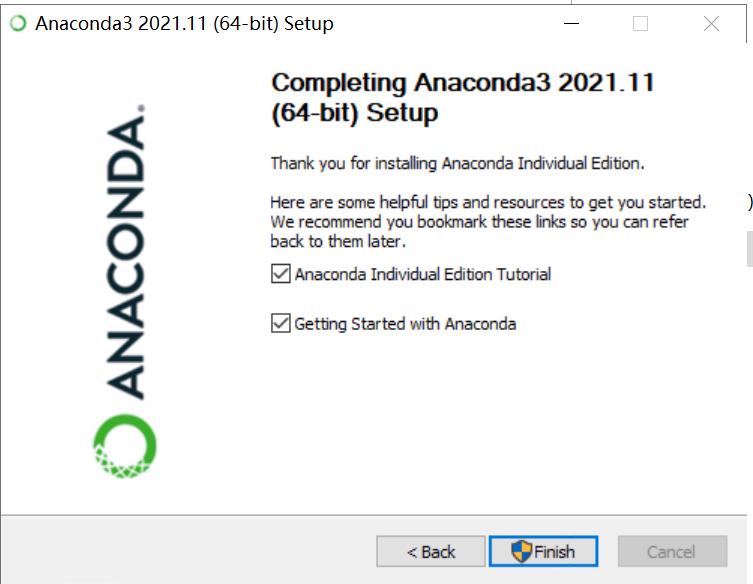
步骤八:配置Anaconda深度学习库。
- 在操作系统界面,单击左下角的

 ,在弹出菜单中选择 Anaconda Prompt。
,在弹出菜单中选择 Anaconda Prompt。


- 在打开的 Anaconda Prompt 命令行窗口中,执行以下命令,创建虚拟环境。
conda create -n xxx_env python=3.9
说明xxx_env 为环境名,python=3.11 为 Python 版本,您可根据实际需求进行修改。
如下所示即为安装成功。

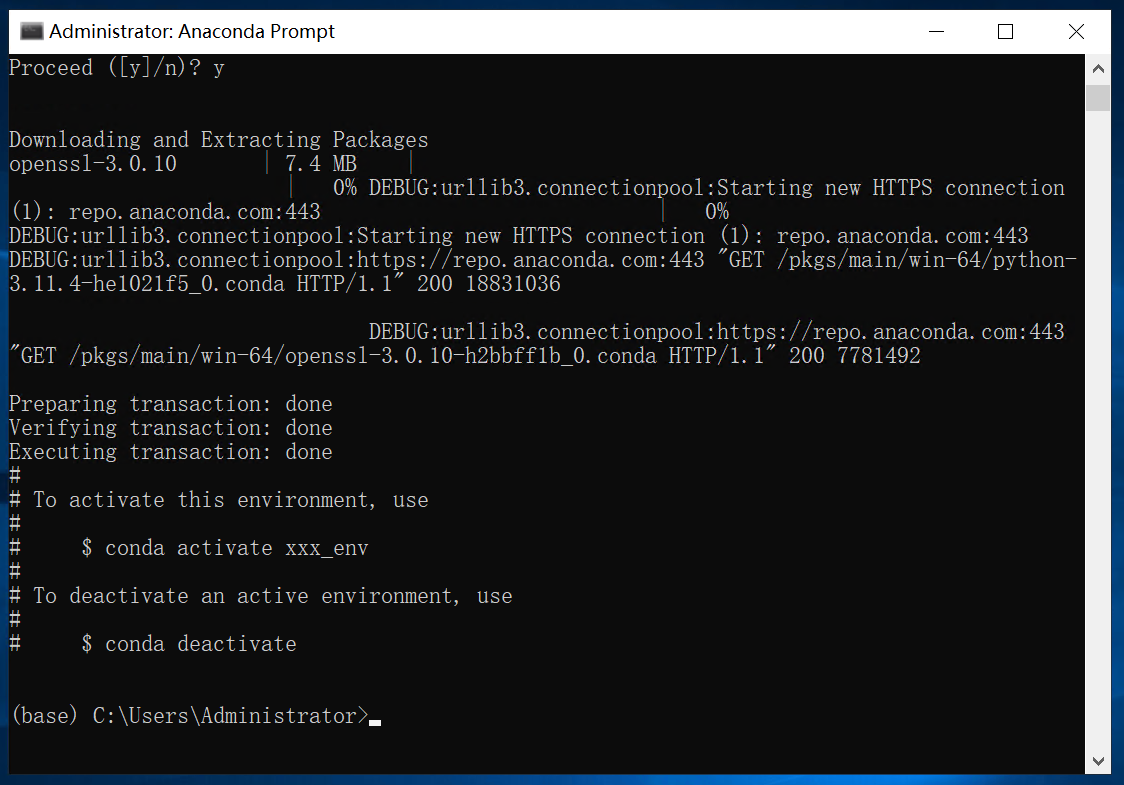
您可使用以下命令进入或退出已创建的虚拟环境。进入虚拟环境后,即可按照实际需求安装包。
#激活命令
conda activate xxx_env
#退出命令
conda deactivate
步骤九:安装Pytorch。
前往Pytorch 官网,使用官网推荐的安装代码。本文已安装 CUDA 版本为11.3,在已创建的 xxx_env 虚拟环境中执行如下命令进行安装:
# CUDA 11.3
conda install pytorch==1.10.1 torchvision==0.11.2 torchaudio==0.10.1 cudatoolkit=11.3
步骤十:安装Tensorflow。
- 执行以下命令,安装 Tensorflow_gpu_2.6.0。
pip install tensorflow-gpu==2.6.0 -i https://pypi.tuna.tsinghua.edu.cn/simple
- 执行以下命令,安装 keras。
pip install keras -i https://pypi.tuna.tsinghua.edu.cn/simple
深度学习库的安装已基本完成。您可参考本文方法安装更多所需要的包,并利用 Anaconda 自带的 jupyter notebook、Spyder 工具或者安装 PyCharm 等工具开始代码学习。
