云硬盘支持缩容或临时扩容吗
当前云硬盘仅支持永久地扩大云硬盘容量,不支持缩小云硬盘容量,也不支持临时扩容。
注意:云硬盘扩容有一定的约束限制,扩容功能支持扩大云硬盘容量,不支持缩小云硬盘容量。
扩容云硬盘和创建新的云硬盘有什么区别
两者区别如下,您可以根据业务情况进行选择:
- 扩容云硬盘是指扩大已有云硬盘的容量,部分系统支持扩容“正在使用”状态的云硬盘,这种情况无需中断业务。
- 创建新的云硬盘并挂载至云主机,该云硬盘与原云硬盘只是挂载在同一台云主机,两者没有直接联系。
云硬盘扩容后数据是否会丢失
扩容系统盘和数据盘时都不会清空数据。但是扩容时误操作可能导致数据丢失或者异常,所以请谨慎操作,建议扩容前对数据进行备份,可以使用云服务备份功能或使用快照功能进行备份。
- 使用云服务备份功能,具体请参见《云服务备份用户指南》。
- 使用快照功能,具体请参见创建快照(公测)。
扩容后的云硬盘能否使用扩容前的备份或快照回滚数据
可以。若云硬盘在扩容前创建了备份或快照,扩容操作不会影响原有的备份或快照,扩容后的云硬盘可以通过扩容前的备份或快照回滚数据。
回滚数据后的云硬盘状态等同于在控制台上扩容但未扩展分区和文件系统的云硬盘,要想使用新增容量,必须登录云主机扩展分区和文件系统。
云硬盘扩容后是否需要重启云主机
云硬盘支持在“可用”和“正在使用”状态进行扩容,通过管理控制台扩容成功后,仅扩大了云硬盘的存储容量,还需要登录云主机自行扩展分区和文件系统。扩展分区和文件系统时可能需要重启云主机,具体情况如下:
- “正在使用”状态云硬盘存储容量扩大后,登录云主机查看容量。
- 如果可以看到扩大的容量,则直接扩展分区和文件系统,不需要重启。
- 如果未看到扩大的容量,则可能原因是挂载的云主机操作系统不在兼容性列表内,可以先关机再开机(不是重启),待看到扩大的容量后,再扩展分区和文件系统。
- “可用”状态云硬盘存储容量扩大后,重新挂载至云主机,扩展分区和文件系统后即可使用,不需要重启。
云硬盘扩容时需要先卸载吗
扩容操作分为以下两部分:
1.通过管理控制台扩容云硬盘的存储容量,主要情况如下:
- 共享云硬盘扩容前需要先卸载,当处于“可用”状态后,才可以扩容。
- 非共享云硬盘可以在不卸载的情况下扩容,有以下约束限制:
- 云硬盘状态为“正在使用”,并且云硬盘所挂载的云主机状态必须为“运行中”或者“关机”状态。
- 扩容“正在使用”的云硬盘对云硬盘所挂载的云主机操作系统有要求,仅部分操作系统支持。
2.登录云主机对云硬盘执行扩容后操作,即将新增划分至原有分区内,或者为新增容量分配新的分区。
- Windows:无论哪种扩容后操作,此处均不涉及卸载操作。
- Linux:
- 将新增容量划分至原有分区内,即扩大已有分区:需要先通过umount命令将原有分区卸载后,再执行扩容后处理。
- 为新增容量分配新的分区,即新增分区:不影响原有分区挂载情况,不需要卸载原有分区。
扩容后的云硬盘容量大于2TB该如何处理
EVS服务支持的最大系统盘容量为1 TB(1024 GB),即您最大可将系统盘扩容至1 TB。
EVS服务支持的最大数据盘容量为32 TB(32768 GB)。
- 当数据盘使用MBR分区形式时,容量最大支持2 TB(2048 GB),超过2 TB的部分无法使用。
如果因为业务需求要将该数据盘扩容至2 TB以上并投入使用。则必须将MBR切换成GPT,期间会中断业务,并且更换分区形式时会清除数据盘原有数据,请在扩容前先对数据进行备份。
- 当磁盘使用GPT分区形式时,容量最大支持18 EB(19327352832 GB)。由于EVS服务支持的最大数据盘容量为32 TB,因此使用GPT的数据盘最大可扩容至32 TB。
如果当前磁盘使用的是GPT分区形式,可以参考以下方法进行扩容。
- Windows:扩展磁盘分区和文件系统( Windows 2008 )
- Linux:扩展数据盘的分区和文件系统(Linux)
为什么扩容后云主机内云硬盘容量没有变化
通过管理控制台扩容成功后,只是扩大了云硬盘的存储容量,还需要登录云主机自行扩展分区和文件系统,完成该操作后,您才可以看到新增容量并使用。
扩展磁盘分区和文件系统操作请参见:
怎样为云硬盘的新增容量创建新分区(新增/dev/vdb2分区或E盘)
Windows
对于Windows系统,若已有D盘,此时您想将新增一块E盘。此处磁盘名称仅为示例。
可参见以下章节的“系统盘(将扩容部分的容量新增到F盘)”和“数据盘(将扩容部分的容量新增到E盘)”。
Linux
对于Linux系统,若原有磁盘已有分区/dev/vdb1,此时您想为新增容量创建新的分区/dev/vdb2。此处分区名称仅为示例。
扩展磁盘分区和文件系统操作请参见:
怎样将云硬盘新增容量添加到原有分区内(扩大/dev/vdb1分区或者D盘容量)
Windows
对于Windows系统,若原来已有D盘,若此时您想将新增容量添加到已有的D盘内。此处磁盘名称仅为示例。
可参见以下章节的“系统盘(将扩容部分的容量增加到C盘)”和“数据盘(将扩容部分的容量增加到D盘)”。
Linux
对于Linux系统,若原有磁盘已有分区/dev/vdb1,此时您想将新增容量划分到分区/dev/vdb1。此处分区名称仅为示例。
扩展磁盘分区和文件系统操作请参见:
云硬盘不支持扩容怎么办
问题描述
云硬盘不支持扩容。
排查思路
以下排查思路根据原因的出现概率进行排序,建议您从高频率原因往低频率原因排查,从而帮助您快速找到问题的原因。
如果解决完某个可能原因仍未解决问题,请继续排查其他可能原因。
图:排查思路
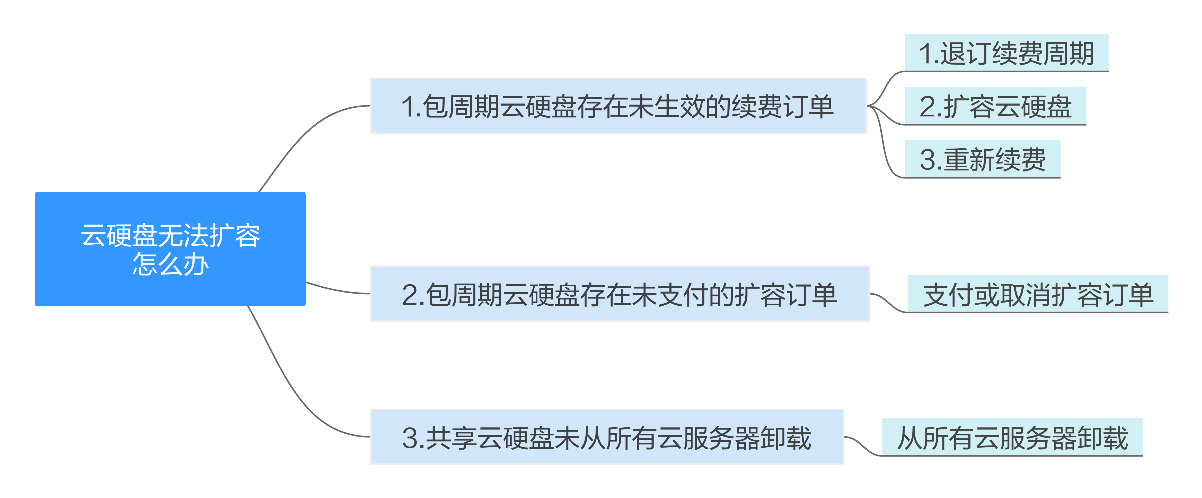
表:排查思路
| 可能原因 | 处理措施 |
|---|---|
| 包周期云硬盘存在未生效的续费订单 | 解决方法请参考包周期云硬盘存在未生效的续费订单 |
| 包周期云硬盘存在未支付的扩容订单 | 解决方法请参考包周期云硬盘存在未支付的扩容订单 |
| 共享云硬盘未从所有云主机卸载 | 解决方法请参考共享云硬盘未从所有云主机卸载 |
包周期云硬盘存在未生效的续费订单
什么是未生效的续费订单?
假设用户购买了包周期云硬盘,到期时间为2019年12月30日。
用户在2019年12月15日执行了续费操作,那么该续费订单在2019年12月30日前属于未生效续费订单。
问题现象 :控制台右上角弹出提示“此资源有未生效的续费订单,不能做扩容操作。”
解决思路 :首先需退订续费周期,然后扩容云硬盘,扩容成功后重新续费即可。
步骤 1 登录管理控制台,单击右上方的“费用中心”。
步骤 1 在左侧导航栏,选择“订单管理 > 退订管理”。
步骤 2 找到对应的订单,单击“操作”列下的“退订续费周期”进行退订。
步骤 3 退订完成后重新进入“云硬盘”页面进行扩容。
步骤 4 扩容成功后重新续费。
包周期云硬盘存在未支付的扩容订单
问题现象 :扩容按钮为灰色,单击扩容按钮提示“尚有订单待处理的磁盘不允许执行此操作”。
解决思路 :支付或取消扩容订单即可。
步骤 1 单击云硬盘“状态”列下的“订单待处理”。进入订单详情页面。
步骤 5 根据实际情况单击界面右上角的“去支付”或“取消订单”。
步骤 6 返回云硬盘列表,“扩容”按钮变为蓝色,表示处理成功。
共享云硬盘未从所有云主机卸载
问题现象 :扩容按钮为灰色,单击扩容按钮提示“共享磁盘只有在处于可用状态时才能扩容”。
解决思路 :将共享云硬盘从所有云主机上卸载后,“扩容”按钮变为蓝色,此时可扩容。
Linux系统扩容数据盘时,如何扩展未分区磁盘文件系统
操作场景
当数据盘没有创建分区,只在设备上创建了文件系统,您可以参考本节直接扩展文件系统。
执行lsblk命令,回显如下:
[root@ecs-test ~]# lsblk
NAME MAJ:MIN RM SIZE RO TYPE MOUNTPOINT
vda 253:0 0 40G 0 disk
└─vda1 253:1 0 40G 0 part /
vdb 253:16 0 60G 0 disk /mnt/sdc
表示数据盘“/dev/vdb”没有创建分区,只在设备上创建了文件系统。
本文以“CentOS 7.4 64bit”操作系统为例,数据盘“/dev/vdb”原有容量10GiB,没有分区,只创建了文件系统。现已在控制台将数据盘容量扩大至60GiB,本示例演示如何扩展文件系统,使新增的50G容量可用。
- 扩展ext*文件系统
- 扩展xfs文件系统
不同操作系统的操作可能不同,本文仅供参考,具体操作步骤和差异请参考对应操作系统的产品文档。
扩展ext*文件系统
步骤 1 执行以下命令,扩展磁盘分区文件系统的大小。
resize2fs 磁盘名称
命令示例:
resize2fs /dev/vdb
回显类似如下信息:
[root@ecs-test ~]# resize2fs /dev/vdb
resize2fs 1.42.9 (28-Dec-2013)
Filesystem at /dev/vdb is mounted on /root/test; on-line resizing required
old_desc_blocs = 2, old_desc_blocs = 8
[17744.521535] EXT4-fs (vdb): resizing filesystem from 26214400 to 15728640 blocks
[17744.904470] EXT4-fs (vdb): resized filesystem to 15728640
The filesystem on /dev/vdb is now 15728640 blocks long.
步骤 2 执行以下命令,查看扩容结果。
df -TH
回显类似如下信息:
[root@ecs-test ~]# df -TH
Filesystem Type Size Used Avail Use% Mounted on
/dev/vda1 ext4 43G 1.9G 39G 5% /
devtmpfs devtmpfs 2.0G 0 2.0G 0% /dev
tmpfs tmpfs 2.0G 0 2.0G 0% /dev/shm
tmpfs tmpfs 2.0G 9.1M 2.0G 1% /run
tmpfs tmpfs 2.0G 0 2.0G 0% /sys/fs/cgroup
tmpfs tmpfs 398M 0 398M 0% /run/user/0
/dev/vdb ext4 64G 55M 61G 1% /mnt/sdc
扩展xfs文件系统
步骤 1 执行以下命令,扩展磁盘分区文件系统的大小。
xfs_growfs 磁盘名称
命令示例:
xfs_growfs /dev/vdb
回显类似如下信息:
[root@ecs-test ~]# xfs_growfs /dev/vdb
meta-data=/dev/vdb isize=512 agcount=4, agsize=655360 blks
= sectsz=512 attr=2, projid32bit=1
= crc=1 finobt=0, spinodes=0
data = bsize=4096 blocks=2621440, imaxpct=25
= sunit=0 swidth=0 blks
naming =version2 bsize=4096 ascii-ci=0 ftype=1
log =internal bsize=4096 blocks=2560, version=2
= sectsz=512 sunit=0 blks, lazy-count=1
realtime =none extsz=4096 blocks=0, rtextents=0
data blocks changed from 2621440 to 15728640.
步骤 2 执行以下命令,查看扩容结果。
df -TH
回显类似如下信息:
[root@ecs-test ~]# df -TH
Filesystem Type Size Used Avail Use% Mounted on
/dev/vda1 ext4 40G 2.3G 35G 7% /
devtmpfs devtmpfs 1.9G 0 1.9G 0% /dev
tmpfs tmpfs 1.9G 0 1.9G 0% /dev/shm
tmpfs tmpfs 1.9G 8.6M 1.9G 1% /run
tmpfs tmpfs 1.9G 0 1.9G 0% /sys/fs/cgroup
tmpfs tmpfs 379M 0 379M 0% /run/user/0
/dev/vdb xfs 60G 34M 60G 1% /mnt/sdc
如何扩展快速发放物理机的根分区大小
操作场景
如果快速发放物理机的根分区大小无法满足业务需求,可以参考本章节进行根分区容量扩展。
本文以“CentOS 7.3”操作系统、系统盘“/dev/sdf”为例。不同操作系统的操作可能不同,本文仅供参考,具体操作步骤和差异请参考对应操作系统的产品文档。
假设物理机系统盘初始大小为40GiB,需要扩容至140GiB,初始分区详情如下:
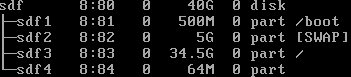
操作步骤
步骤 1 在云硬盘控制台页面对系统盘进行扩容,扩容大小为100GiB,扩容后容量为140GiB。
步骤 2 登录物理机,执行以下命令,查看系统盘大小。
lsblk
回显类似如下信息:
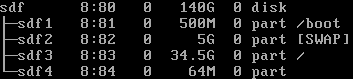
系统卷大小已经从40GiB扩展至140GiB。其中64MB大小的“sdf4”分区为存储物理机配置信息的configdriver分区。
步骤 3 执行以下命令对configdriver分区内容进行备份。
dd if=/dev/sdf4 of=/root/configdriver.img
回显类似如下信息:

步骤 4 执行以下命令,删除configdriver分区。
fdisk /dev/sdf
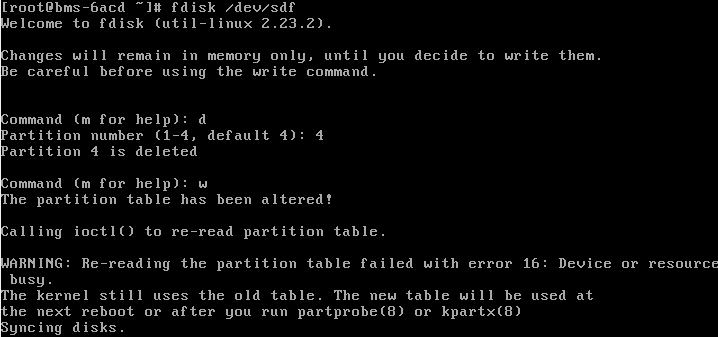
步骤 5 执行partprobe刷新分区。
删除configdriver分区后的系统盘详情如下:
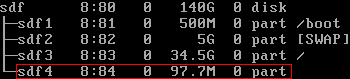
步骤 6 在系统盘末尾再次新建configdriver分区,大小为100MB。
假设可用扇区范围为:83755008-293601279,则新建分区的初始值为可用扇区最大值减去200000,本例即为293401279,新建分区的最大值保持默认值293601279。
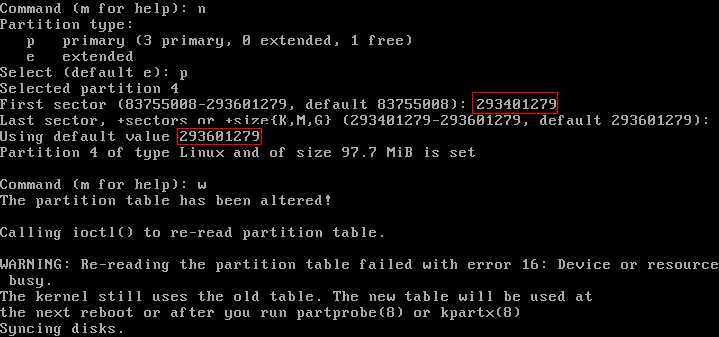
执行partprobe命令刷新分区:
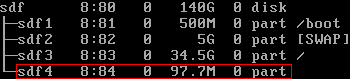
步骤 7 执行以下命令扩展根分区。
growpart /dev/sdf 3
回显类似如下信息:

执行lsblk可查看扩展后根分区大小。
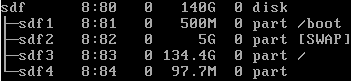
步骤 8 执行以下命令扩展根分区文件系统。
resize2fs /dev/sdf3
回显类似如下信息:
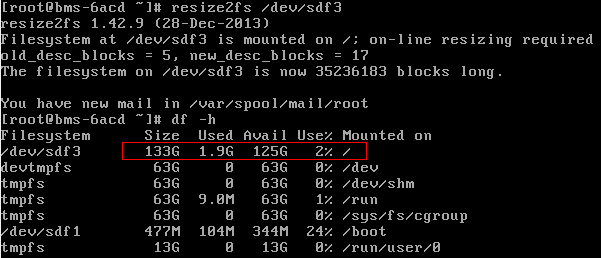
步骤 9 执行以下命令恢复configdriver分区内容。
dd if=/root/configdriver.img of=/dev/sdf4
回显类似如下信息:


至此,快速发放物理机的根分区扩容完成。
