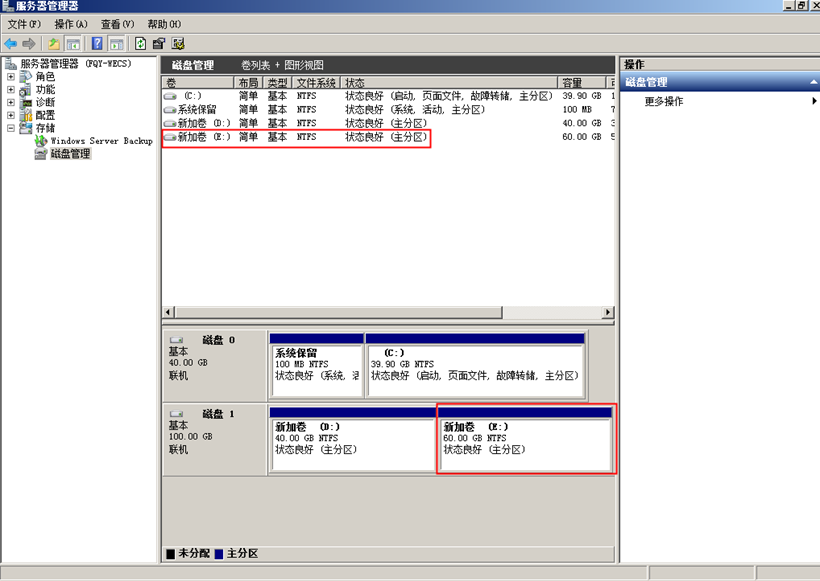操作场景
通过云服务管理控制台扩容成功后,仅扩大了云硬盘的存储容量,因此需要参考本章节操作扩展分区和文件系统。
对于Windows操作系统而言,需要登录云主机将扩容部分的容量划分至已有的分区中,或者为扩容部分的容量分配新的分区。
本文以“Windows Server 2008 R2 企业版 64bit”操作系统为例。提供以下扩容方法:
- 系统盘:
- 已有C盘的情况下,将扩容部分的容量增加到C盘中,用作系统盘。请参见系统盘(将扩容部分的容量增加到C盘)。
- 已有C盘的情况下,为扩容部分的容量新创建一块F盘,用作数据盘。请参见系统盘(将扩容部分的容量新增到F盘)。
- 数据盘:
- 已有D盘的情况下,将扩容部分的容量增加到D盘中,用作数据盘。请参见数据盘(将扩容部分的容量增加到D盘)。
- 已有D盘的情况下,为扩容部分的容量新创建一块E盘,用作数据盘。请参见数据盘(将扩容部分的容量新增到E盘)。
不同操作系统的操作可能不同,本文仅供参考,具体操作步骤和差异请参考对应操作系统的产品文档。
前提条件
- 已通过管理控制台扩容云硬盘容量,并已挂载至云主机,请参见扩容“正在使用”状态的云硬盘容量或者扩容“可用”状态的云硬盘容量。
- 已登录云主机。
系统盘(将扩容部分的容量增加到C盘)
系统盘原有容量为50GB,通过管理控制台将系统盘扩容22GB后,登录云主机将22GB新增容量增加到C盘中。操作完成后,C盘有72GB的空间可用作系统盘。
步骤 1 在云主机桌面,选择“开始”,右键单击后在菜单列表中选择“计算机”,选择“管理”。
弹出“服务器管理”窗口。
步骤 2 在左侧导航树中,选择“存储 > 磁盘管理”。
进入“磁盘管理”页面,如下图所示。
图 磁盘管理(系统盘)
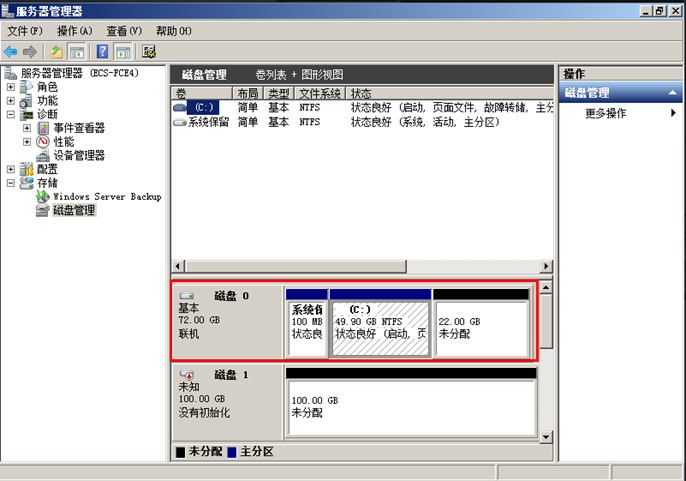
说明
若此时无法看到扩容部分的容量,请选中“磁盘管理”,右键单击“刷新”后即可。
步骤 3 在“磁盘管理”界面,选择需要扩大分区的磁盘,磁盘显示扩容前的容量大小。
步骤 4 在所选磁盘上右键单击,选择“扩展卷”,如下图所示。
图 选择扩展卷

步骤 5 在弹出的“扩展卷向导”界面中选择“下一步”,如下图所示。
图 扩展卷向导

步骤 6 在弹出的“扩展卷向导”界面中的“选择空间量(MB)(E):”行中输入需要扩容的磁盘容量,单击“下一步”,如下图所示。
图 选择空间量

步骤 7 单击“完成”,关闭向导。
扩容成功后显示磁盘的容量将大于扩容前磁盘的容量,如下图所示。
图 扩容成功
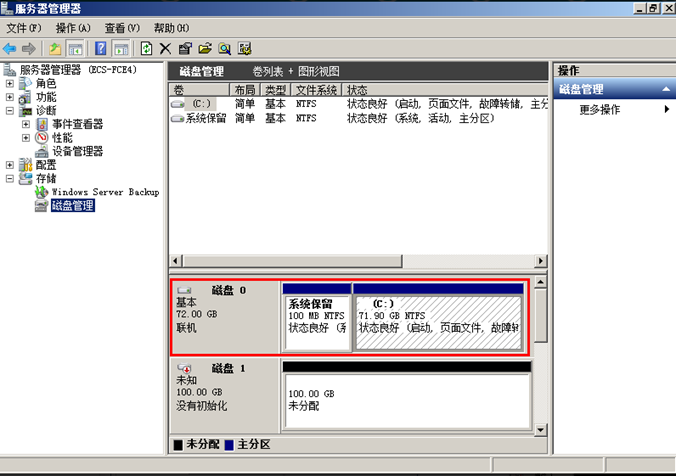
系统盘(将扩容部分的容量新增到F盘)
系统盘原有容量为40GB,通过管理控制台将系统盘扩容60GB后,登录云主机为60GB新增容量新创建一块F盘。操作完成后,新增60GB的F盘可用作数据盘。
步骤 1 在云主机桌面,选择“开始”,右键单击后在菜单列表中选择“计算机”,选择“管理”。
弹出“服务器管理”窗口。
步骤 2 在左侧导航树中,选择“存储 > 磁盘管理”。
进入“磁盘管理”页面,如下图所示。
图 刷新(系统盘)
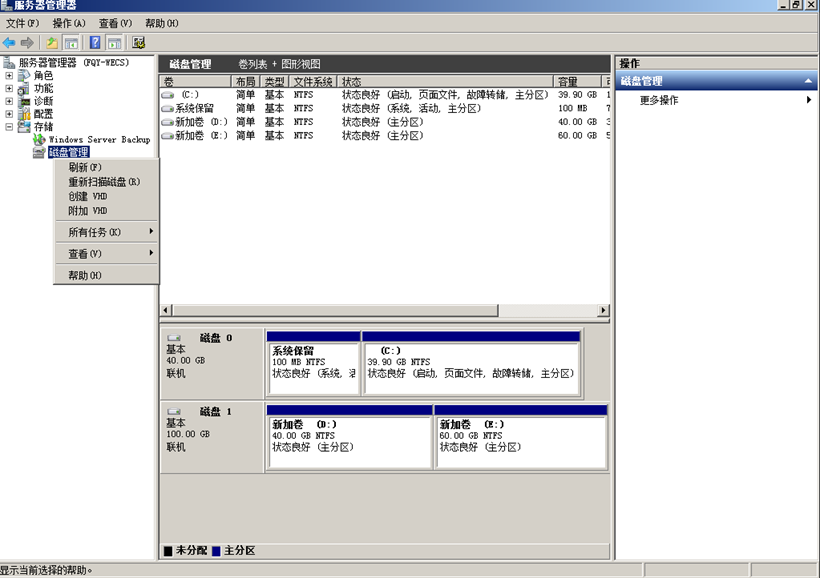
步骤 3 若此时无法看到扩容部分的容量,选中“磁盘管理”,右键单击“刷新”。
刷新后,可以看到在扩容部分的容量,显示为“未分配”,如下图所示。
图 未分配(系统盘)
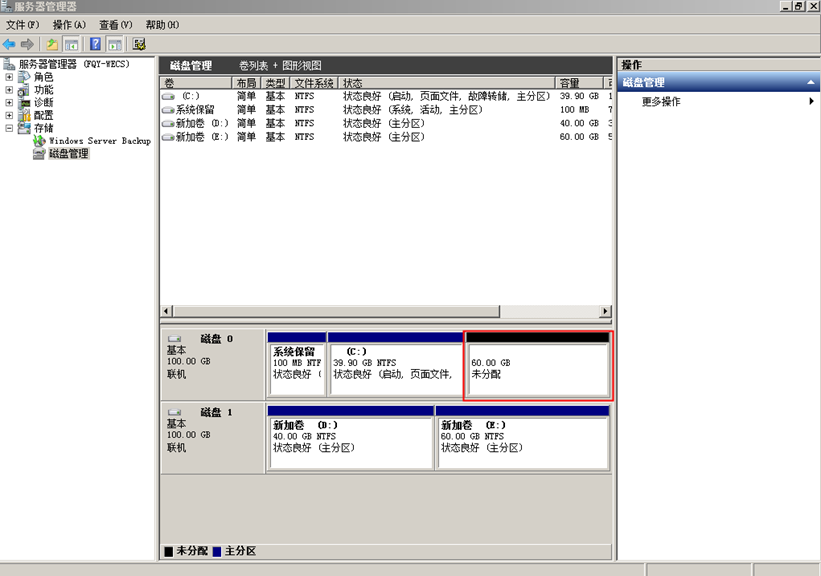
步骤 4 在磁盘0的“未分配区域”右键单击,选择“新建简单卷”,如下图所示。
图 新建简单卷(系统盘)

步骤 5 在弹出的“新建简单卷向导”界面中选择“下一步”,如下图所示。
图 新建简单卷向导(系统盘)
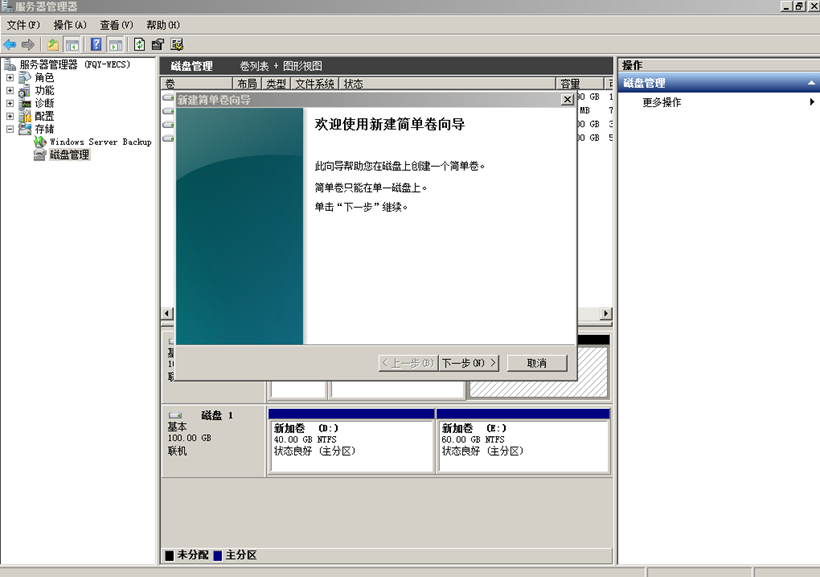
步骤 6 在弹出的“指定卷大小”界面中,指定“简单卷大小”行中输入需要扩容的磁盘容量,此处以默认为例,单击“下一步”,如下图所示。
图 指定卷大小(系统盘)
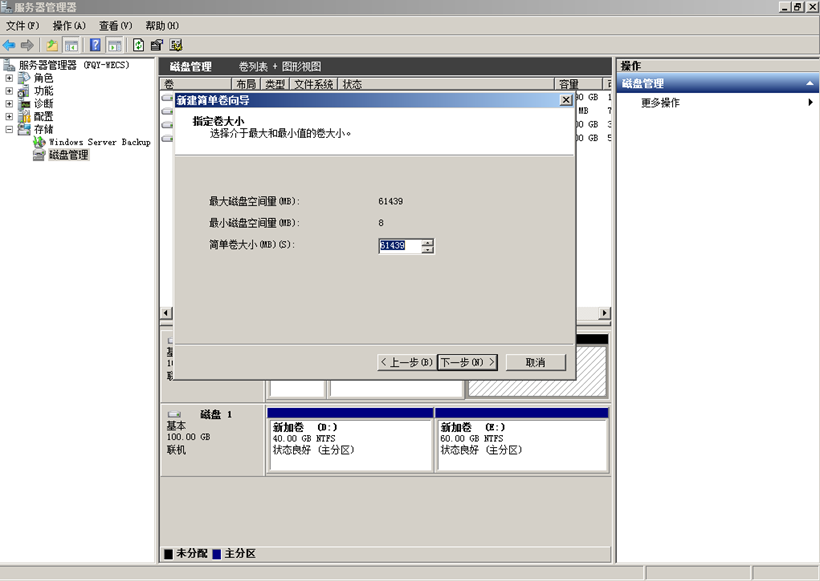
步骤 7 在弹出的“分配驱动器号和路径”界面中,指定“分配驱动器号”行中选择驱动器号,此处以“F”为例,单击“下一步”,如下图所示。
图 分配驱动器号和路径(系统盘)

步骤 8 勾选“按下列设置格式化这个卷”,并根据实际情况设置参数,格式化新分区,单击“下一步”完成分区创建,如下图所示。
图 格式化分区(系统盘)
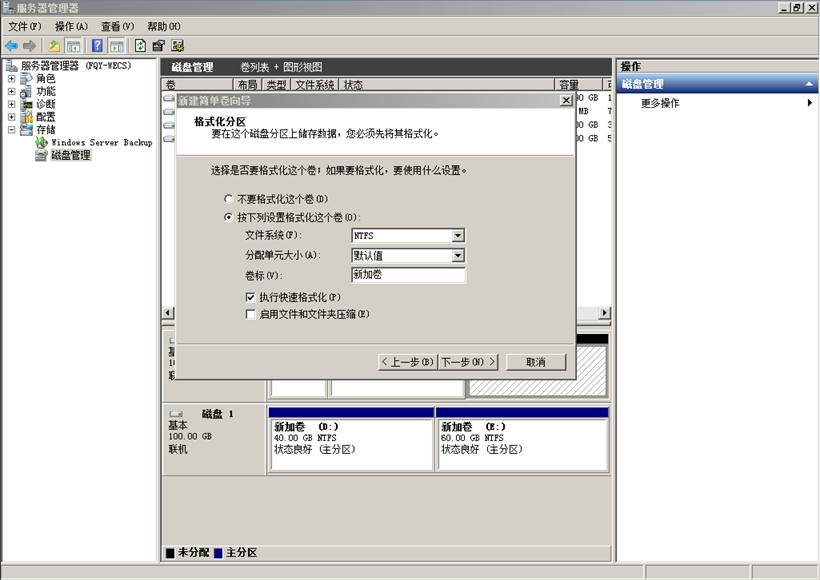
步骤 9 单击“完成”完成向导。
扩容成功后可以看到新加卷(F:),如下图所示。
图 完成(新加卷F)

图 新加卷(F)

数据盘(将扩容部分的容量增加到D盘)
数据盘原有容量为100GB,通过管理控制台将数据盘扩容50GB后,登录云主机将50GB新增容量增加到D盘中。操作完成后,D盘有150GB的空间可用作数据盘。
步骤 1 在云主机桌面,选择“开始”,右键单击后在菜单列表中选择“计算机”,选择“管理”。
弹出“服务器管理”窗口。
步骤 2 在左侧导航树中,选择“存储 > 磁盘管理”。
进入“磁盘管理”页面,如下图所示。
图 磁盘管理(数据盘)
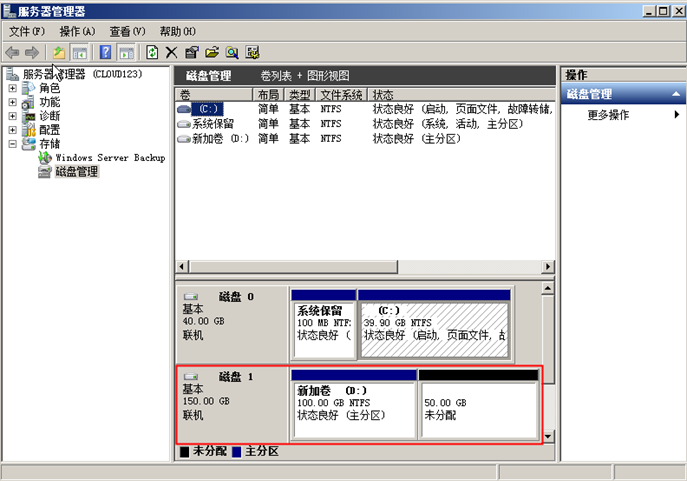
说明
若此时无法看到扩容部分的容量,请选中“磁盘管理”,右键单击“刷新”后即可。
步骤 3 在“磁盘管理”界面,选择需要分配分区的磁盘,磁盘显示扩容前的容量大小。
步骤 4 在所选磁盘上右键单击,选择“扩展卷”,如下图所示。
图 选择扩展卷(Windows 2008)
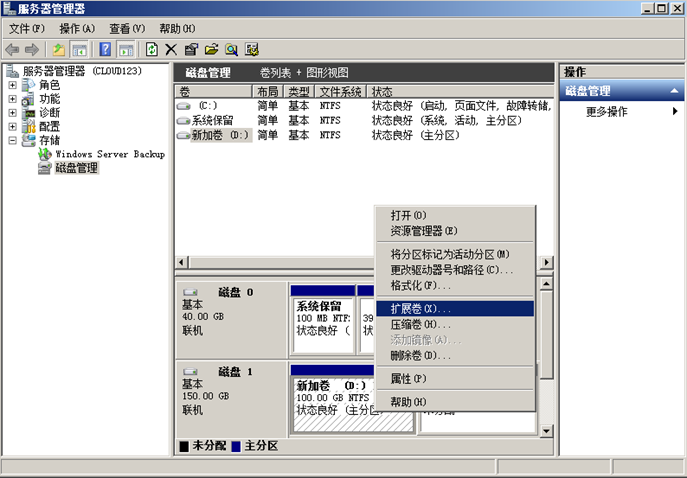
步骤 5 在弹出的“扩展卷向导”界面中选择“下一步”,如下图所示。
图 扩展卷向导(Windows 2008)

步骤 6 在弹出的“扩展卷向导”界面中的“选择空间量(MB)(E):”行中输入需要扩容的磁盘容量,单击“下一步”,如下图所示。
图 选择空间量(Windows 2008)

步骤 7 单击“完成”完成向导。
扩容成功后显示磁盘的容量将大于扩容前磁盘的容量,如下图所示。
图 扩容成功(Windows 2008)

数据盘(将扩容部分的容量新增到E盘)
数据盘原有容量为40GB,通过管理控制台将数据盘扩容60GB后,登录云主机为60GB新增容量新创建一块E盘。操作完成后,新增60GB的E盘可用作数据盘。
步骤 1 在云主机桌面,选择“开始”,右键单击后在菜单列表中选择“计算机”,选择“管理”。
弹出“服务器管理”窗口。
步骤 2 在左侧导航树中,选择“存储 > 磁盘管理”。
进入“磁盘管理”页面,如下图所示。
图 刷新(数据盘)
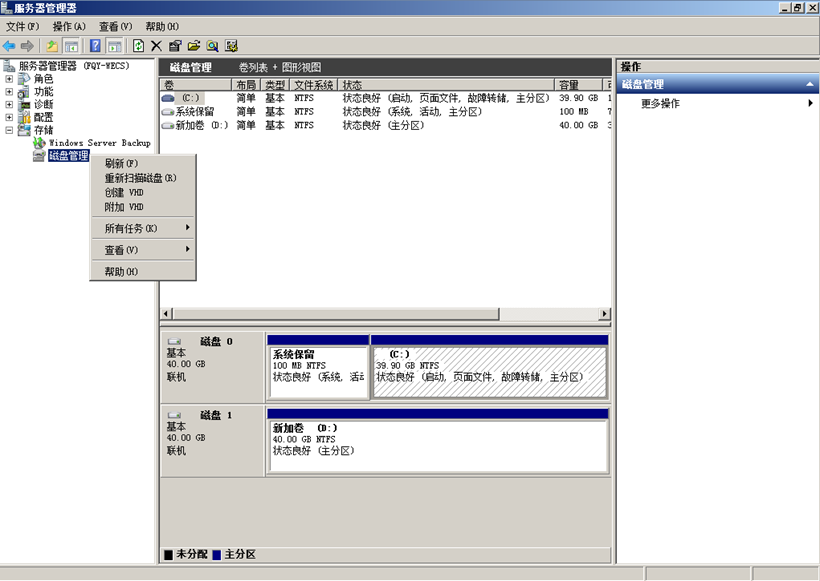
步骤 3 若此时无法看到扩容部分的容量,选中“磁盘管理”,右键单击“刷新”。
刷新后,可以看到在扩容部分的容量,显示为“未分配”,如下图所示。
图 未分配(数据盘)
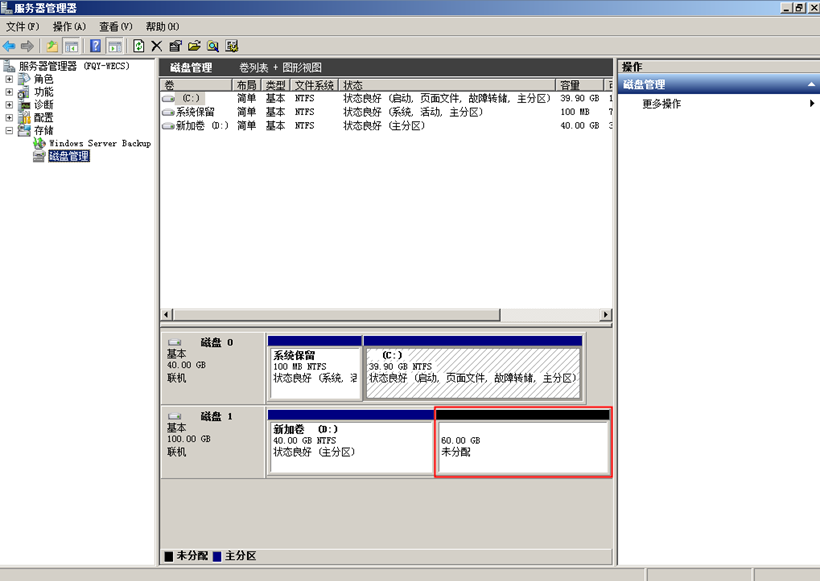
步骤 4 在磁盘1的“未分配区域”右键单击,选择“新建简单卷”,如下图所示。
图 新建简单卷(数据盘)
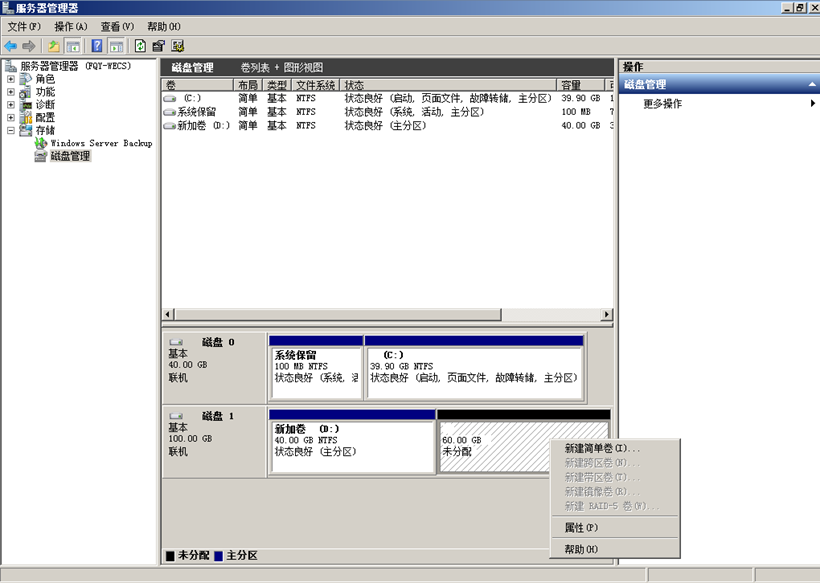
步骤 5 在弹出的“新建简单卷向导”界面中选择“下一步”,如下图所示。
图 新建简单卷向导(数据盘)

步骤 6 在弹出的“指定卷大小”界面中,指定“简单卷大小”行中输入需要扩容的磁盘容量,此处以默认为例,单击“下一步”,如下图所示。
图 指定卷大小(数据盘)
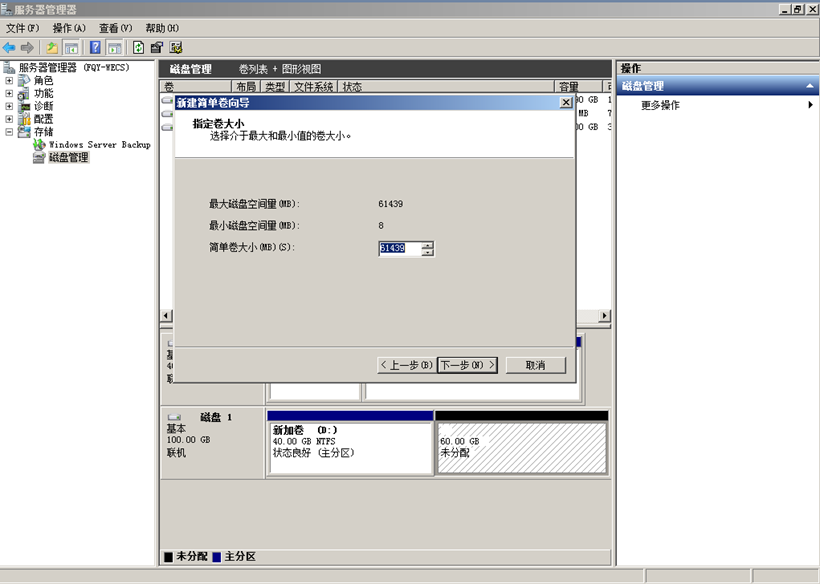
步骤 7 在弹出的“分配驱动器号和路径”界面中,指定“分配驱动器号”行中选择驱动器号,此处以“E”为例,单击“下一步”,如下图所示。
图 分配驱动器号和路径(数据盘)
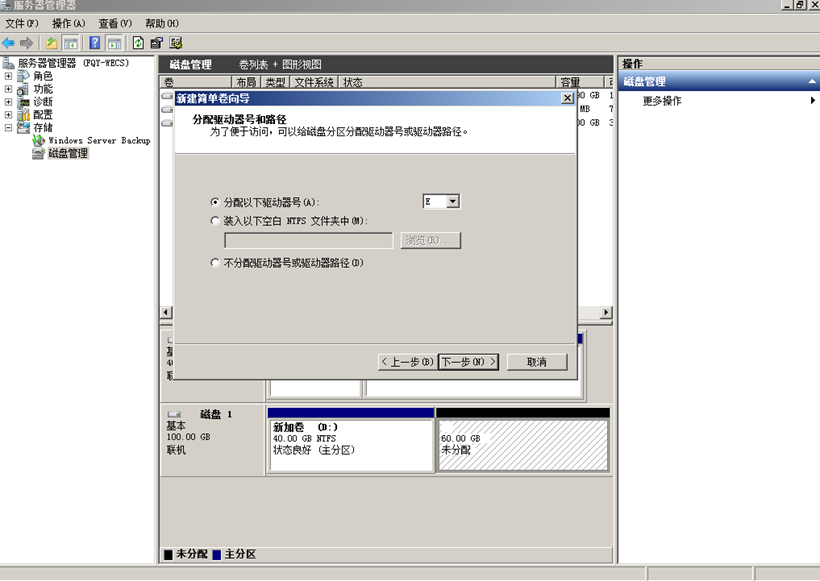
步骤 8 勾选“按下列设置格式化这个卷”,并根据实际情况设置参数,格式化新分区,单击“下一步”完成分区创建,如下图所示。
图 格式化分区(数据盘)
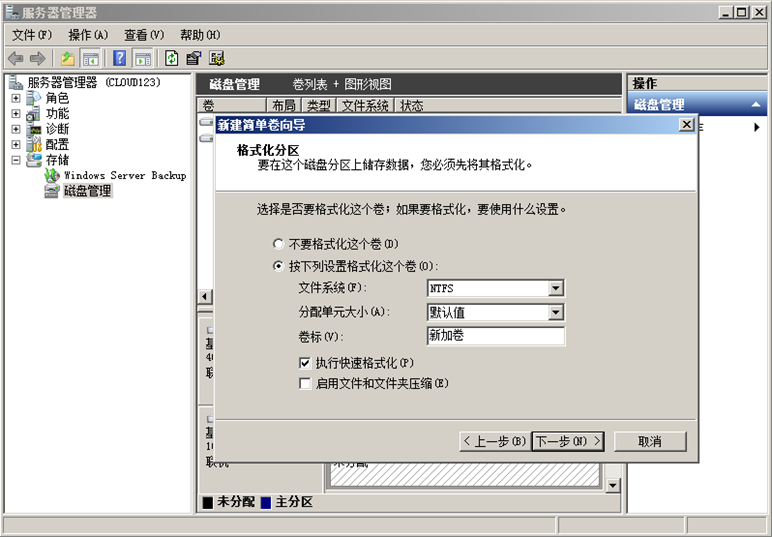
步骤 9 单击“完成”完成向导。
扩容成功后可以看到新加卷(E:),如下图所示。
图 完成(新加卷E)
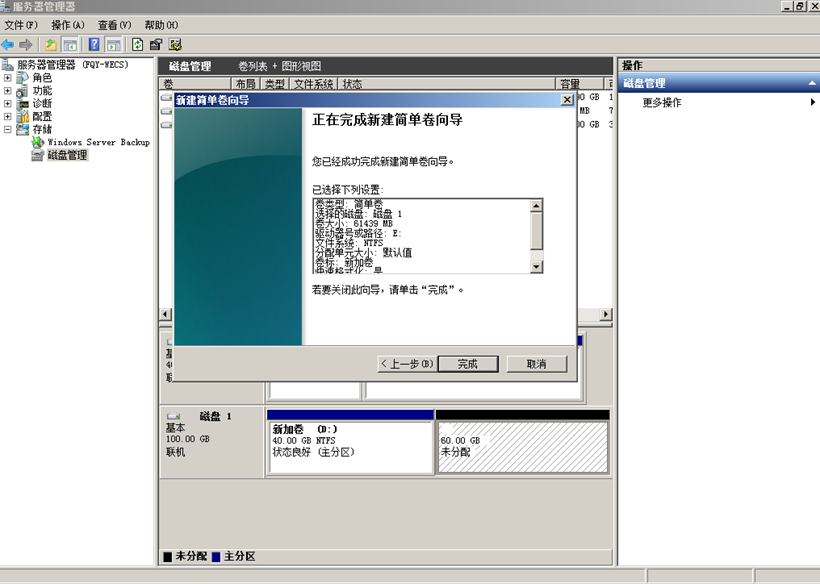
图 新加卷(E:)