创建密钥对
- 操作场景
为安全起见,物理机登录时建议使用密钥方式进行身份验证。因此,您需要使用已有密钥对或新建一个密钥对,用于远程登录身份验证。
- 新建密钥对
如果没有可用的密钥对,需要新建一个密钥对,生成公钥和私钥,并在登录物理机时进行鉴权。创建密钥对的方法如下:
- 通过管理控制台创建密钥对,公钥自动保存在系统中,私钥由用户保存在本地。
- 通过puttygen.exe工具创建密钥对,公钥和私钥均保存在用户本地。
- 使用已有密钥对
如果本地已有密钥对,可以直接选择管理控制台的“导入密钥对 > 选择文件”导入密钥。
- 约束与限制
- 当前支持的加解密算法为:
- SSH-2(RSA,1024)
- SSH-2(RSA,2048)
- SSH-2(RSA,4096)
- 私钥是保证您的物理机安全的重要手段之一,用于SSH登录身份认证,为保证物理机安全,只能下载一次,请妥善保管。
通过管理控制台创建密钥对
1.登录天翼云,进入控制中心。
2.选择“计算 > 物理机服务”。
3.在左侧导航树中,选择“密钥对”。
4.在“密钥对”页面,单击“创建密钥对”。
5.输入密钥名称。
6.单击“确定”。
7.在系统弹出的提示框中单击“确定”。
请根据提示信息,查看并保存私钥。为保证安全,私钥只能下载一次,请妥善保管。
通过puttygen.exe工具创建密钥对
1.生成公钥和私钥文件。
2.双击“PUTTYGEN.EXE”,打开“PuTTY Key Generator”。
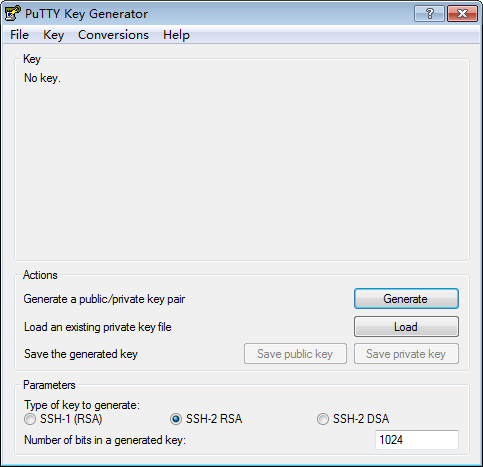
3.单击“Generate”。
密钥生成器将自动生成一对公钥和私钥,其中,下图的红框内容为生成的公钥文件。
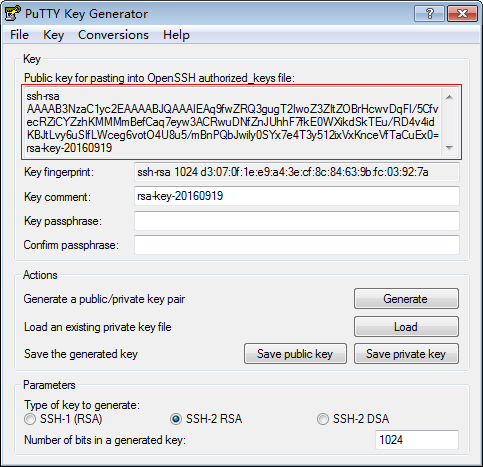
4.复制红框中的公钥内容,并将其粘贴在文本文档中,以.txt格式保存在本地,保存公钥文件。
说明请勿直接单击“Save public key”保存公钥文件。因为通过puttygen.exe工具的“Save public key”按钮保存在本地的公钥文件,公钥内容的格式会发生变化,不能直接导入管理控制台使用。
5.保存私钥文件。
根据不同用途,需将私钥文件保存为不同格式。为保证安全,私钥只能下载一次,请妥善保管。
- 保存私钥文件为“.ppk”格式。
当用户使用PuTTY工具登录Linux物理机时,需使用“.ppk”格式的私钥文件。保存方法如下:
A.在“PuTTY Key Generator”界面,选择“File > Save private key”。
B.保存私钥到本地。例如:kp-123.ppk。
- 保存私钥文件为“.pem”格式。
当用户使用Xshell工具登录Linux物理机时,或者获取Windows物理机的密码时,需使用“.pem”格式的私钥文件。保存方法如下:注意
C.在“PuTTY Key Generator”界面,选择“Conversions > Export Open SSH key”。
注意如果该私钥文件用于Windows物理机的获取密码操作,在选择“Export OpenSSH key”时,请勿填写“Key passphrase”信息,否则会导致获取密码失败。
D.保存私钥到本地。例如:kp-123.pem。
6.公钥和私钥文件按照需要正确保存后,将公钥导入系统中。
导入密钥对
1.通过puttygen.exe工具的“Save public key”按钮保存在本地的公钥文件,公钥内容的格式会发生变化,不能直接导入管理控制台。请先参考通过puttygen.exe工具创建的密钥对,导入管理控制台失败怎么办?,获取正确格式的公钥文件内容,然后再导入管理控制台。
2.选择“计算 > 物理机服务”。
3.在左侧导航树中,选择“密钥对”。
4.在“密钥对”页面,单击“导入密钥对”。
5.导入密钥对的方式有如下两种:
选择文件方式:将本地已有的可用密钥,导入到系统中。
a.在管理控制台“导入密钥对”页面,单击“选择文件”,选择本地保存的公钥文件。
说明执行“导入密钥对”操作时,请确认导入的是公钥文件,否则会导入失败。
b.单击“确定”,导入公钥。
公钥导入成功后,您可以修改公钥名称。
复制公钥文件内容方式:将“.txt”格式文本文档中的公钥内容粘贴至对话框,导入到系统中。
a.复制文本文档中保存的公钥文件内容,并将其粘贴在“公钥内容”的空白区域。
b.单击“确定”,导入公钥。
