SQL操作
更新时间 2024-02-18 08:47:59
最近更新时间: 2024-02-18 08:47:59
本节主要介绍SQL操作
SQL查询
操作步骤
- 在顶部菜单栏选择“SQL操作”>“SQL查询”,打开一个SQL窗口。
- SQL操作主要针对数据库中的表与视图,您可在SQL窗口左侧导航栏,选择数据库表或者视图。
- 执行SQL:用于执行SQL语句。
- 执行计划:用于反馈SQL的执行情况,便于排查问题,优化与提升SQL处理性能。
- 我的SQL:DAS支持用户添加常用的SQL,以及查看和管理SQL语句。
- 格式化:用于提高SQL语句易读性,只是转换SQL语句的显示形式,不会修改SQL的执行逻辑和语义。
格式化功能是对整个SQL 窗口内所有SQL语句进行格式化,暂不支持选中多条语句中的某一条进行格式化。 - SQL提示:用户在SQL窗口输入语句时帮助用户快速输入用户的库名、表名、字段名称。
- 覆盖/追加模式:
追加模式:每次执行SQL时,之前结果集将会保留,创建新标签页显示新结果集。
覆盖模式:每次执行SQL时,会清空之前结果集,并显示SQL新结果集。 - 全屏显示:当输入的SQL语句较多时吗,可以打开全屏开关,方便用户查看。
- SQL执行后,您可在页面下方的“SQL执行记录”、“消息”、“结果集”栏,查看该SQL运行情况。
执行SQL
操作步骤
- 在顶部菜单栏选择“SQL操作”>“SQL查询”,打开一个SQL窗口,在左侧结构树选择数据库和Schema。
- 在SQL窗口输入需要执行的SQL语句,单击“执行SQL”进行SQL查询或者更新。
- 建议打开SQL提示开关,用户在SQL窗口输入语句时可以帮助用户快速输入用户的库名、表名、字段名称等信息。
- 数据管理服务支持同时执行多条SQL语句,SQL语句需要用英文分号(;)隔开。此时建议打开全屏模式开关,帮助用户清晰查看SQL语句的逻辑层次。
如果只执行部分SQL语句,则选中要执行的SQL语句。
如果全部执行,则不选中或者选中所有的SQL语句。
- 执行SQL后,在窗口下方可查看历史SQL执行记录及当前执行信息。单击“消息”页签,可获取SQL语句的执行情况和执行影响范围,数据的进度及耗时信息。
- 在“结果集”页签下,您可以查看SQL语句的执行结果详情。并对结果集进行以下编辑操作。
- 复制行、复制列:复制某一行或列进行重复使用。
- 列设置:当查询的结果中列字段较多时可以自定义显示,方便使用。
- 刷新:刷新已变更的数据信息。
- 单行详情:显示选中行的列字段名称、类型和单行数据。
执行计划
操作场景
分析当前输入的SQL语句的执行路径效率。
操作步骤
- 在顶部菜单栏选择“SQL查询”,打开一个SQL窗口,在左侧结构树选择数据库和Schema。
- 在SQL窗口输入需要执行的SQL语句,单击“执行计划”,排查SQL问题和优化SQL性能。
- 在“SQL执行记录”页签中,查看窗口下历史执行信息。
- 在“消息”页签中,查看拆分SQL完成、执行完成及耗时等信息。
- 在“执行计划”页签中查看反馈执行语句情况,不同的页签来展示每一条SQL的执行计划详情。
我的SQL
操作场景
数据管理服务支持用户添加常用的SQL,以及查看和管理SQL语句。
操作步骤
- 在顶部菜单栏选择“SQL查询”,打开一个SQL窗口。
- 在当前打开的SQL窗口页面,选择“我的SQL”。
我的SQL
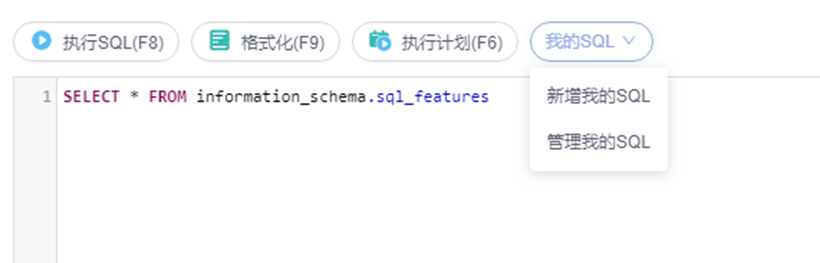
- 新增我的SQL:支持增加常用的SQL,在弹出框中编辑标题及输入SQL语句,单击“保存”即可新增SQL。
新增我的SQL
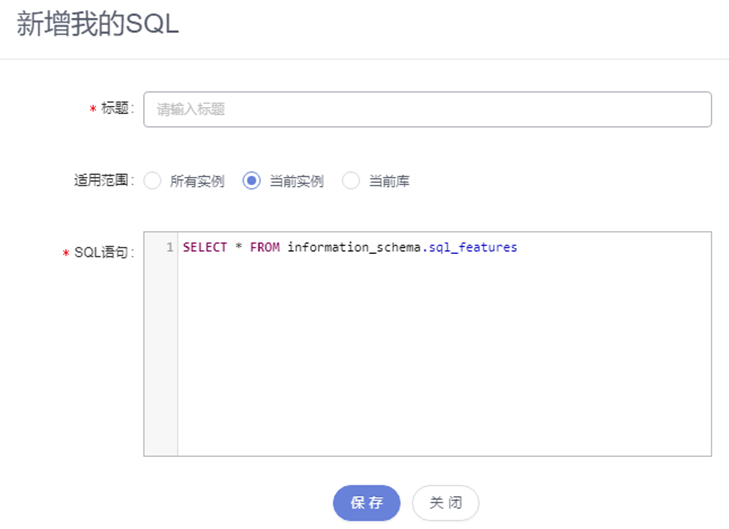
- 管理我的SQL:支持对常用的SQL进行管理,包括添加、编辑、 删除。
管理我的SQL
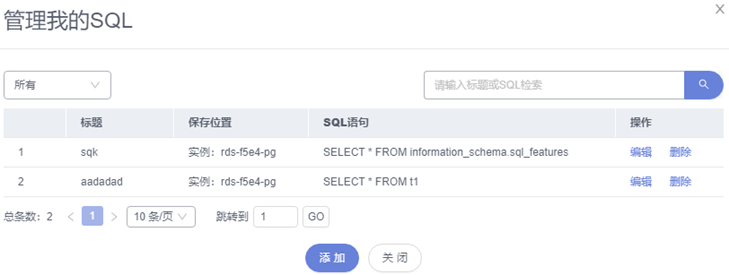
SQL执行记录
操作步骤
- 在顶部菜单栏选择“SQL操作”>“SQL执行记录”,打开历史执行记录列表。
- 在SQL执行记录页面,您可通过日期范围、数据库名称、SQL语句关键字进行搜索,快速查找目标SQL执行记录信息。
SQL执行记录
- 单击列表中数据库名称,您可直接进入该数据库管理页面。
- 单击“SQL语句”,您可在SQL语句弹出框中复制使用SQL。
- 单击“在SQL执行窗口打开”,您可在SQL窗口中直接使用该语句。
