应用场景
用户可以通过云专线连通本地数据中心和本账号下的天翼云VPC,同时需要访问其他账号的下的VPC。本操作以下图的VPC和IDC配置为例,A客户在xx地域的IDC机房通过云专线访问A客户的云上VPC。A客户侧IDC和B云上VPC可以通过专线+对等连接组合方式实现互通。 注意:客户侧网段与云上网段之间均不可重复/包含,VPC网段之间也不可重复/包含。
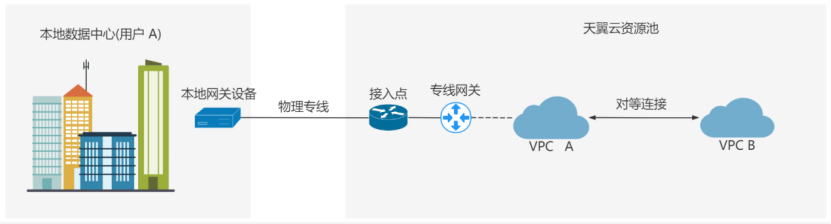

| A 客户侧网段 | A VPC侧子网 | B VPC侧子网 |
|---|---|---|
| 10.10.0.0/16 | 172.168.0.0/16 | 192.168.0.0/16 |
操作步骤
步骤一:创建物理专线
- 登录云专线统一运维管理平台
- 点击“ 物理专线管理--创建“
- 在【创建物理专线】页面,配置物理专线信息
- 点击“ 确定” ,完成物理专线创建
步骤二:创建专线网关并绑定物理专线
(1) 登录云专线统一运维管理平台
(2) 点击“ 专线网关管理--创建 ”
(3) 在【创建专线网关】页面,配置专线网关信息,为专线网关绑定上述创建好的物理专线
(4) 点击“ 确定 ” ,完成专线网关创建。
步骤三:配置客户侧路由
(1) 在【 专线网关详情 】 页,点击“ 客户侧路由 ”
(2) 在【客户侧路由】页面,点击“ 添加路由 ”
(3) 在【添加路由】页面,配置A客户IDC侧的子网路由信息
(4) 点击“ 确定 ” ,完成客户侧路由配置。
步骤四:添加VPC
(1) 登录云专线统一运维管理平台
(2) 点击“ 专线网关管理--目标专线网关--详情 ”
(3) 在【专线网关详情】页面,点击“云侧路由配置”
(4) 在【云侧路由配置】页面,点击“ 添加VPC ”
(5) 在【添加VPC】页面,配置A客户的VPC信息
(6) 点击“ 确定 ” ,完成VPC添加。
步骤五:配置其他目的网段
(1) 登录云专线统一运维管理平台
(2) 点击“ 专线网关管理--目标专线网关--详情 ”
(3) 在【专线网关详情】页面,点击“云侧路由配置”
(4) 在【云侧路由配置】页面,点击“ 添加VPC ”
(5) 然后点击 “ 目标VPC ” 操作列的 “ 其他目的网段配置 ” ,打开【其他目的网段配置】弹窗;
(6) 路由类型默认为“其他”,目的网段需输入 B客户的VPC信息 ;
(7) 点击“确定”,可添加到其他目的网段的路由;
步骤六:创建A和B之间的对等连接(客户可自行在对等连接页面配置)
(1) 登录【虚拟私有云】管理控制台,点击“对等连接”。
(2) 进入【对等连接】首页,点击“创建对等连接”。
(3) 弹出【创建对等连接】弹窗,根据页面提示填写对应参数,输入对等连接名称、选择需要通信的本端A客户的****VPC和对端 B客户的VPC 。
(4) 点击“确定”,完成对等连接创建。
步骤七:添加对等连接路由(客户可自行在对等连接页面配置)
(1) 登录【虚拟私有云】管理控制台,点击“对等连接”。
(2) 进入【对等连接】首页,点击目标“对等连接”。
(3) 在对等连接路由页面,分别配置本端理由( A-->B,目的地址为192.168.0.0/16子网 )、对端路由( B-->A,目的地址为172.168.0.0/16子网 ),同时在对端路由表下,添加B客户VPC到A客户IDC侧的路由,目的地址为10.10.0.0/16。
配置完成后,A客户侧IDC与B客户云侧VPC之间的通信链路(本地数据中心→云专线→专线网关→本端VPC→对端VPC)搭建完成,用户可以测试其连通性。
