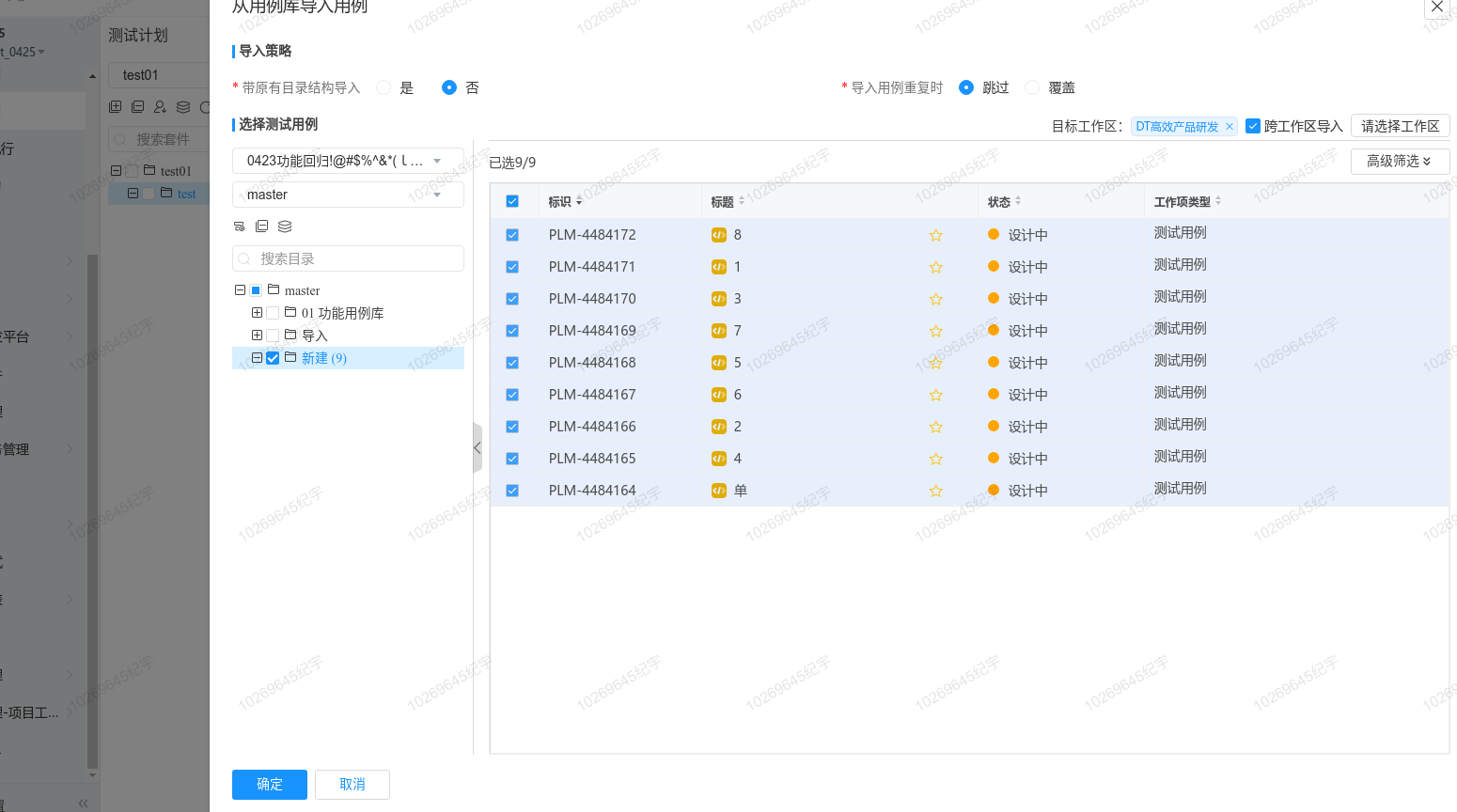如何方便查看测试计划执行结果统计(环状图)
方法一:推荐测试计划自带的图表功能
方法二:通过使用工作项自定义查询内置图表实现查看功能
第一步:找到测试计划ID,在工作项-查询新建查询,条件为“测试计划标识=测试计划ID”,并将列选项增加“测试执行结果”,保存。
1)找到测试计划ID:
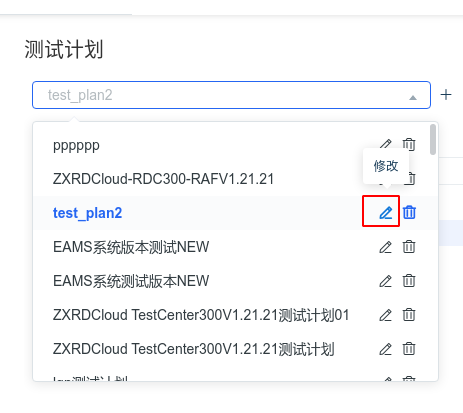

2)工作项-查询中,新建查询条件,条件为“测试计划标识=测试计划ID”,并将列选项增加“测试执行结果”,保存。
注:当前选值的时候会有Id must not be null!的报错,已提交RDC解决,但是并不阻塞流程,可继续使用。

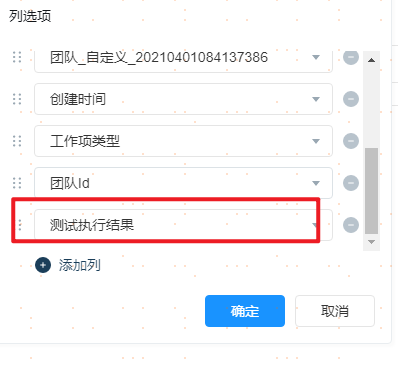
第二步:添加图表,选择分组字段,确定,即可出现结果。后续您可以直接通过查询查看图表,并且只需要更换编辑器中的ID即可查询新计划的执行结果。
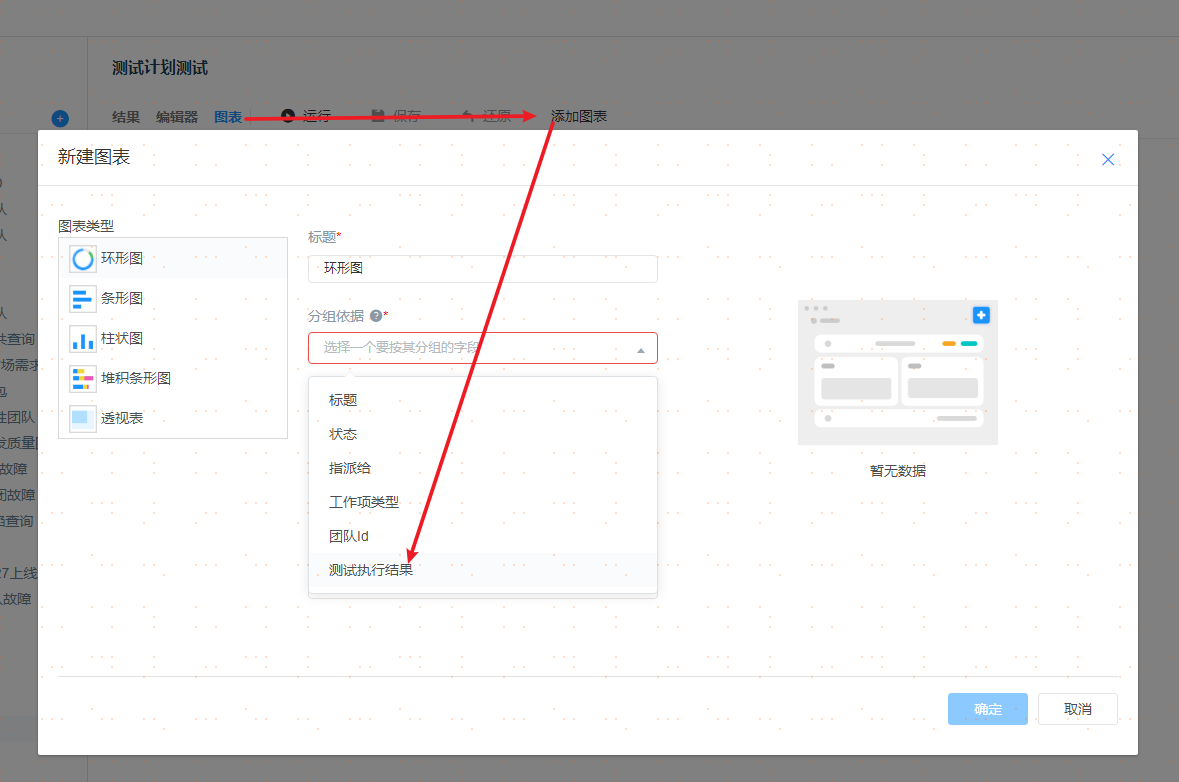
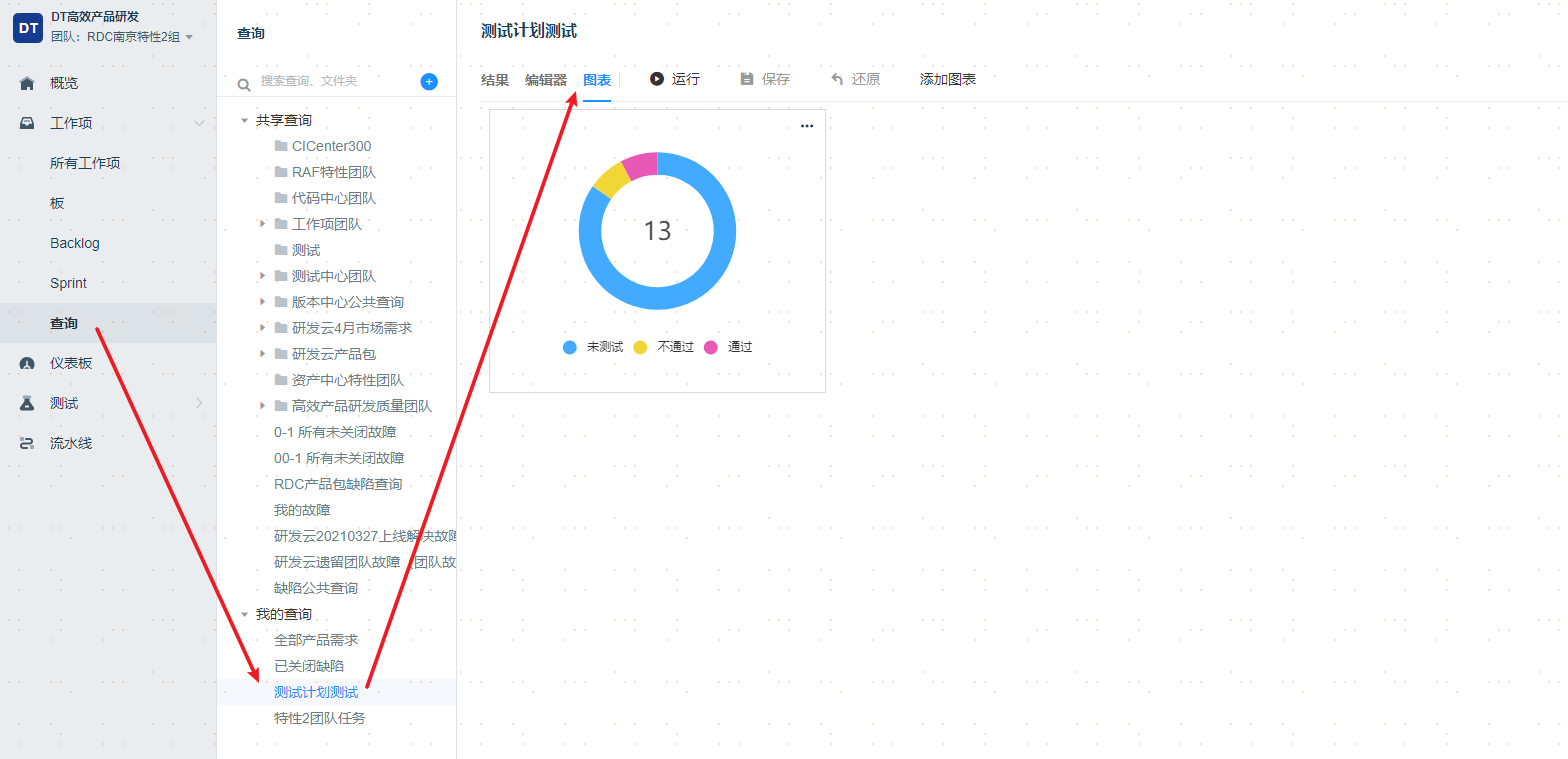
用例覆盖导入
1.将需要覆盖导入的用例先导出
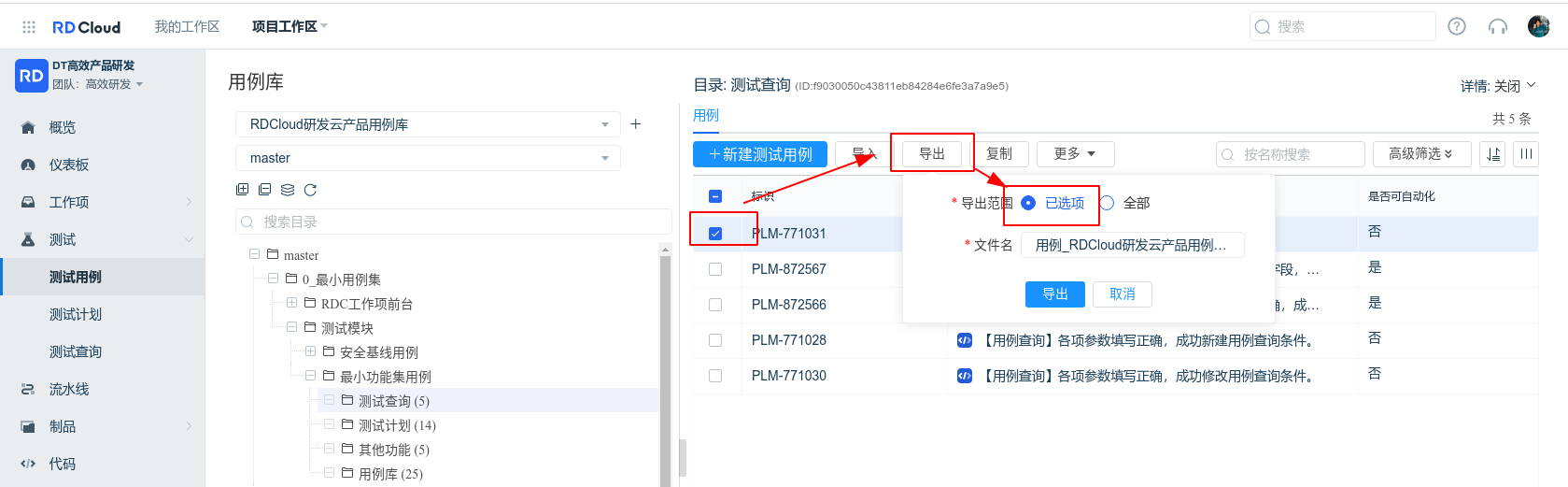
2.下载导入模板,将导出的excel中各字段对应填写进去。如果需要修改目标字段内容(如步骤等),样例中增加一行步骤:
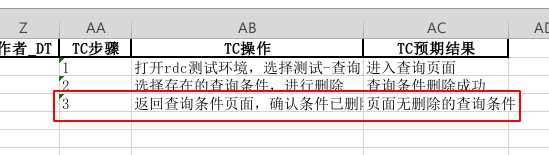
3.确认导入excel中各必填字段填写正确,同时确认TestCenterCaseId字段已填写,并且填写正确
4.进入研发云中,在当前目录,选择当前目录导入
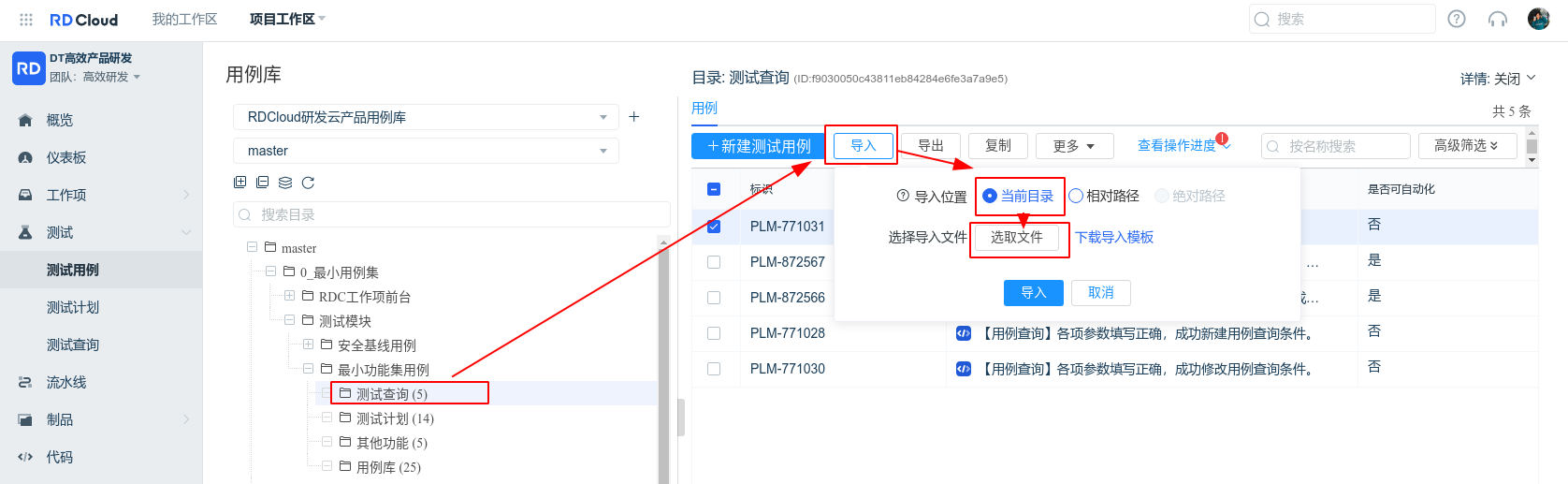
5.导入成功后,确认步骤已经改变。
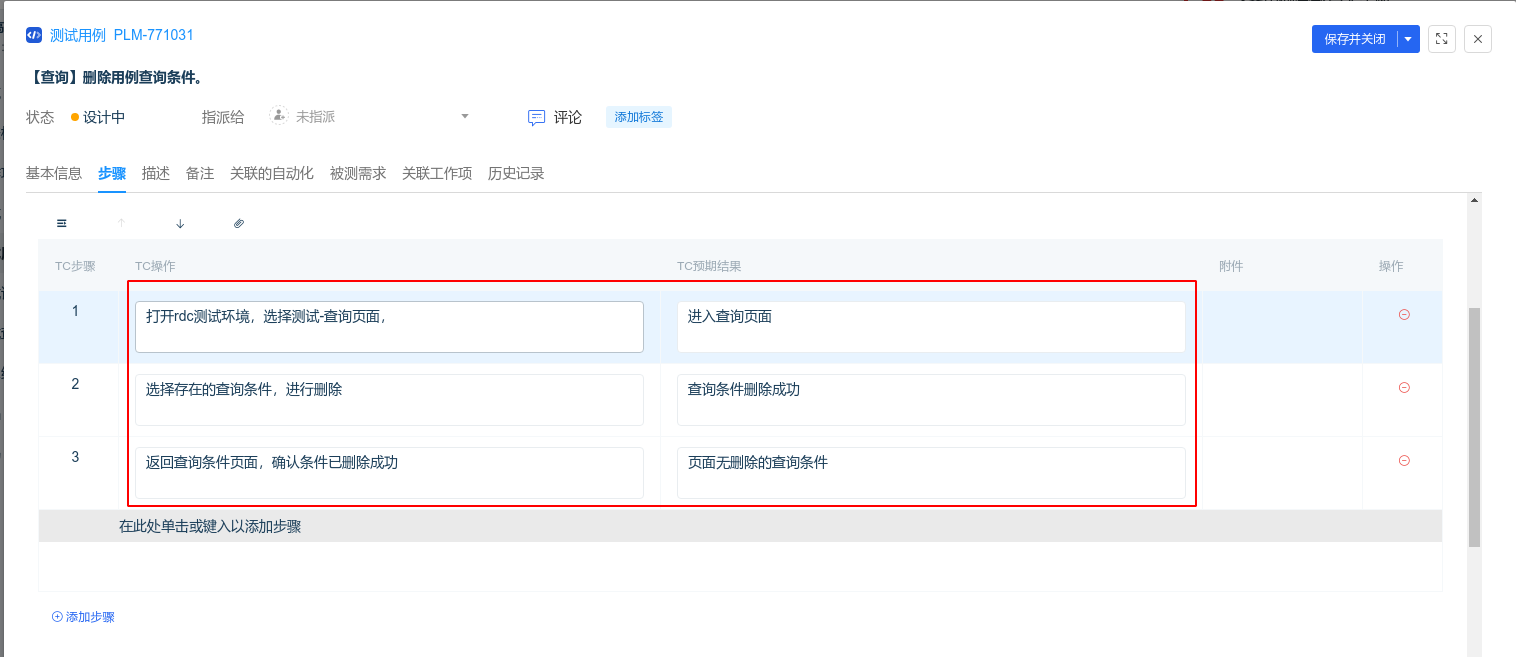
PS.覆盖导入的核心是TestCenterCaseId,当识别到填写的TestCenterCaseId是目录中已有的用例时,会进行覆盖导入。
如何快速获取TestCenterCaseId
方法一:用例列表中列选项增加【用例标识】字段,即可快速获取
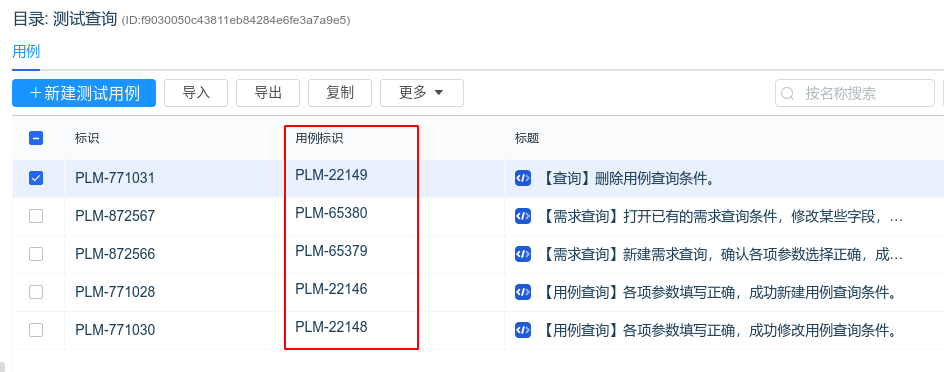
方法二:导出的excel中第四列TestCenterCaseId,同样也可快速获取。

通过测试查询功能进行用例字段快速治理
1.新建用例查询
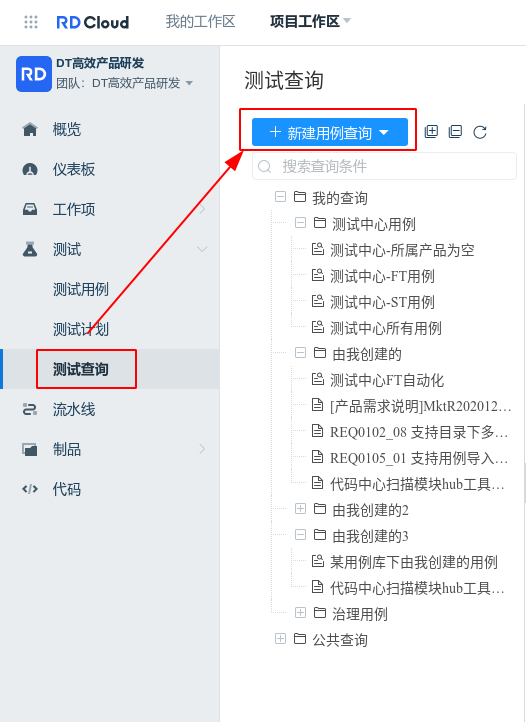
2.在用例查询条件中填写各字段信息
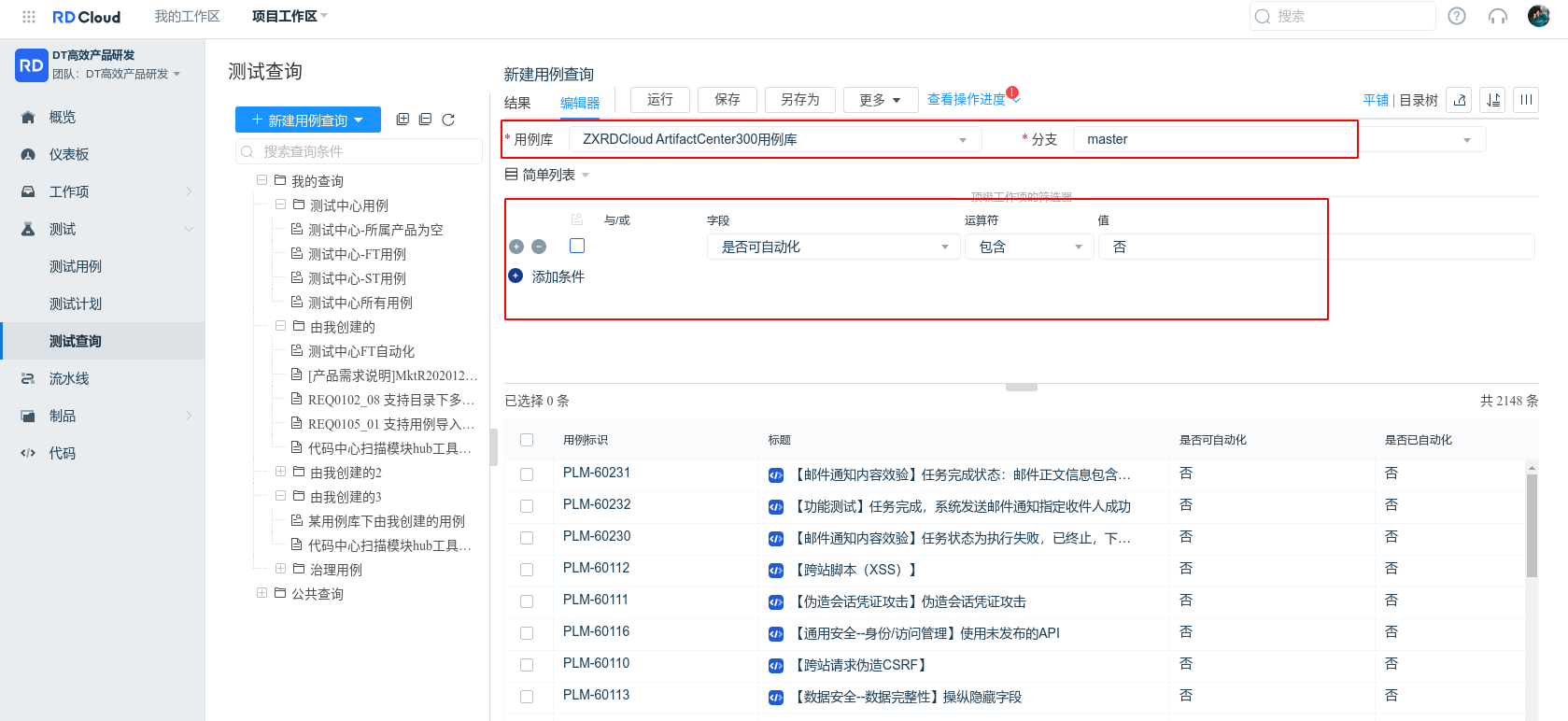
3.保存查询条件到【我的查询】中,方便以后使用
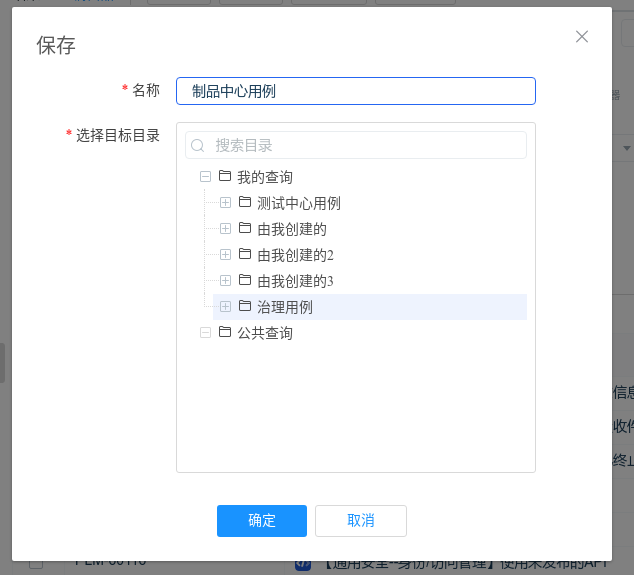
4.对查询到的用例勾选后,进行批量编辑。填写要编辑的字段,选好值后,点击确定。
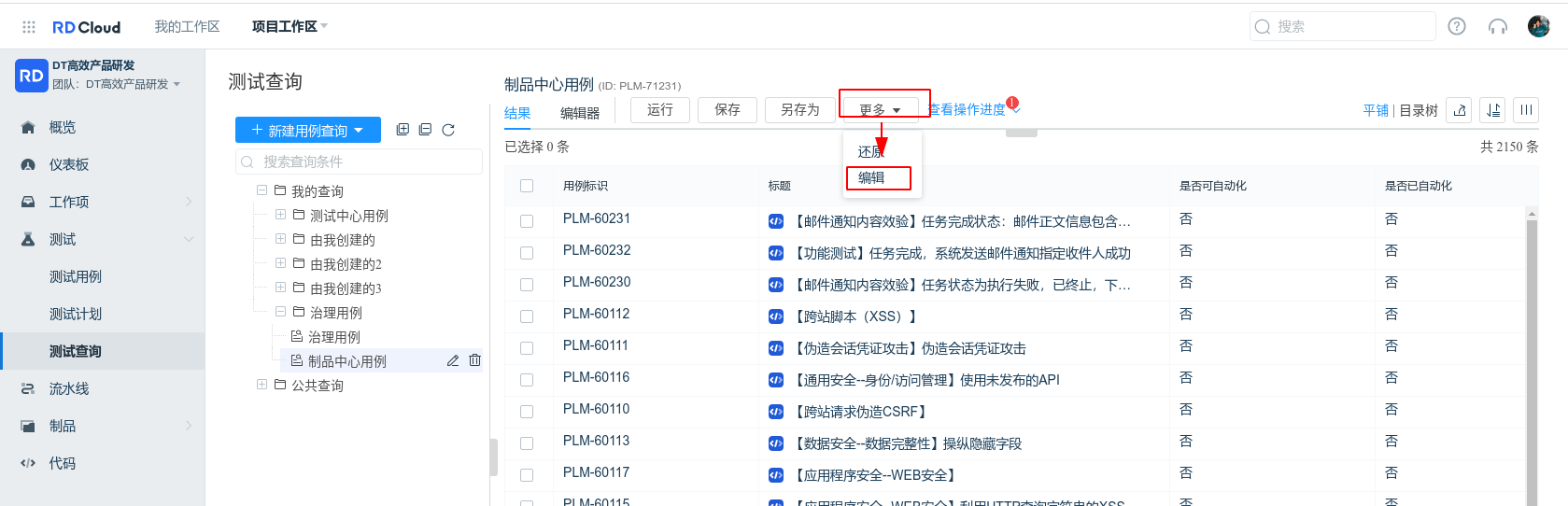
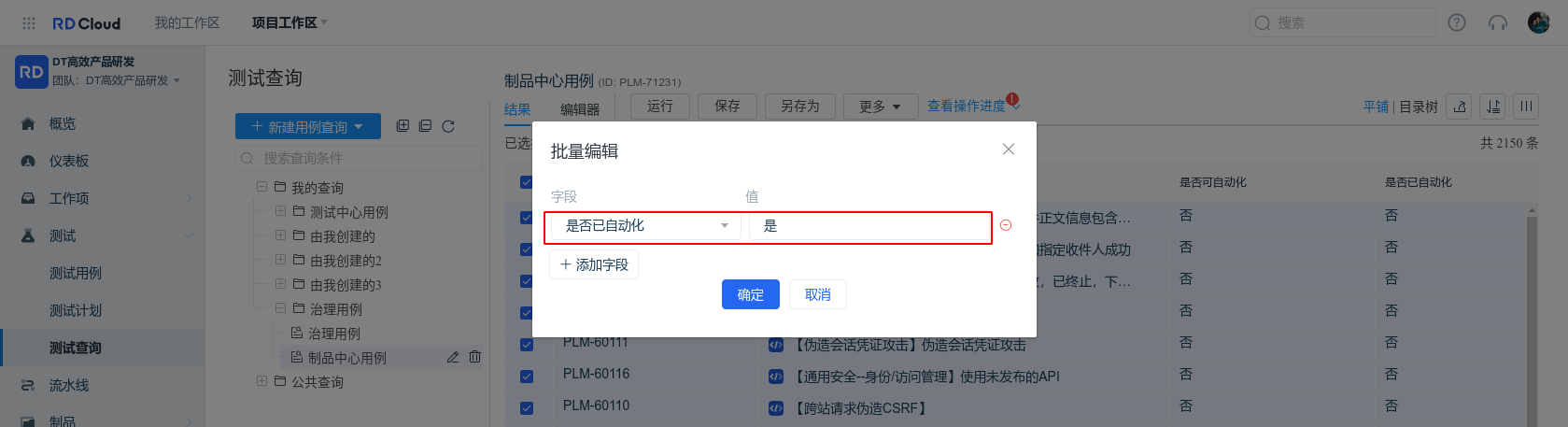
如何快速将测试用例【指派给】字段值置空
1.进入工作项-所有工作项页面,工作项类型-选择测试用例,使用高级筛选-指派给-值筛选为特定的人
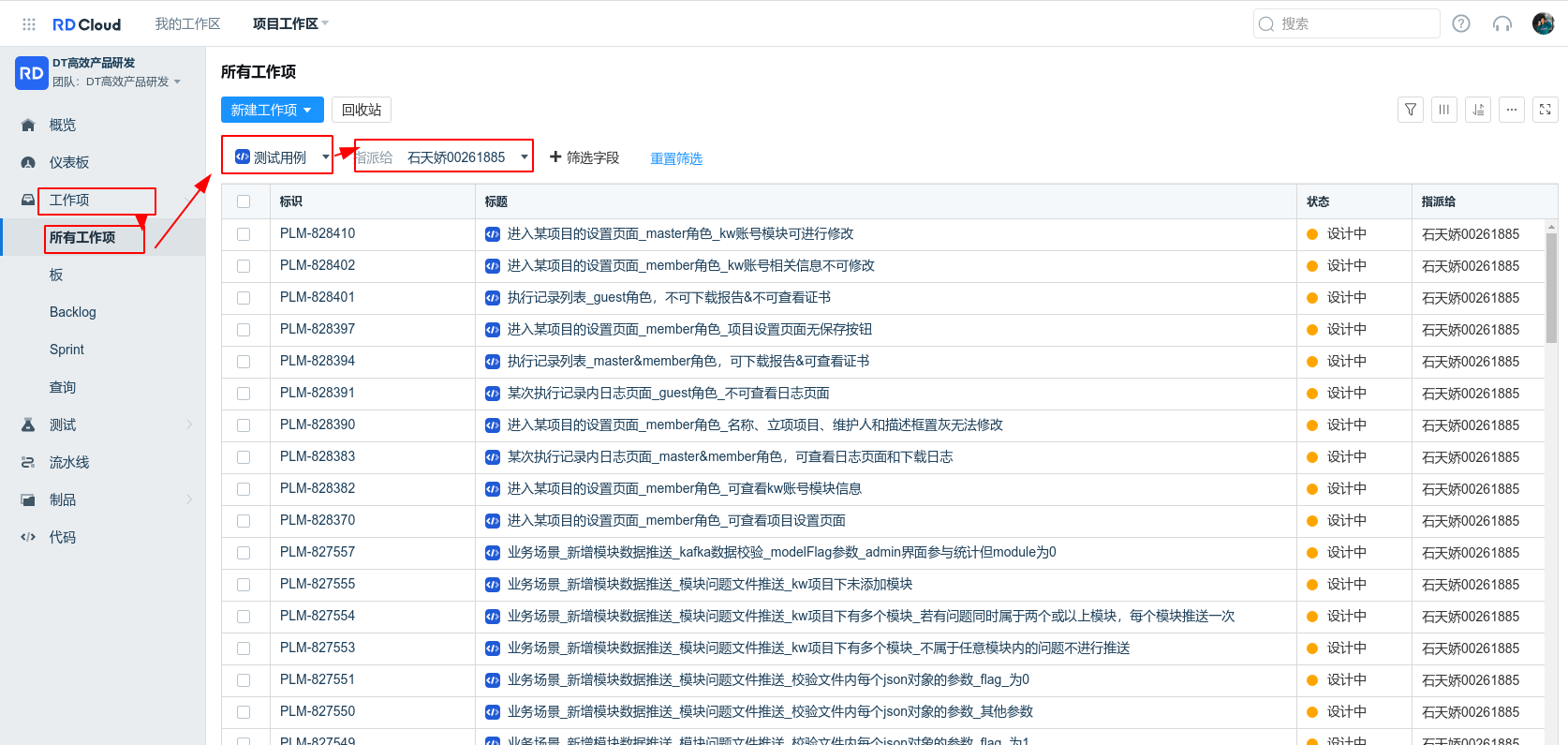
2.选择需要修改的用例,点击更多-指派给,选择未指派。等待处理结果,再次查询发现已成功将【指派给】字段值置为空。
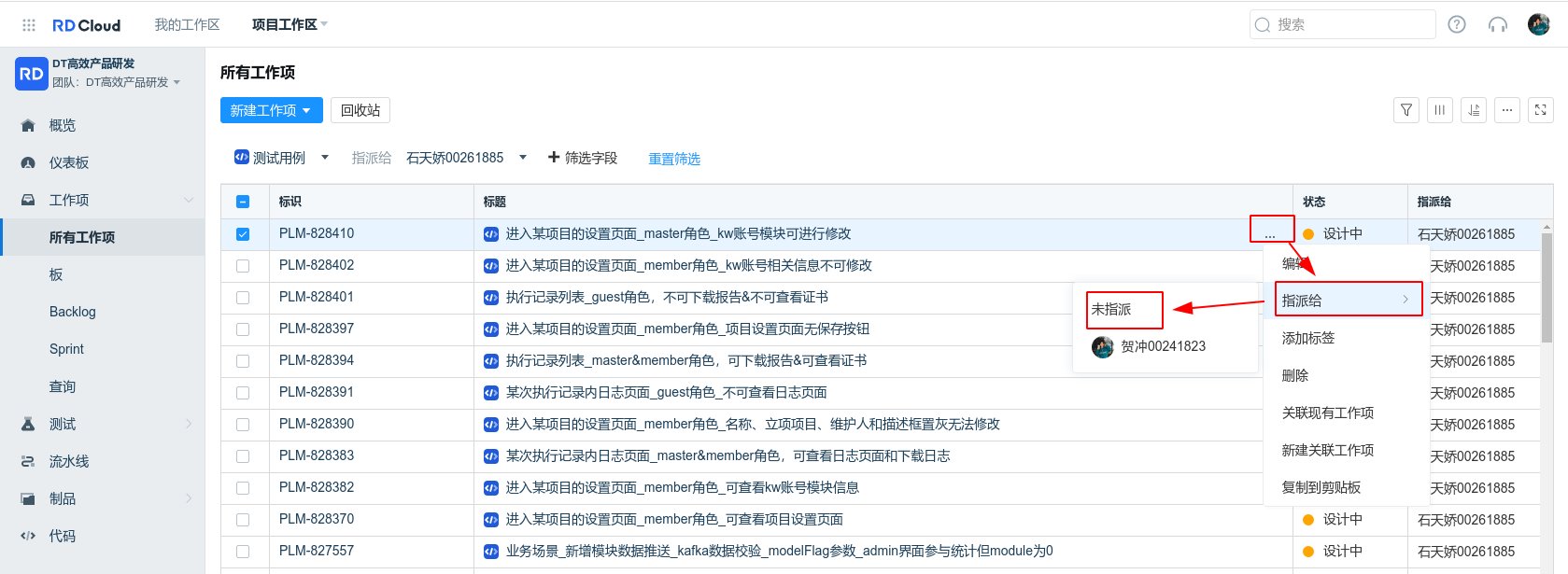
普通成员删除用例/测试计划提示删除失败/权限有限
1.在EasyCoding中,普通成员在工作区中的删除权限满足以下条件:工作项状态为初始态,自己创建的,处理人是自己。
2.如果遇到删除失败/删除权限有限时,请确认一下工作项是否为初始状态,如高效研发工作区中,新建用例后,用例的初始状态为【设计中】,其他有些工作区初始状态可能为【待评审】
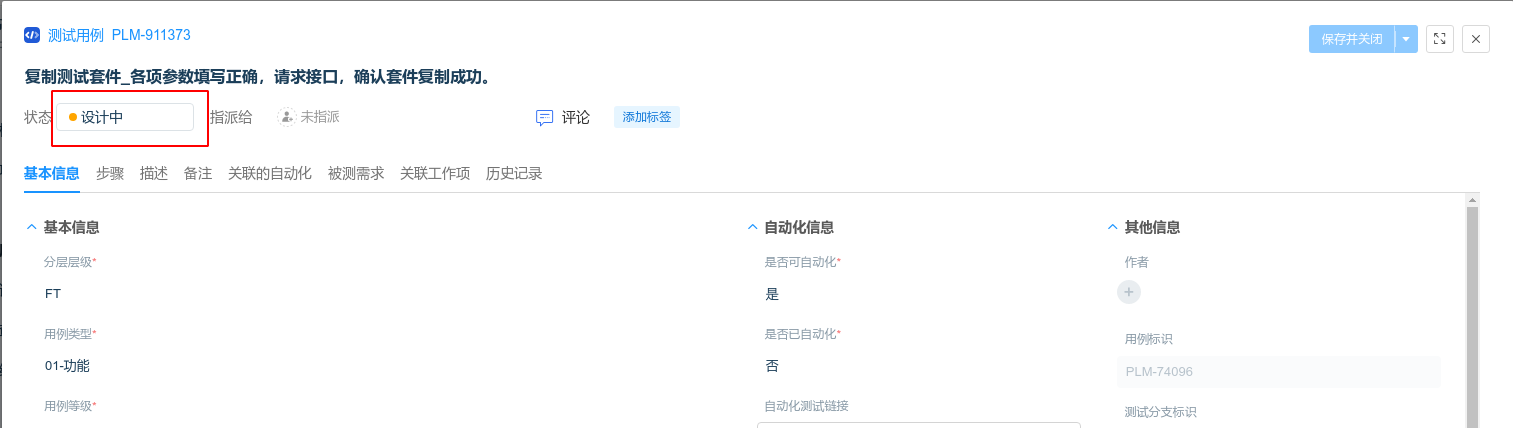
如果用例的状态为非初始态,如【已评审】/ 【已废弃】,那么普通成员删除用例会提示删除失败。
3.遇到删除失败/删除权限有限如何处理?
因为创建人非本人或用例非初始态,导致的失败
方法1:若用例是因为不是初始态删除失败,请翻转用例状态为初始态之后,进行删除;
方法2:若用例是因为创建人非本人,可联系创建人进行删除;
方法3:联系工作区管理员进行删除。
用例如何批量关联需求
按照以下方法将用例关联需求,需求与用例之间关联关系均为测试/被测试。
方法一:excel导入用例关联需求
excel导入用例时,工作项标识填写产品需求标识,各字段填写正确且完整后,导入研发云,关联关系建立成功;
方法二:目录批量需求
用例库中,选择目录,目录更多操作中,有关联需求功能:
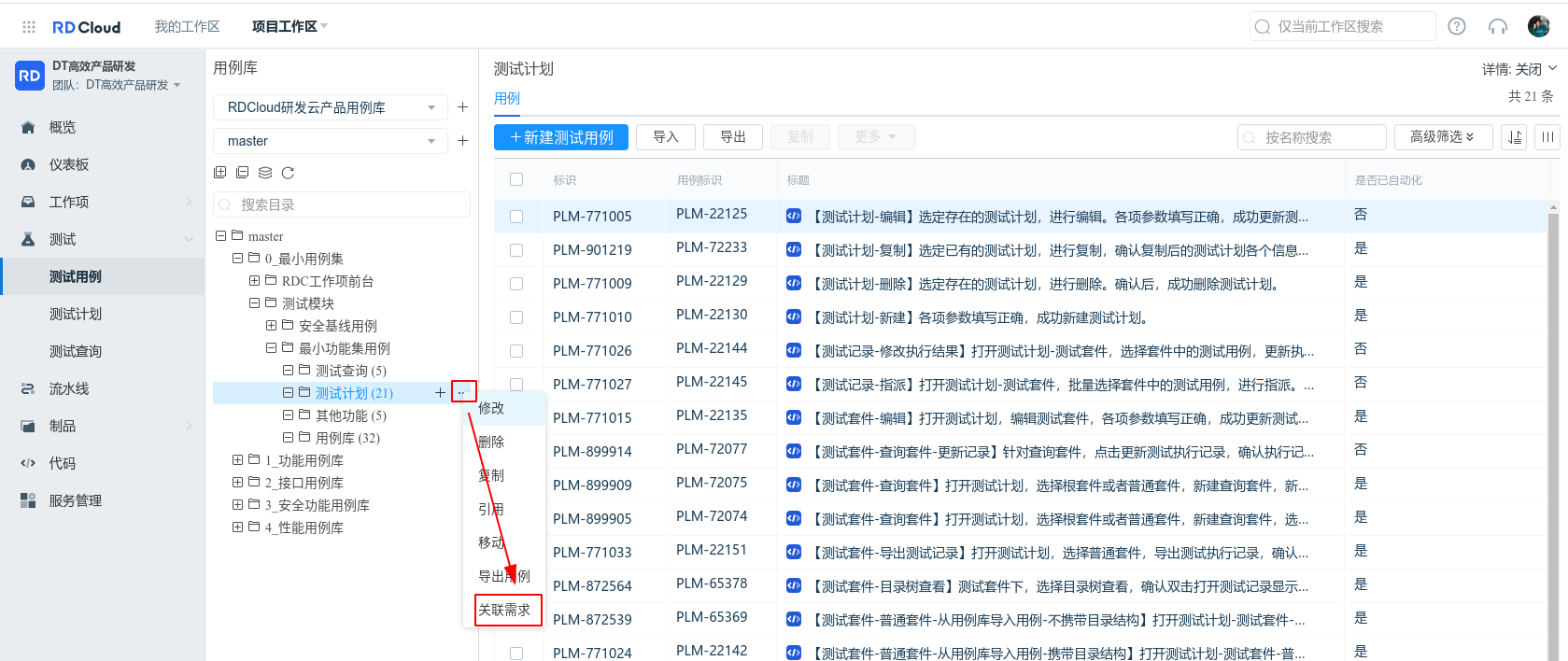
方法三:测试用例列表勾选用例进行关联需求
选择测试用例列表用例,进行关联需求:
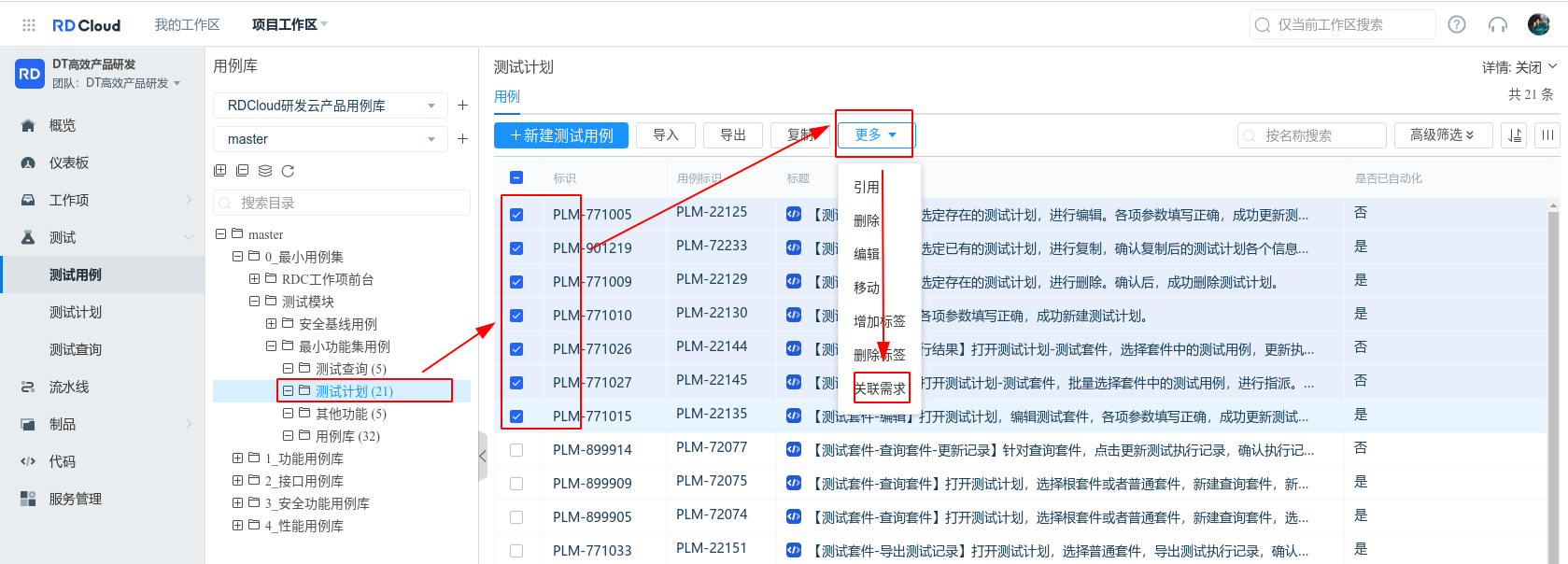
方法四:测试查询结果勾选测试用例进行关联
测试查询结果中,选择测试用例,进行关联需求:
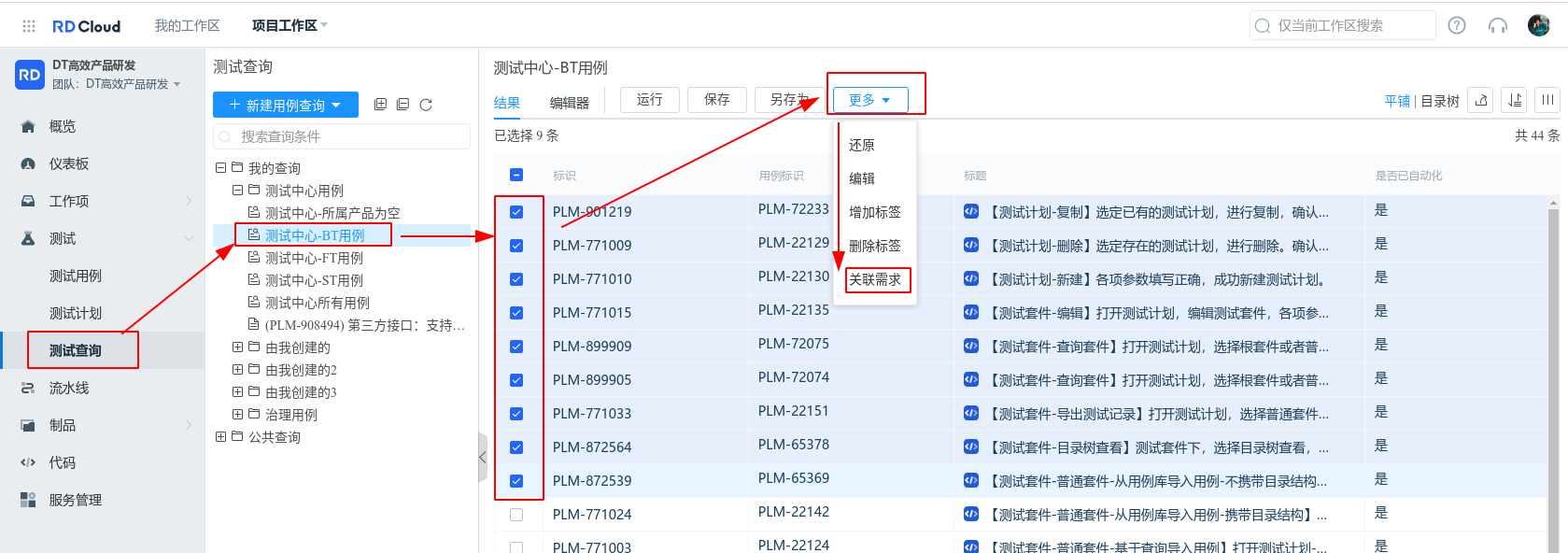
如何新建基于需求的用例查询
1.测试查询-新建基于需求的用例查询
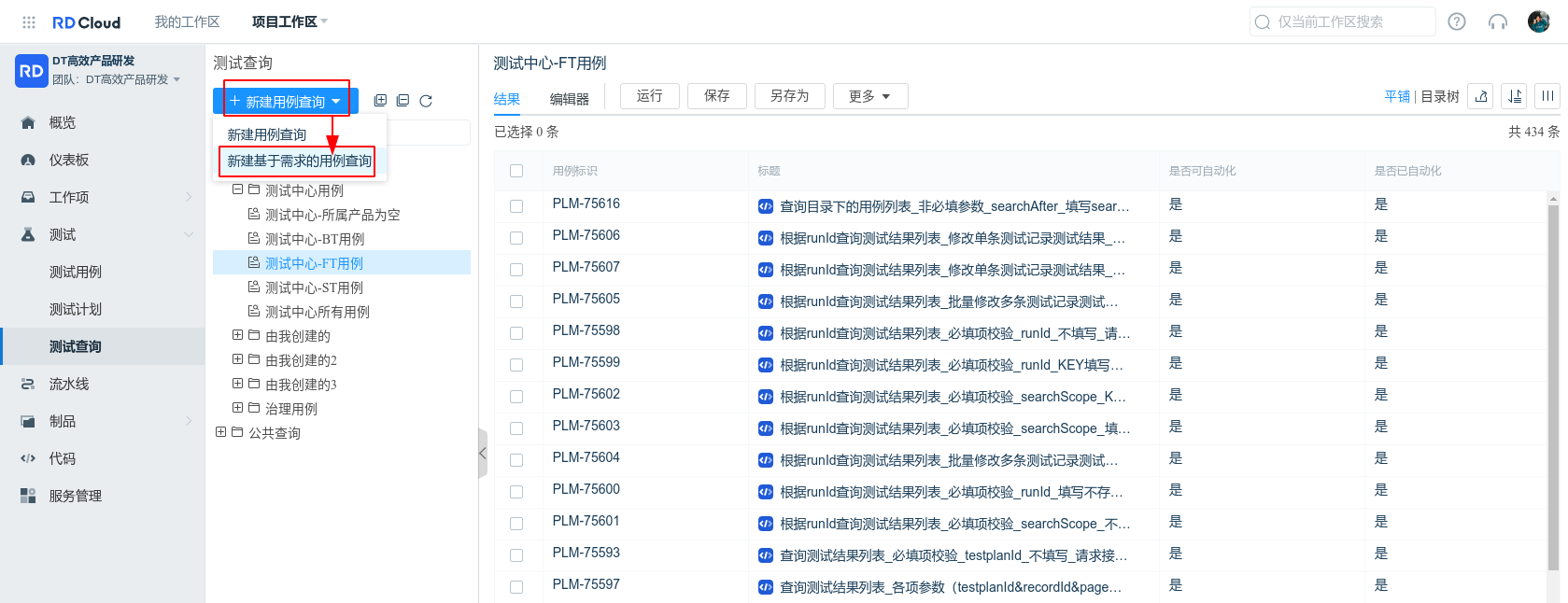
2.填写需求标识,点击运行,选择查询出的需求,点击【新建查询节点】
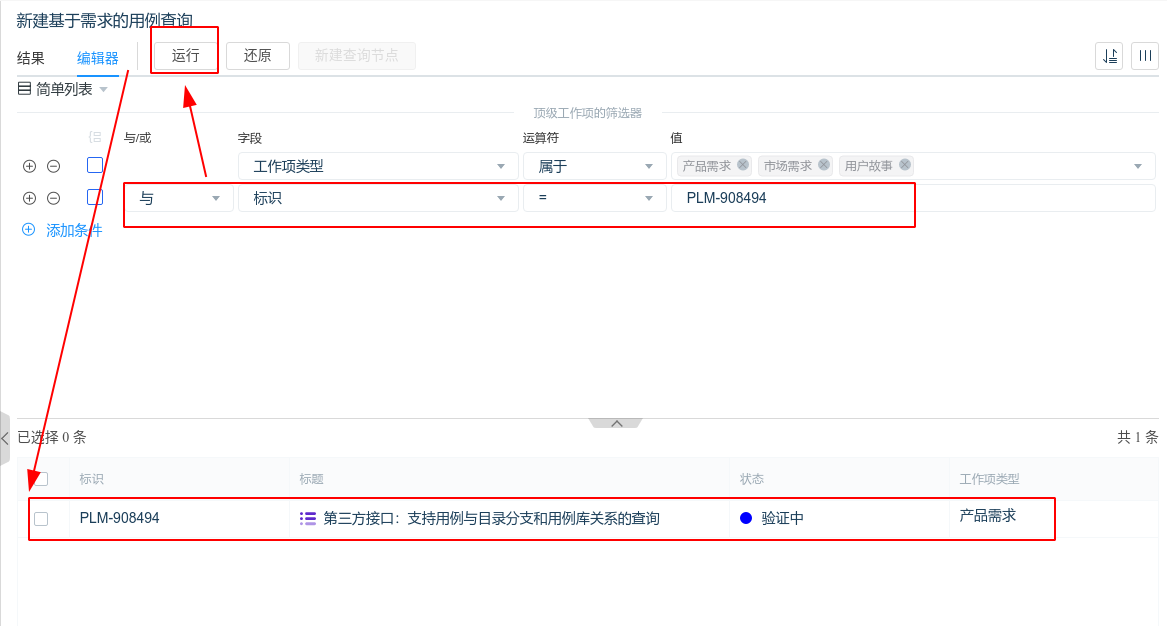
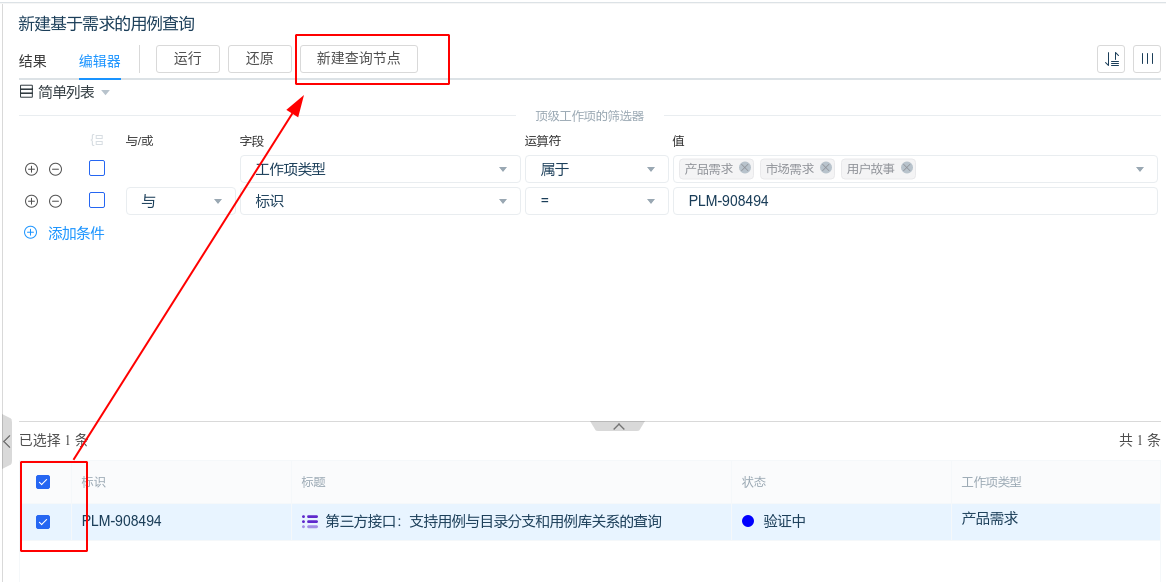
3.选择所选需求关联用例所在的用例库和分支,随后选择需求查询条件需要保存的目录,最后点击确定
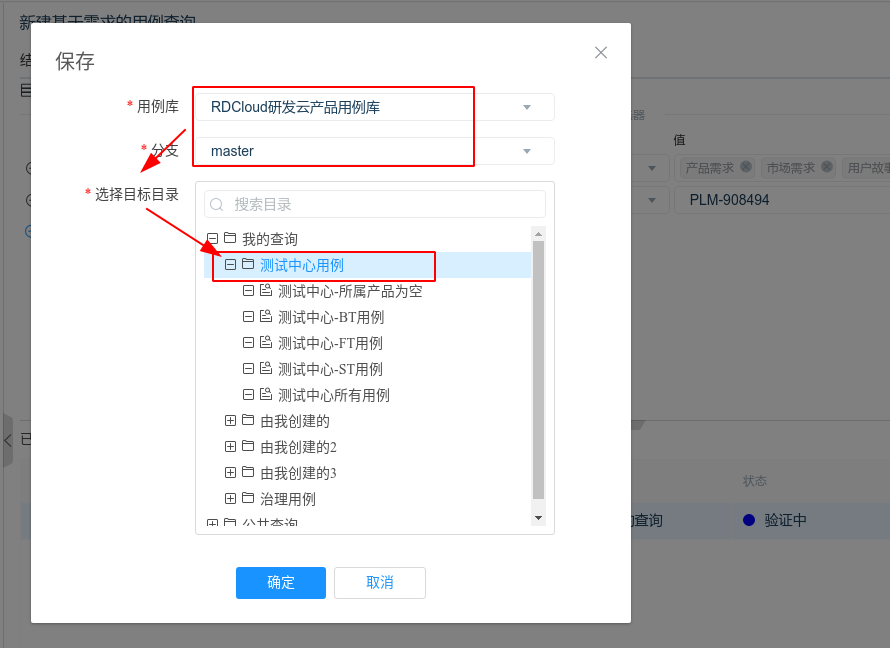
4.自动在所选目录下,新建需求查询条件,并且展示需求查询条件查询出的结果
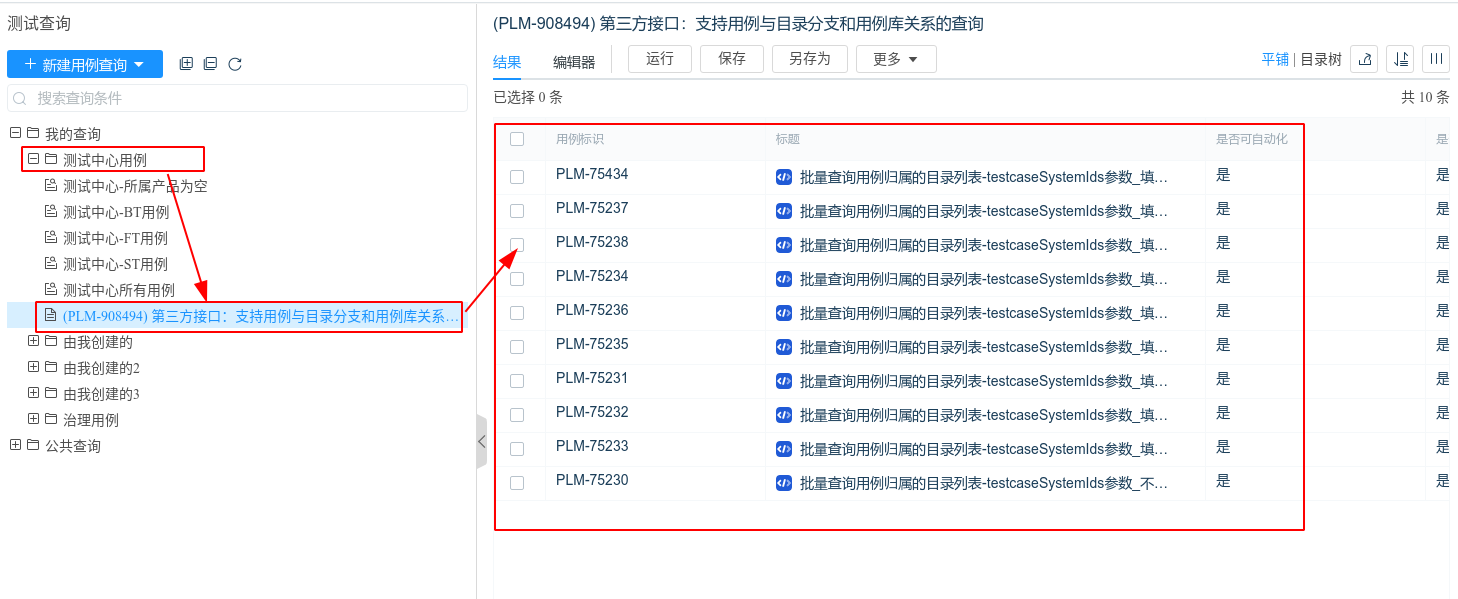
根据用例的标识如何查询用例具体位置
用户知道用例的标识,想要对用例进行调整,但是不知道用例在用例库中的具体位置,如何获取相关信息方法如下:
1.打开研发云页面左侧的测试查询
2.编辑编辑器搜索到对应的用例
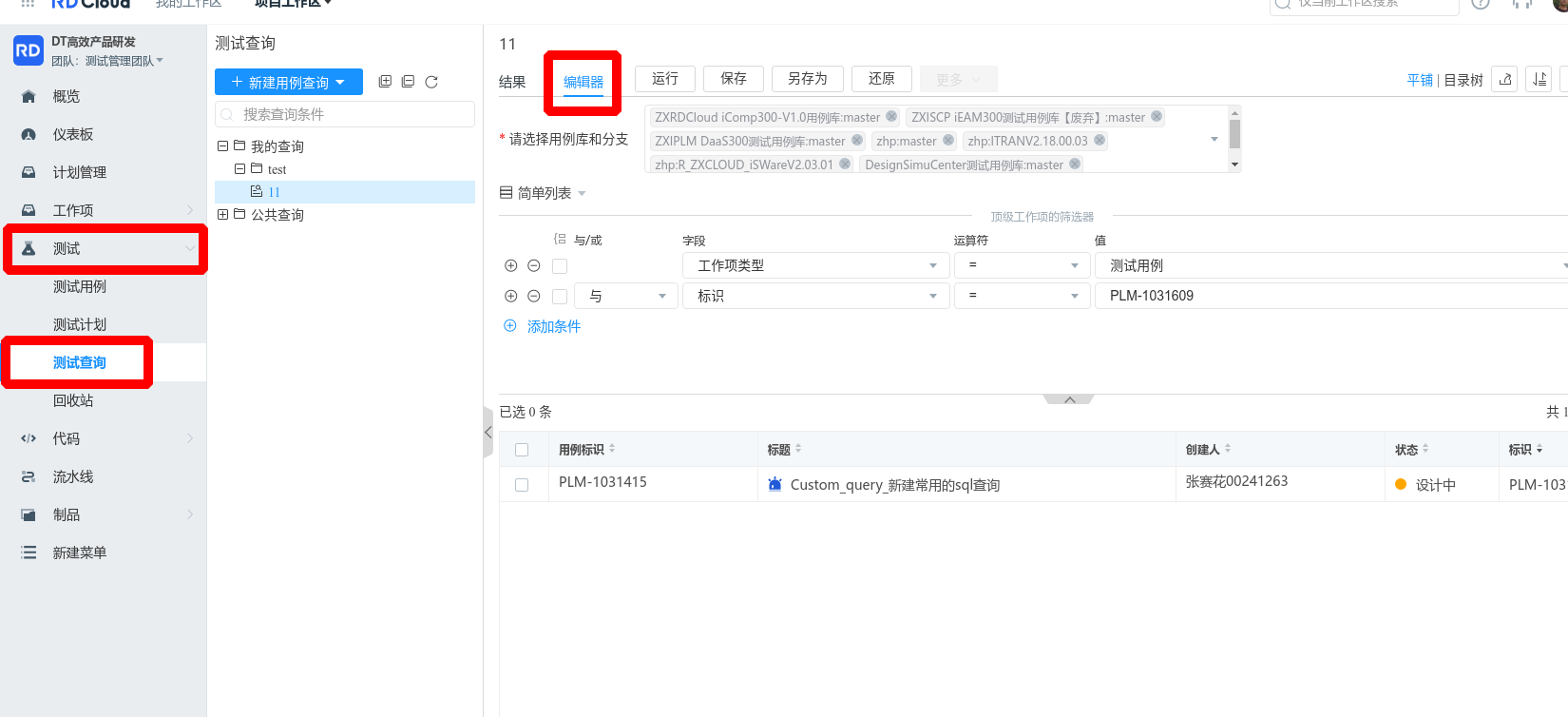
3.将光标选择在标题最后,会有三个点,点开三个点
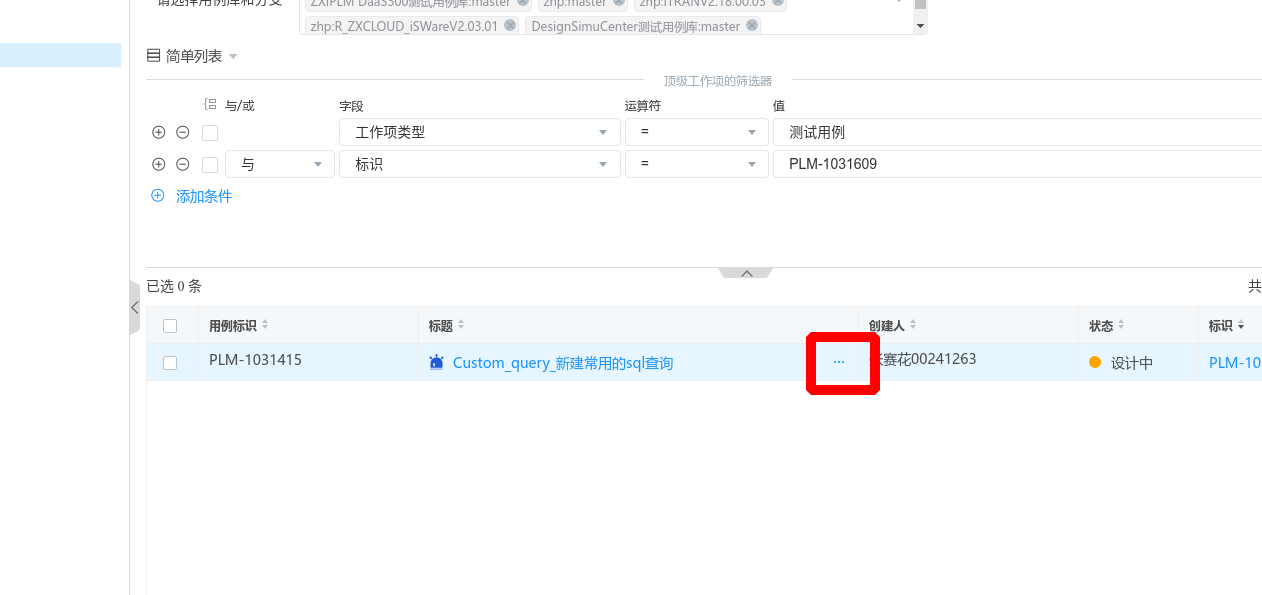
4.选择复制url
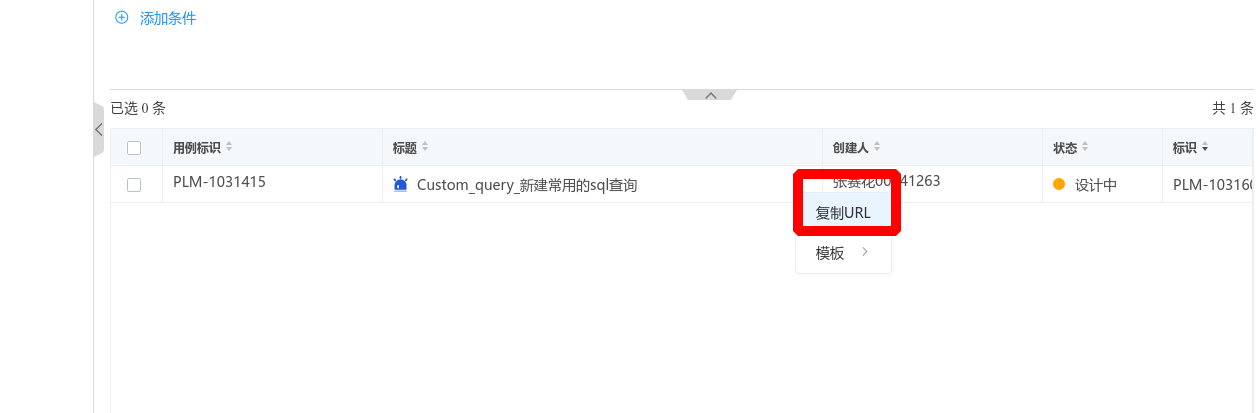
5.从浏览器中打开复制的地址,就可以看到用例在用例库中的具体信息
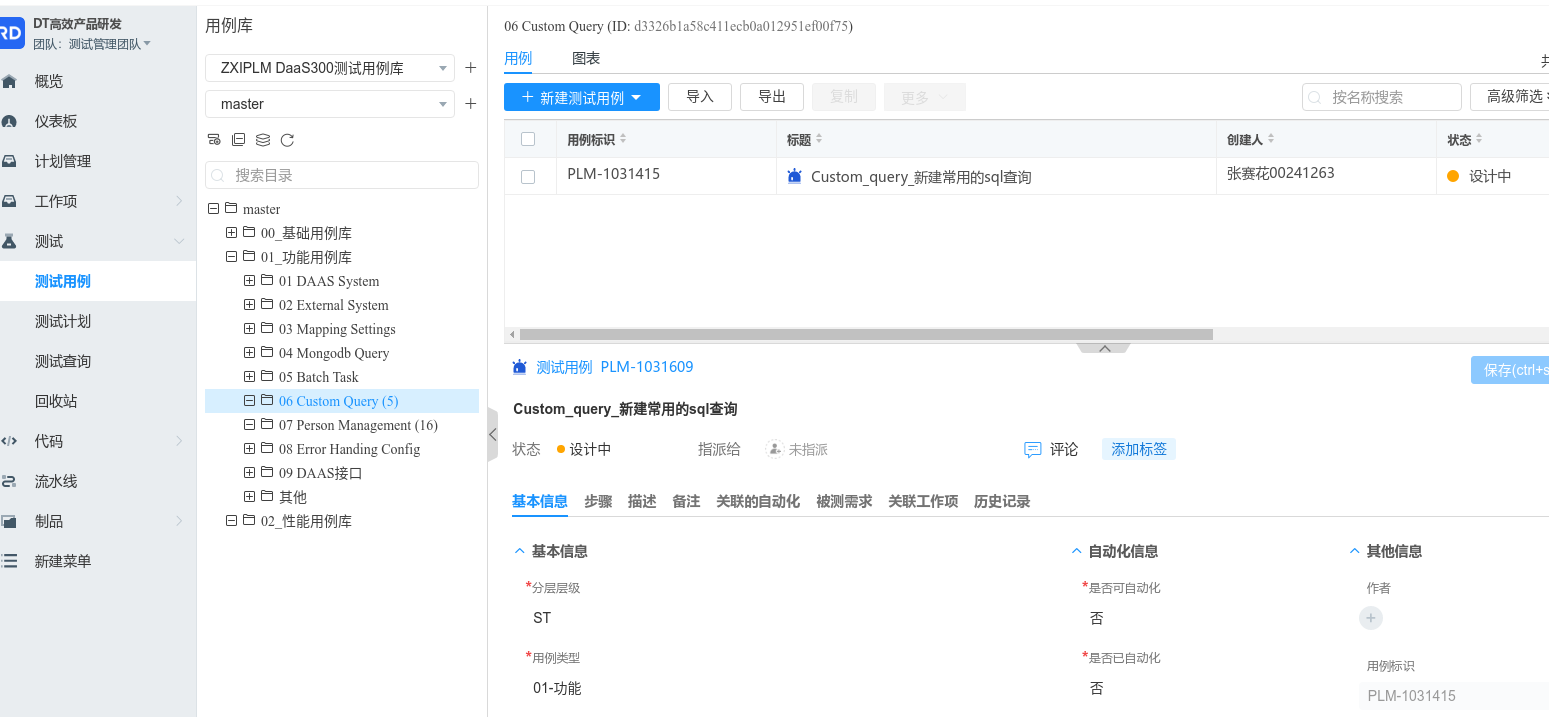
如何平铺查看目录下所有的用例
在用例的页面下只能查看到根目录下的用例信息,希望能查看到上层目录下所有的用例信息(如图功能用例库)

措施:在用例目录上方有四个按钮,其中有一个展开子目录按钮,可以将目录下所有的用例信息平铺显示
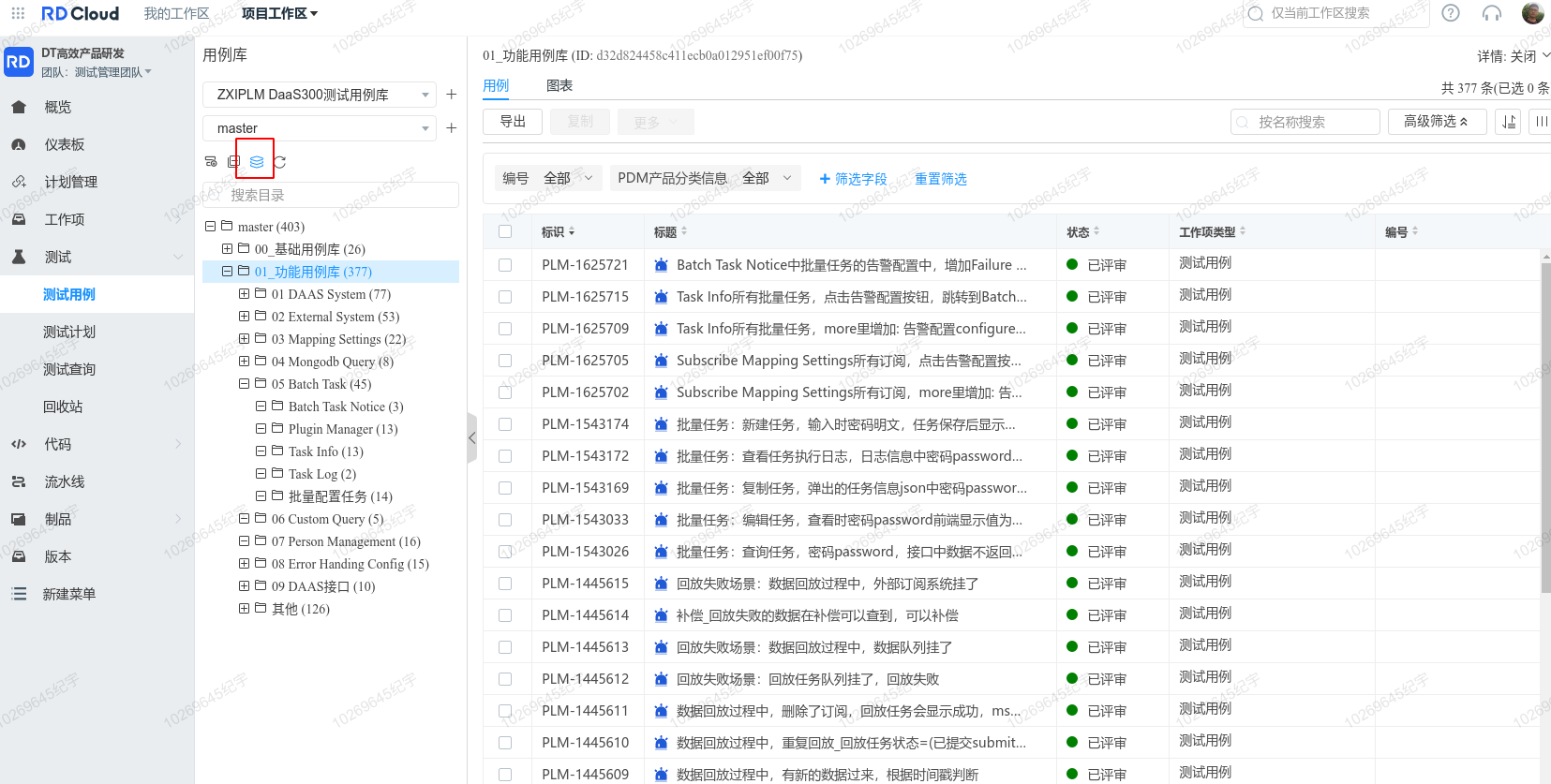
任务绑定套件[ Input ]字段配置
1.进入到目标工作区- >点击左下角的【工作区设置】,如下图
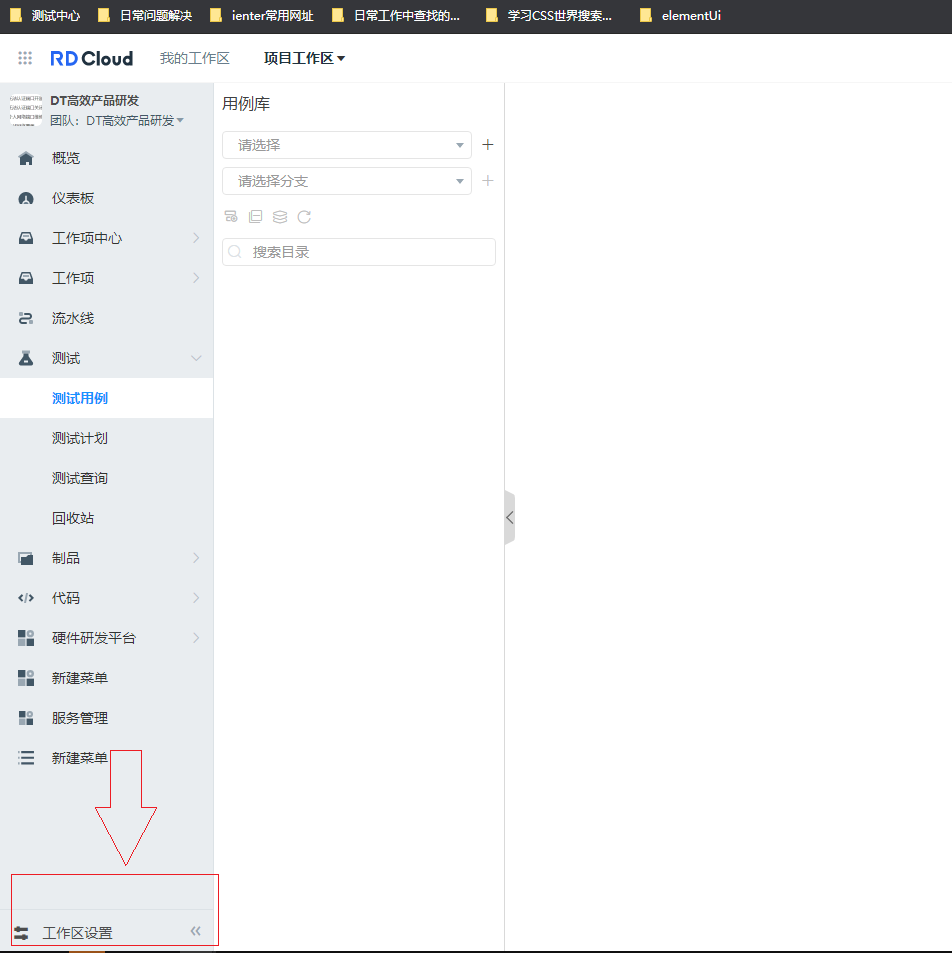
2.进入到【工作区设置】之后,点击【工作项模型配置】,在右侧找到【任务】工作项,右侧可能会有多个任务工作项模型,我们需要找到当前工作区正在启用的是哪一个任务工作项模型,如下图。找到启用的任务工作项模型点击该模型
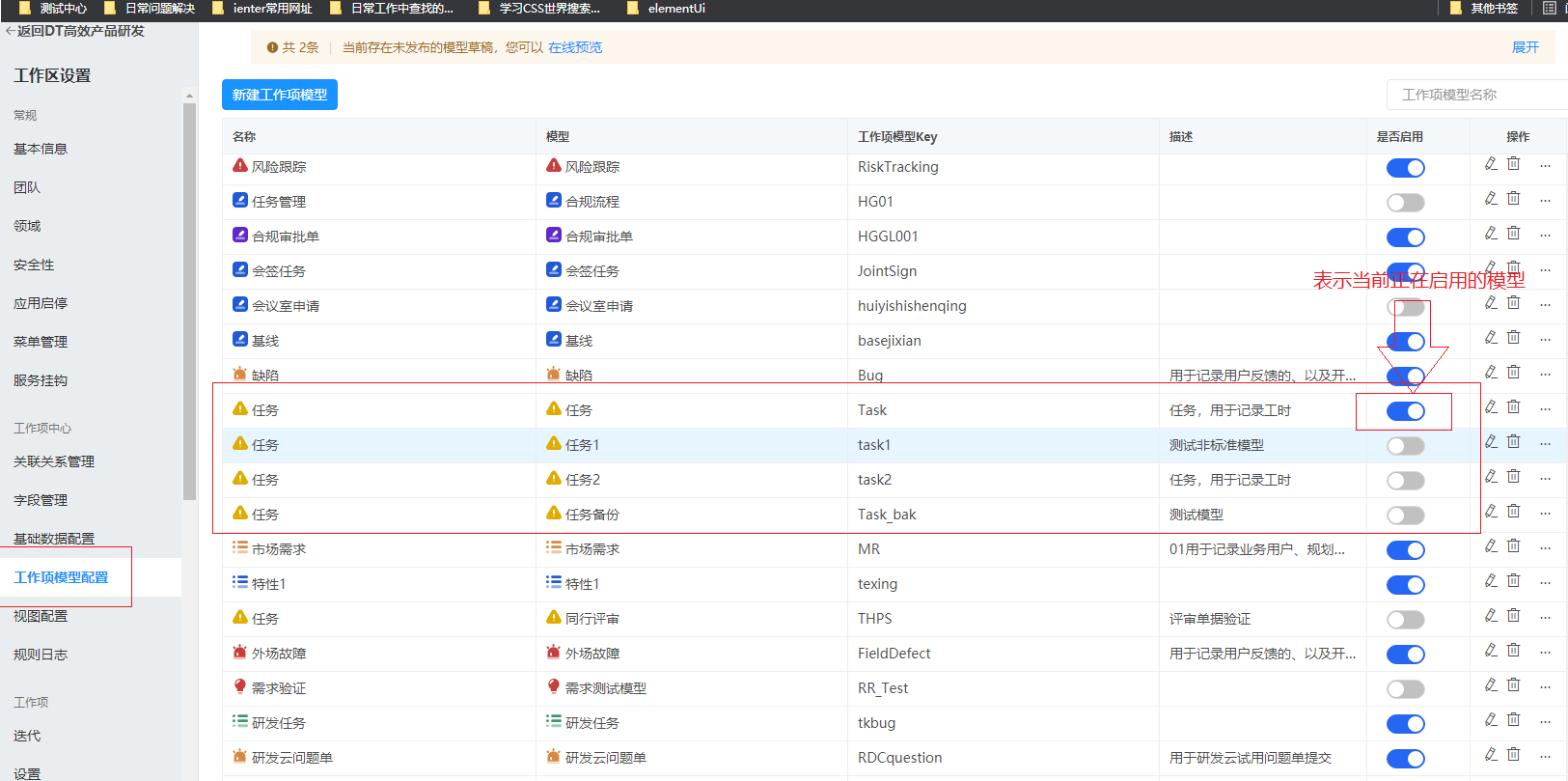
3.点击启用任务工作项模型到如下图界面,点击右上角【编辑】,出现弹出框,点击【继续编辑】
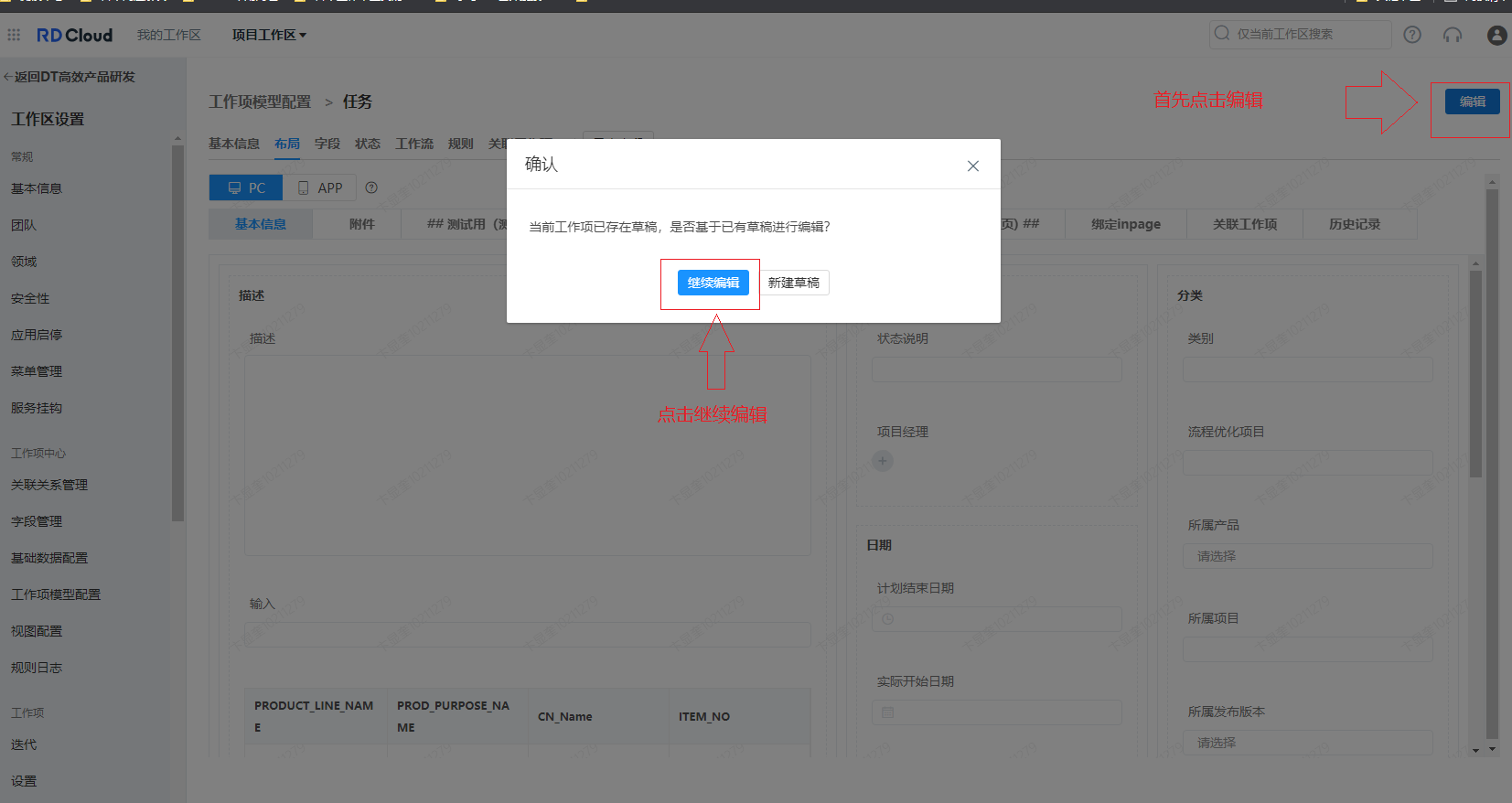
4.按照如下图所示,点击【...】之后出现的扩展菜单中的【新建字段】
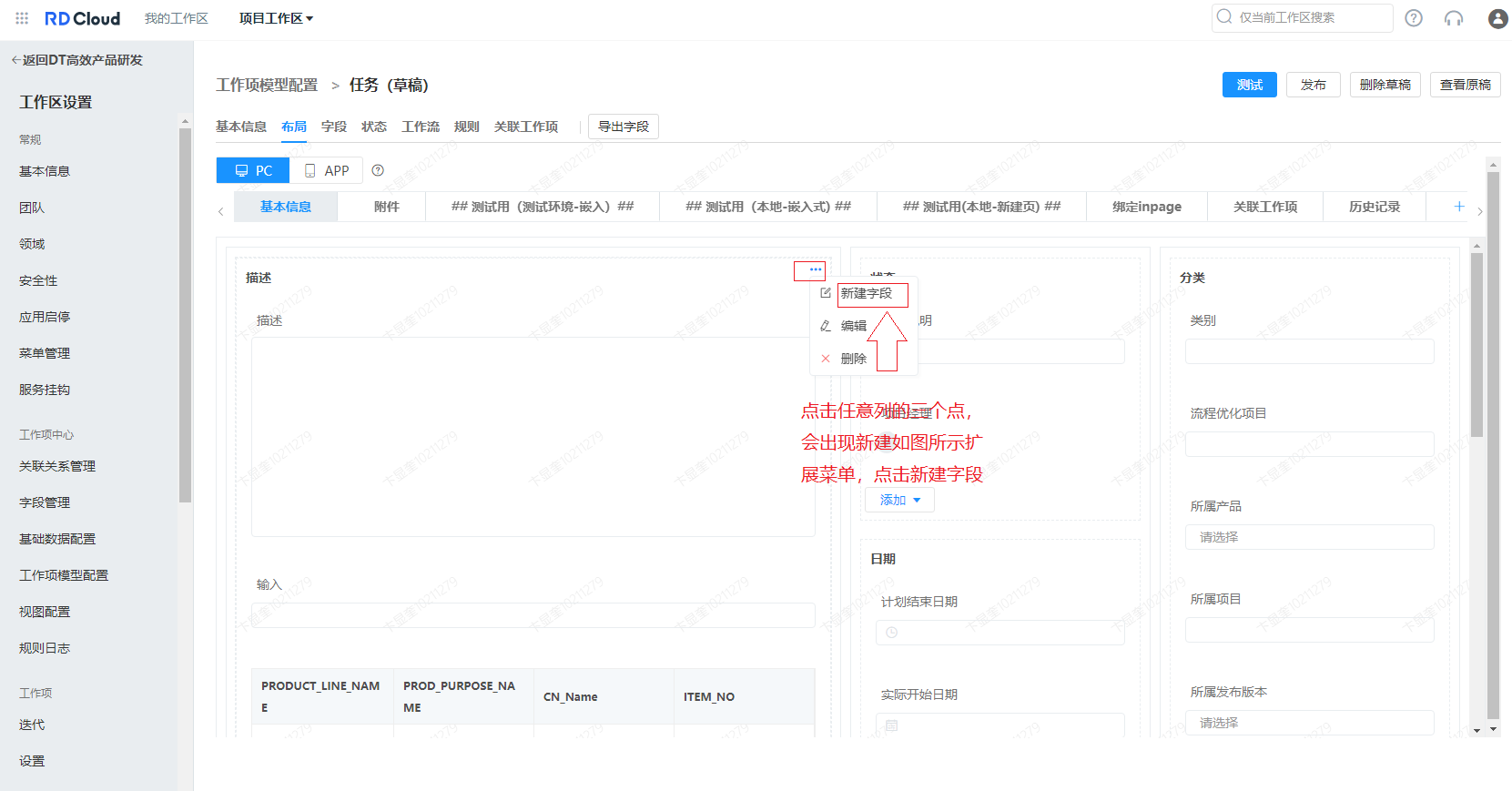
5.会出现如下图所示界面。创建方式分【使用现有字段】,【创建新字段】两种方式。选择【使用现有字段】配置任务的【Input】字段。
备注:【使用现有字段】表示该字段时系统字段,不区分环境工作区,系统提前设置好的字段,也是公共字段。【创建新字段】表示该工作区该模板另加的字段,是特有字段,并且该字段的key会以custom开头。
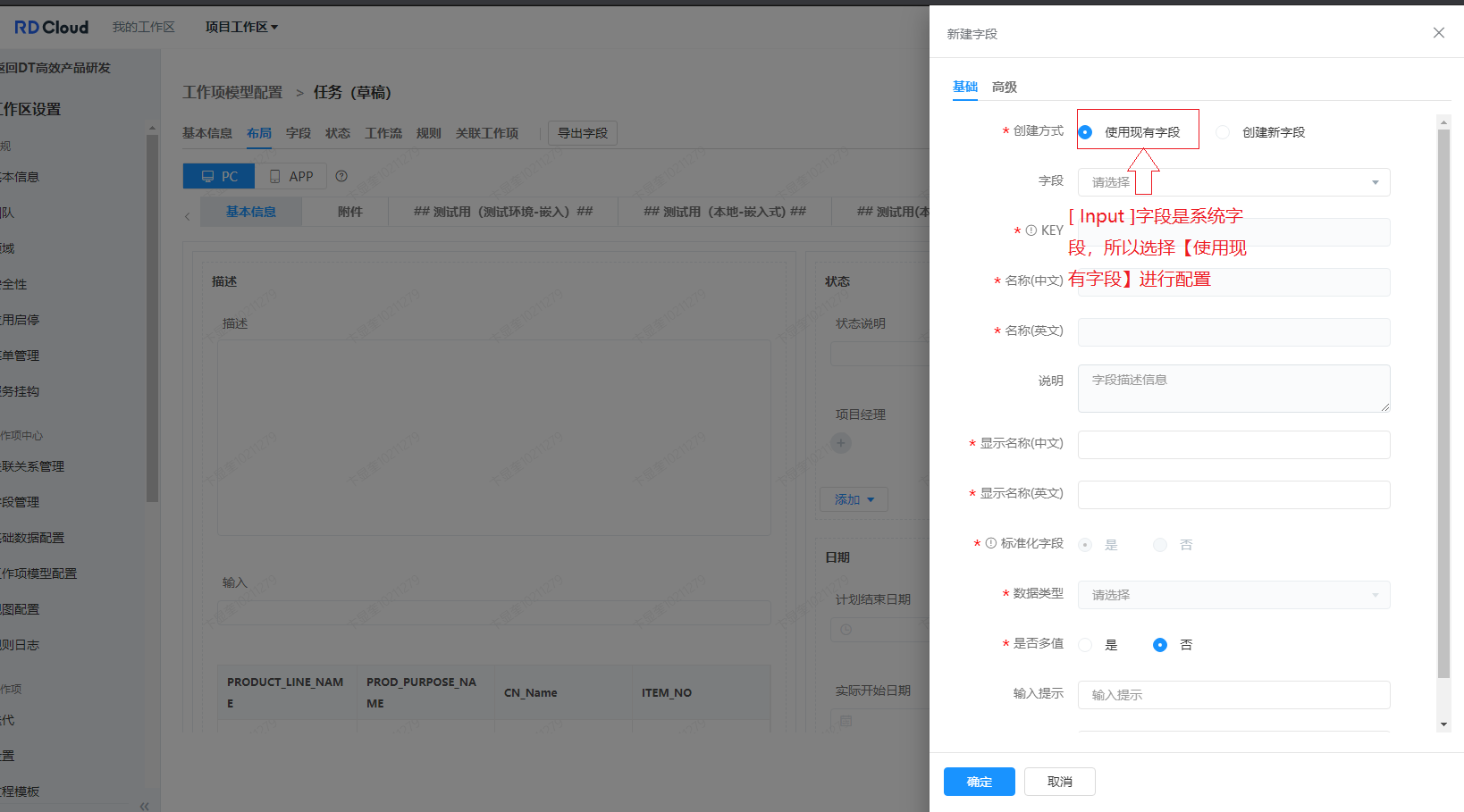
6.如下图操作
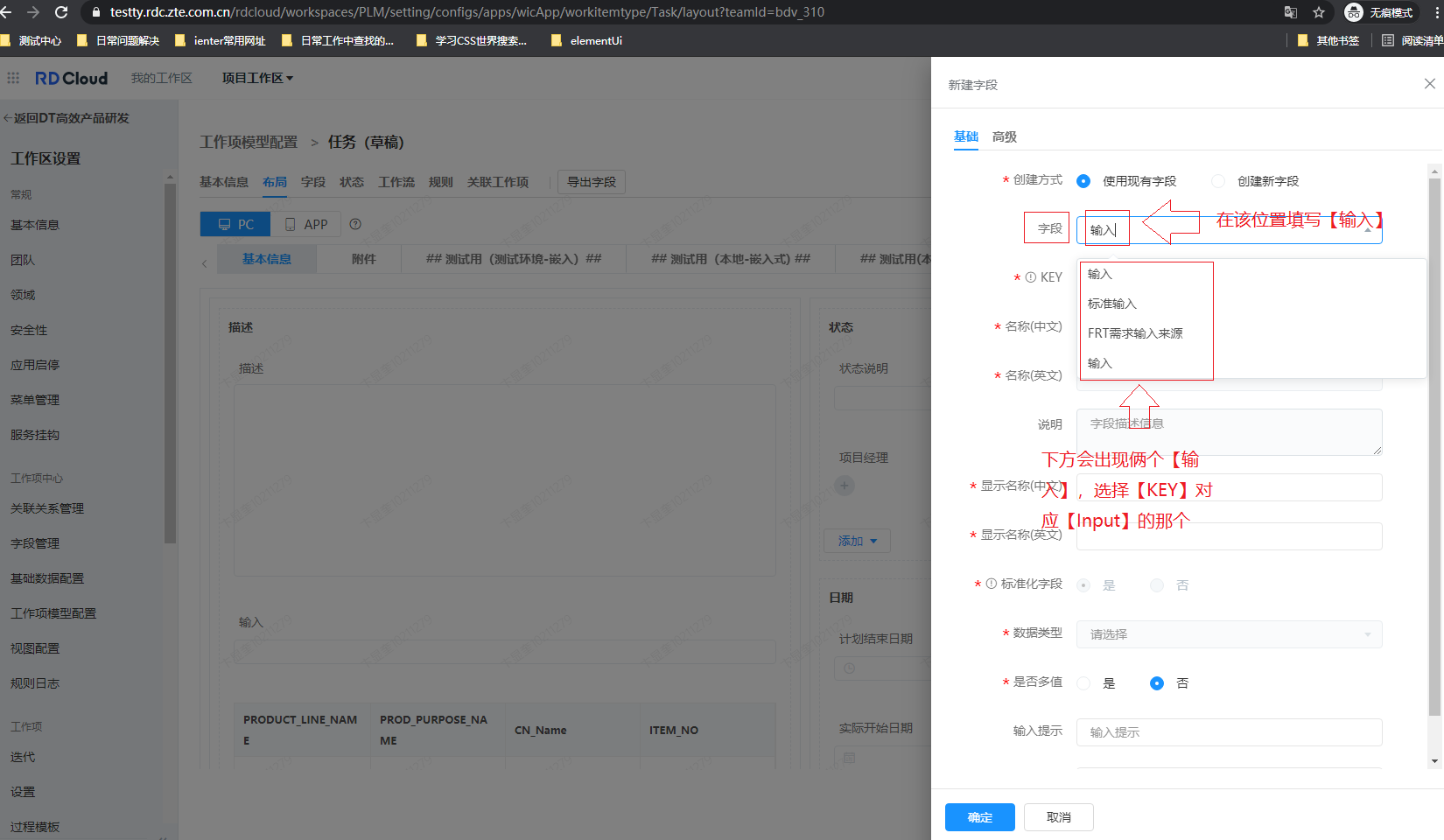
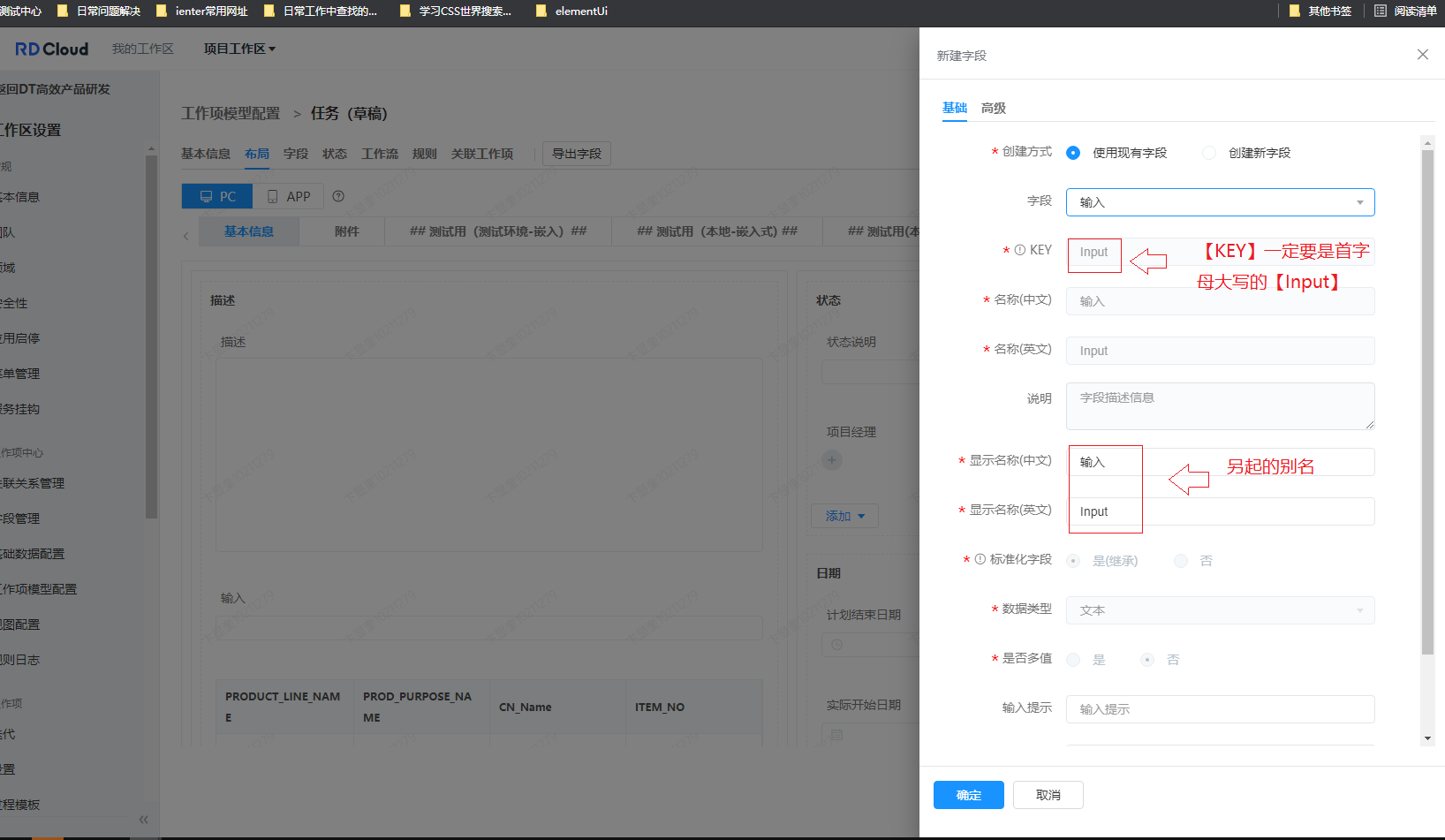
7.对于【控件类型】这个选项。选择【单行文本】。
备注:控件类型与字段之间的关系,字段就相当与一个结果,控件类型相当于途径,途径可以有多样
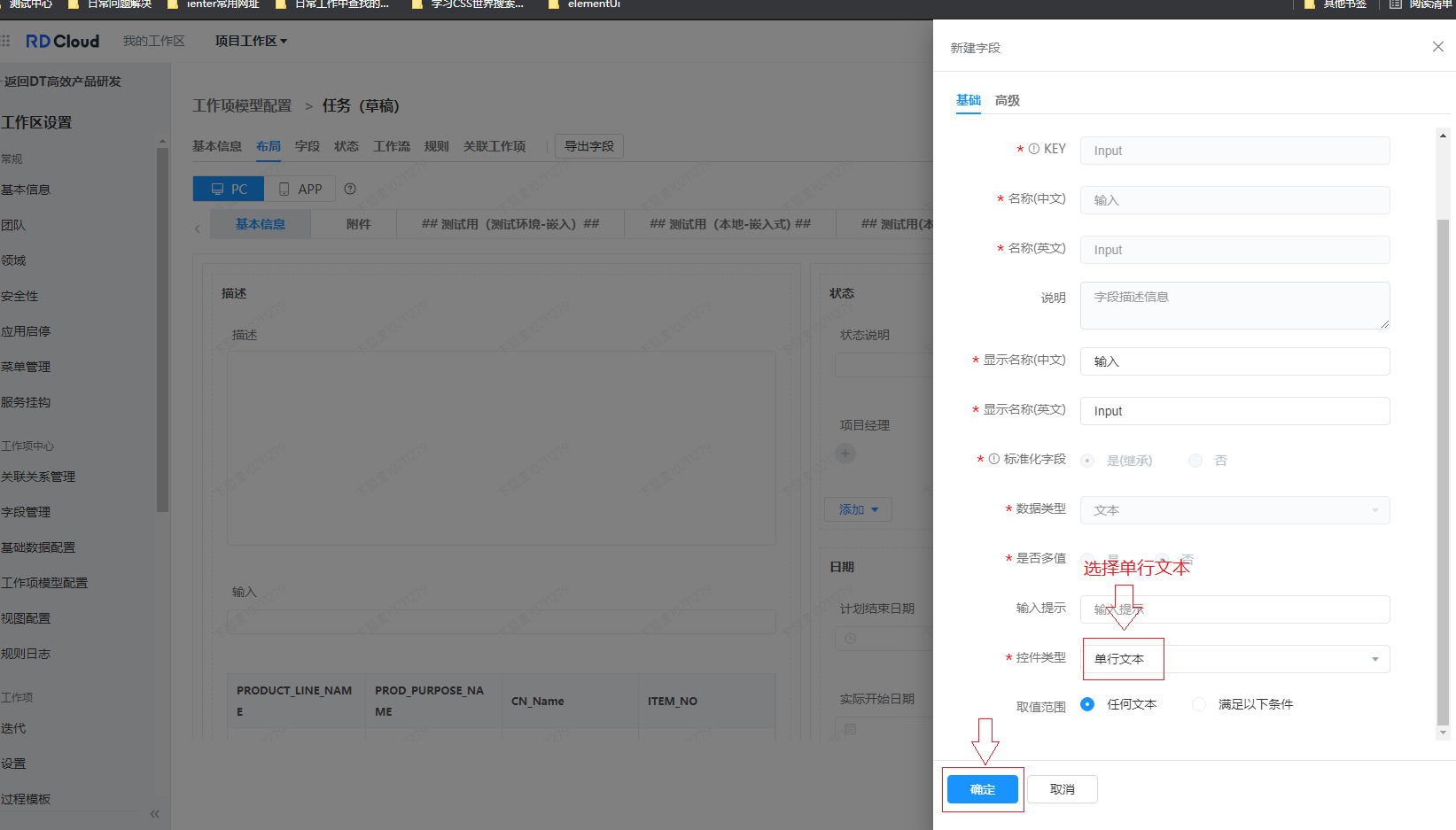
8.点击【发布】,如下图
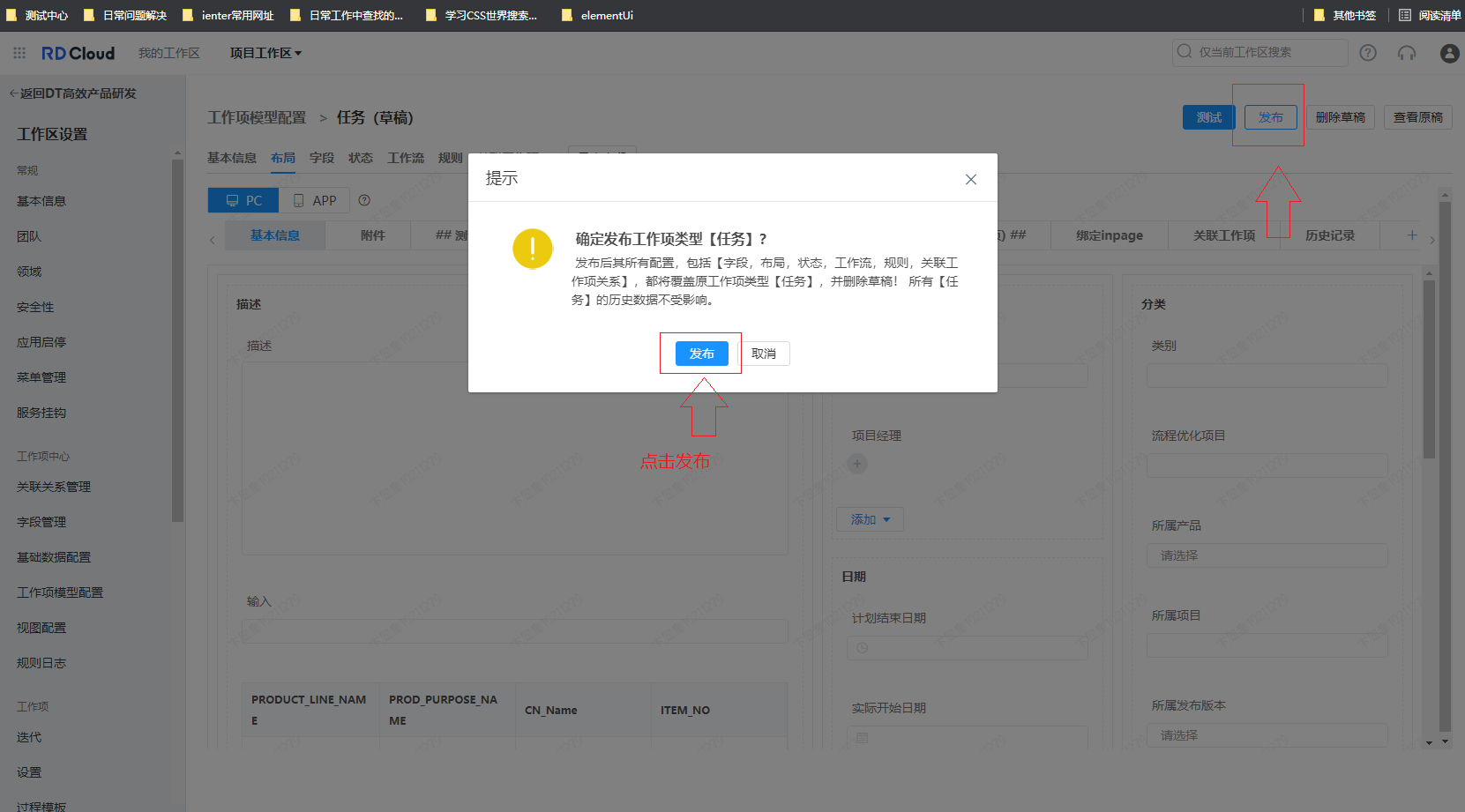
如何跨工作区导入用例
1.在测试计划界面进行用例导入
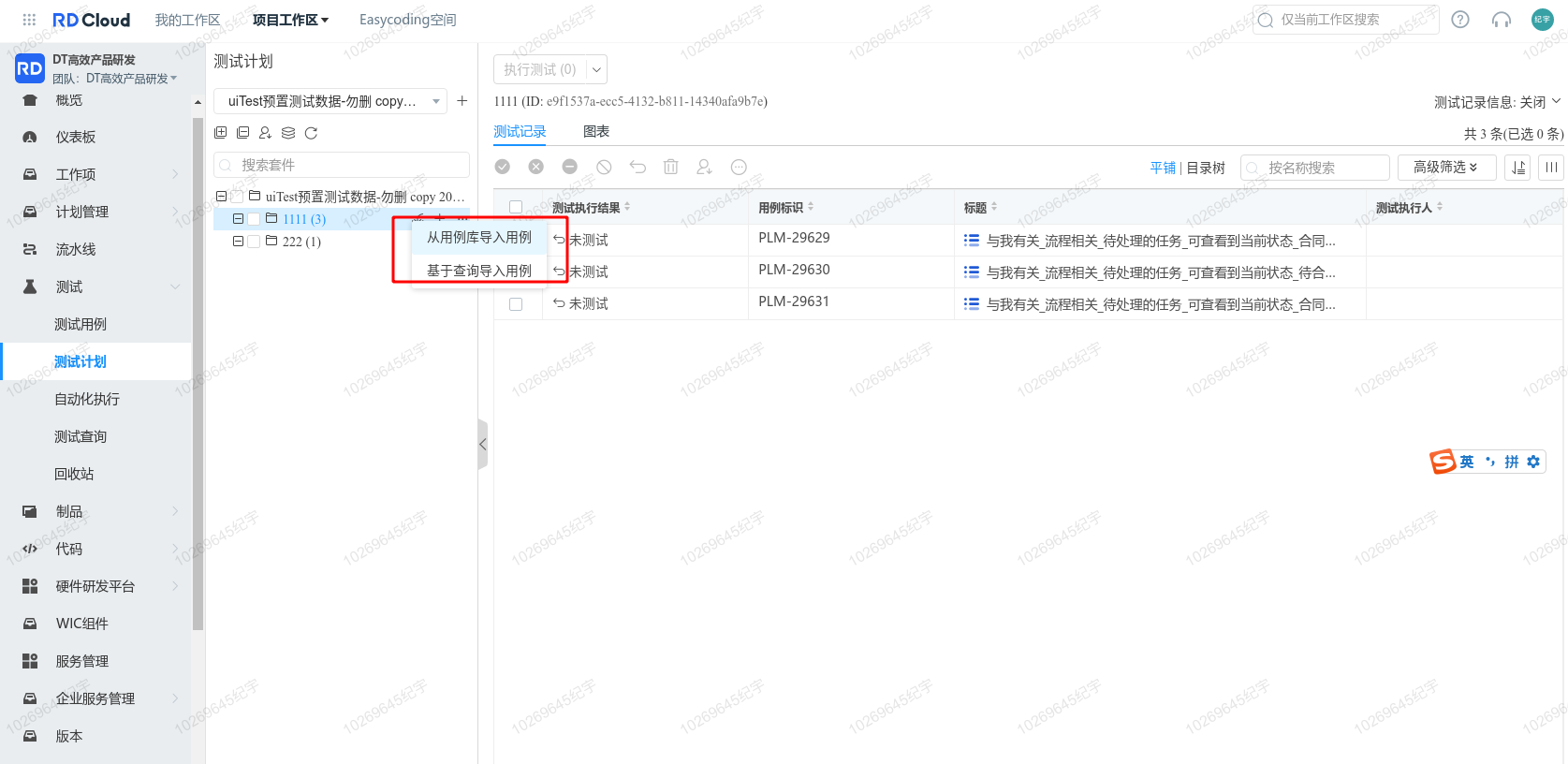
2.导入时勾选跨工作区导入
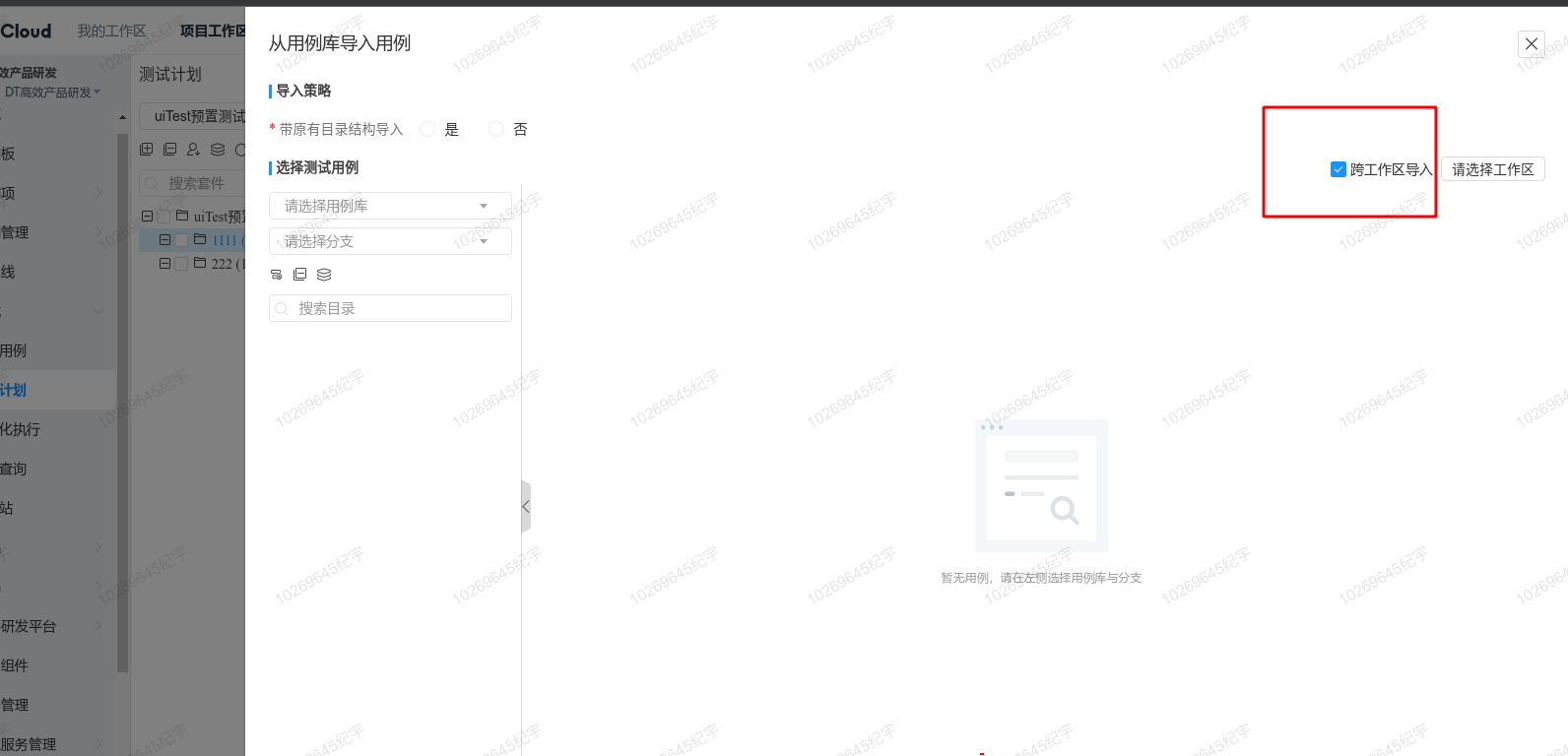
3.选择工作区并检查模板
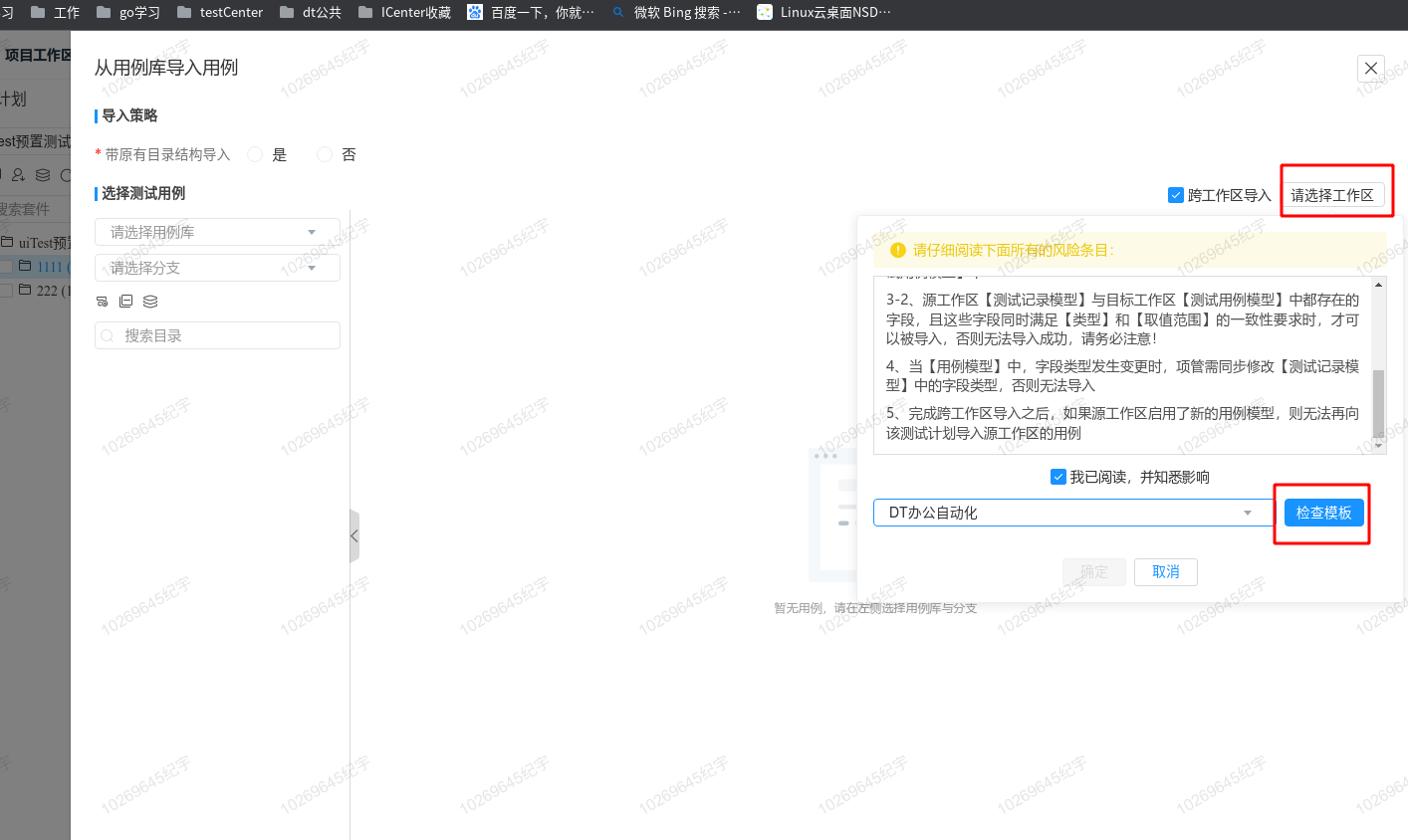
4.导入用例信息