0 前言
虚拟桌面技术允许计算机用户在单台电脑上切换多个桌面环境,每个桌面环境具有自己的文件,应用程序和设置[1]。各发行版都以不同形式支持虚拟桌面(又称“工作区”),各虚拟桌面的桌面部分通常是不同的(壁纸、打开的应用)。至于任务栏,DDE是共享的,而UKUI则是不同的。
1 查看
可通过下面命令列出系统所有虚拟桌面,其中当前桌面会被用星号标记:
sudo apt-get install -y wmctrl
wmctrl -d例如
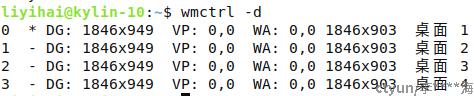
图1.1 银河麒麟V10虚拟桌面
Tips:由此可见,虚拟桌面是主要是由《Linux窗口管理器》实现的,切换不同的窗口管理器,其效果差异较大,还有可能使得虚拟桌面失效。
2 DDE
(1)UI
UOS Pro V20可通过“多任务视图”打开虚拟桌面的设置:
 图2.1 UOS Pro V20任务栏添加“多任务视图”
图2.1 UOS Pro V20任务栏添加“多任务视图”
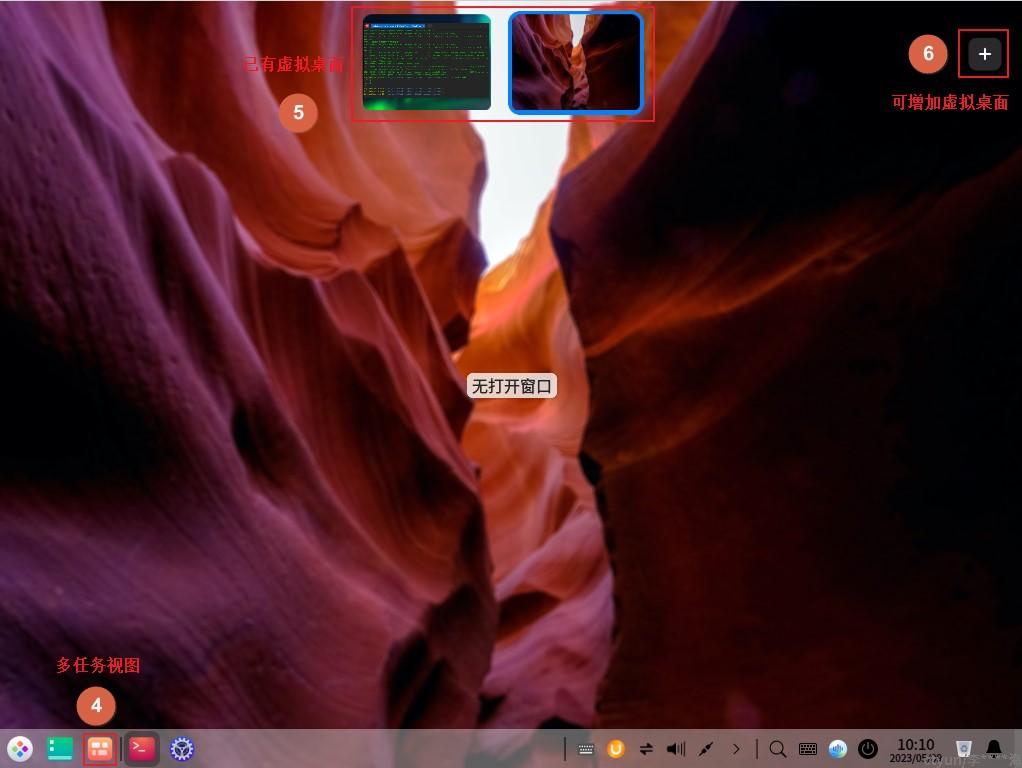 图2.2 UOS Pro V20多任务视图效果
图2.2 UOS Pro V20多任务视图效果
(2)快捷键
可通过”Win + 左/右键“快捷键切换工作区,下面配置会实时反应当前是第几桌面:
[Workspace]
CurrentDestkop=1 # 1、2、...、N,表示第几个桌面
# @file: ~/.config/kwinrc(3)命令
qdbus org.kde.KWin /KWin org.kde.KWin.currentDesktop # 查看当前虚拟桌面
qdbus org.kde.KWin /KWin org.kde.KWin.previousDesktop # 切换至上一个虚拟桌面,UOS验证OK
qdbus org.kde.KWin /KWin org.kde.KWin.nextDesktop # 切换至下一个虚拟桌面,UOS验证OK(4)效果
各虚拟桌面是独立的,但任务栏是共享的,点击任务栏上的应用图标,会自动切换到该应用所在的虚拟桌面。 关于这点有用户吐槽用起来比较容易混乱,但官方似乎并不理会[2]。
(5)窗口
右键单击窗口标题栏空白位置,弹出的快捷菜单可以设置该窗口显示在哪个工作区(虚拟桌面)上[3]:
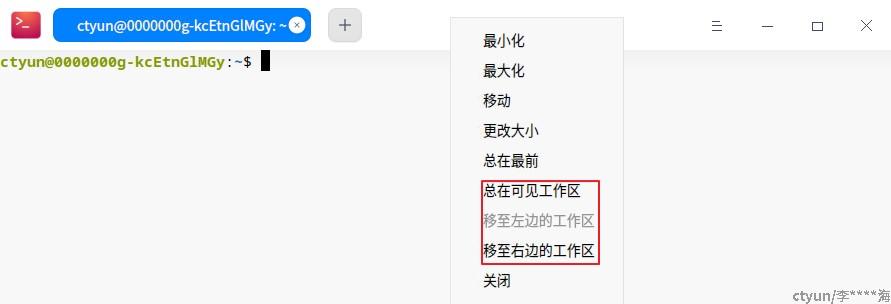
图2.3
3 GNOME3
Ubuntu22.04点击屏幕左下角的“Show Applications”按钮,在其弹出来的界面顶部显示了可选工作区:
 图3.1
图3.1
 图3.2
图3.2
可将应用直接拖放到任意虚拟桌面,若拖放到最右侧的虚拟桌面,它会自动再新建一个桌面。
可通过下面快捷键切换不同的虚拟桌面:
# 组合1
Win + Page Up/Down
# 组合2
Ctrl + Alt + 左/右键
此外,直接按Win键会列出工作区缩略图,PageUp、PageDown键或鼠标都可对其进行选择:
 图3.3
图3.3
4 UKUI
(1)银河麒麟
点击任务栏“任务视图”图标,即可显示所有桌面,默认有4个,鼠标点击选择即可:
 图4.1
图4.1
上图并未找到增加虚拟桌面数量的按钮,看来只固定为4个了,对应的配置文件如下:
[Desktops]
Id_1=ac58e935-458d-4e3f-a473-a300276198f0
Id_2=1cdba812-f5e3-4768-b705-9f773f89b726
Id_3=1e3fae2c-9c6e-4b53-b64f-686a7fde8301
Id_4=eae2171e-e736-46c7-b550-06de0cb1106c
# @file: ~/.config/ukui-kwinrc暂未发现“CurrentDestkop”配置,
也可通过“Win + W“或”Win + Tab“快捷键来显示上述桌面列表,但尚未发现切换的快捷键。
(2)openKylin
无论是“任务视图”还是快捷键,和银河麒麟都是一样的,就是样式有所不同:
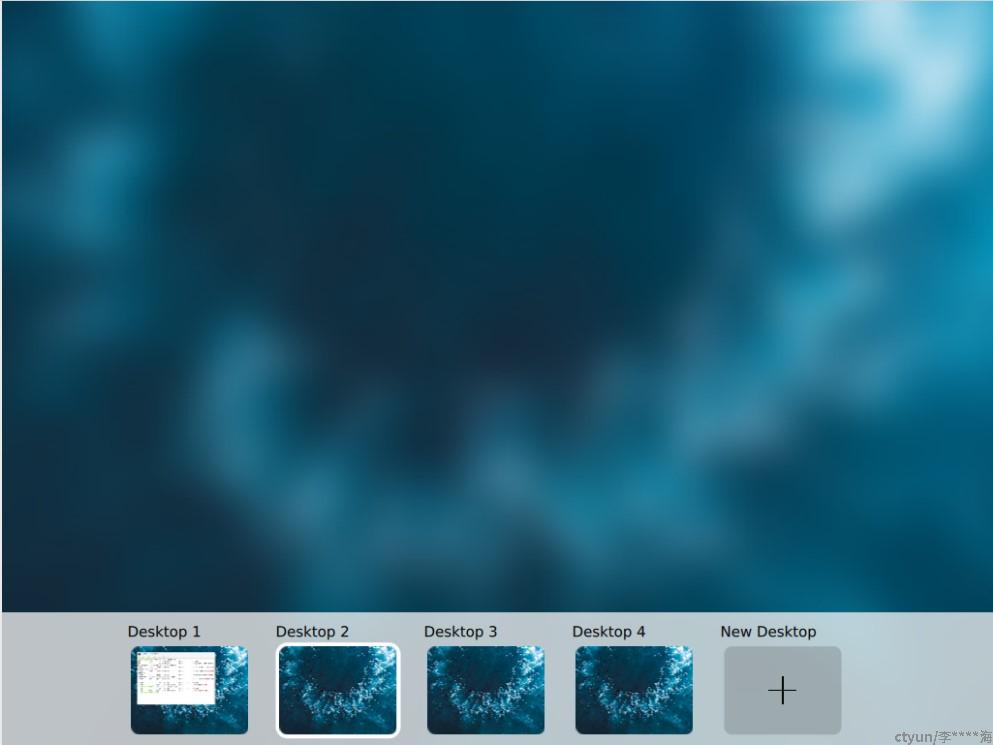 图4.2
图4.2
和图4.1不同的是,上图支持继续增加虚拟桌面,这点和图2.2是类似的。
(3)UbuntKylin
UbuntuKylin20.04虽然默认窗口管理为ukwm,但它的虚拟桌面还是和上面类似的,但快捷键无效,只能通过图4.1“任务视图”按钮打开。