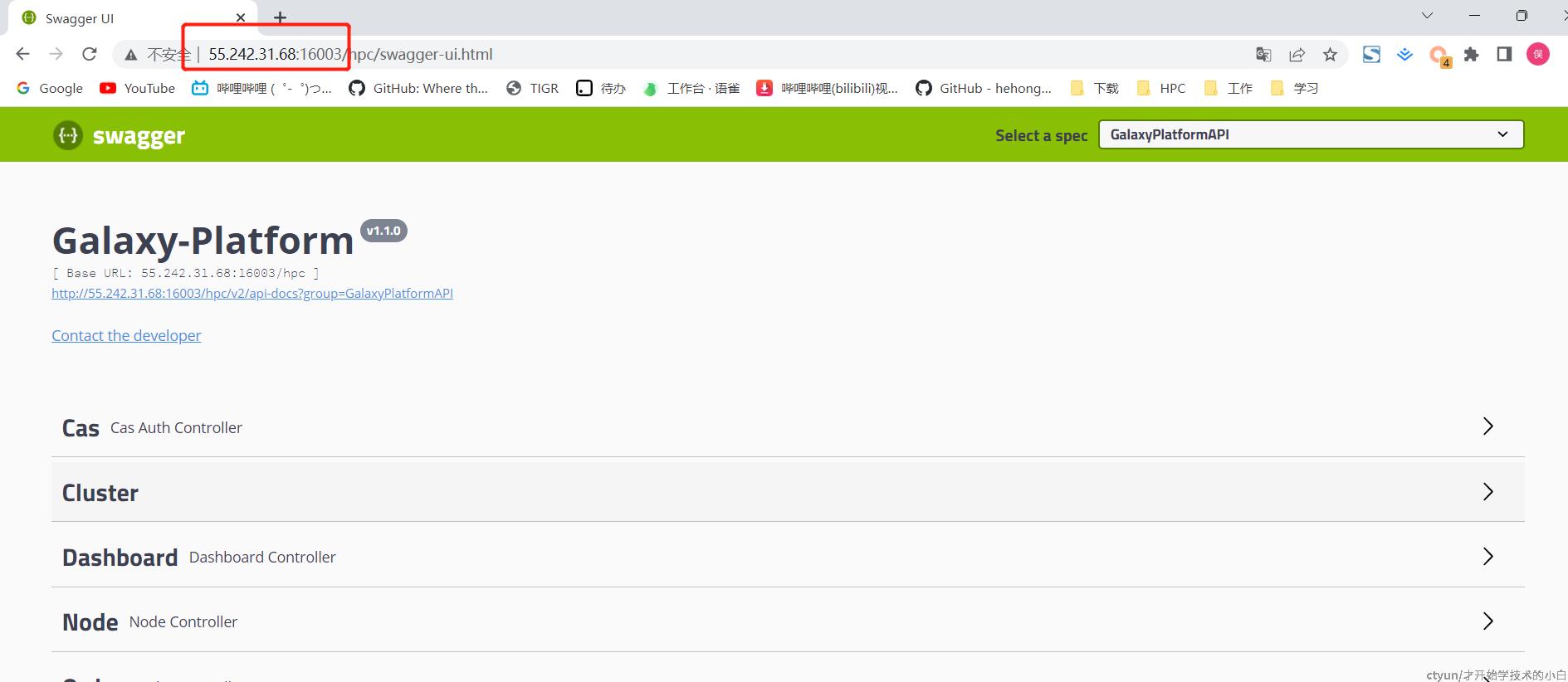0.引言
相信很多读者跟我一样,最开始接触到的远程终端代理软件都是xshell,确实xshell的免费版非常好用,上手也很简单,但是还是有很多功能上的限制:比如设置socket转发和网络代理就不是很方便。
有的时候由于开发环境比较复杂,我们通常是希望用浏览器/一个代理软件就可以流程的访问所需要的环境,通常这个选择会是Proxifier,但由于这是一款收费软件,即使它的功能非常强大,通常我们不会需要去用到它。
这里介绍一款非常好用的代理——Bitvise
1.下载安装
过程非常简单这里就不赘述了,需要注意的是下载过程会打开windows的cmd,是正常现象不用担心
官网下载地址:https://www.bitvise.com/ssh-client-download
2.配置Bitvise
实际上Bitvise和传统的ssh软件界面是不太一样的,不是一打开就是终端命令行,而是需要你设置各种配置
虽然看起来非常复杂,但是实际上这些设置都非常简单,如果是常规的资源,只要按照下图设置对应的密码/秘钥即可
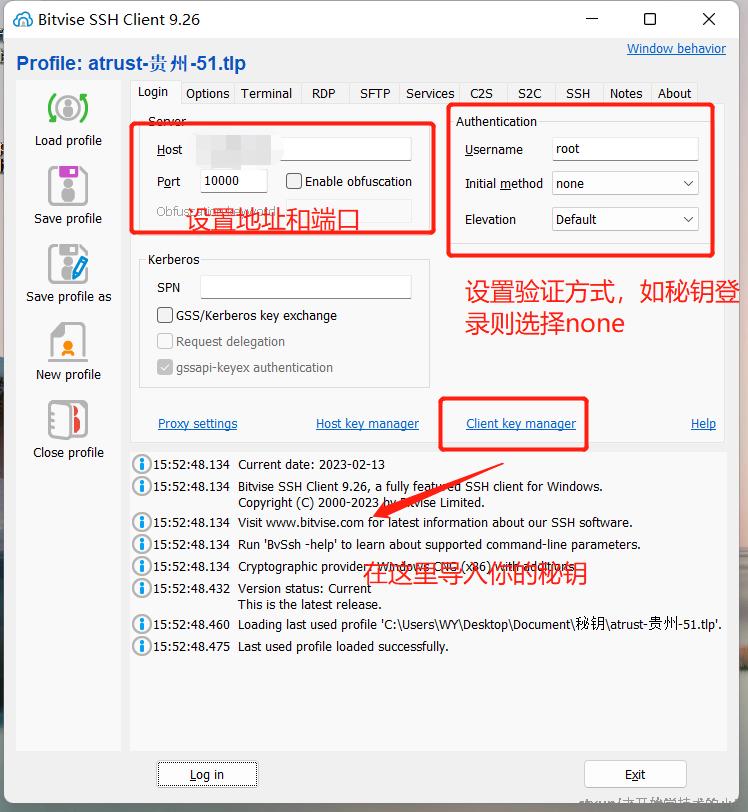
如果是秘钥登录,点击log in之后出现的窗口,按下图设置即可,但要记得提前导入秘钥文件

连接后的界面如图,可以点击左侧按键来打开终端;需要注意的是bitvise不像xshell有自动保存配置的功能,你需要将当前配置保存为一个文件,同理下次登录的时候也可以通过文件打开(将登陆的信息进行保存为一个tlp文件,下一次登陆时直接点击“load profile”选择文件加载进来就可以直接登陆了)
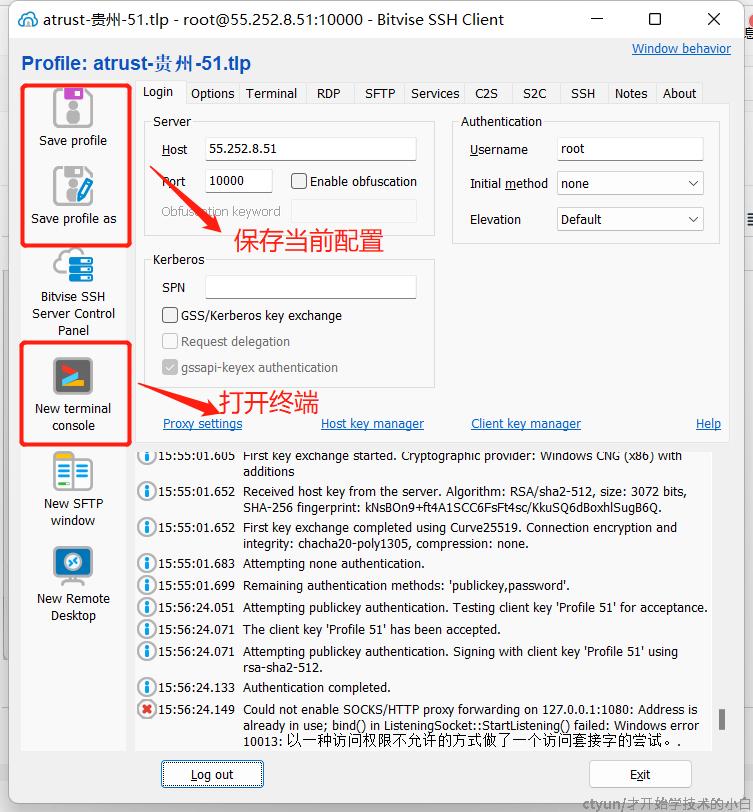
最后。左边第5个“New SFTP wondow”可以打开SFTP,在这个窗口的左边为本地路径下的文件,右边为服务器路径下的文件,可以直接拖拉拽,上传或者下载数据,非常方便
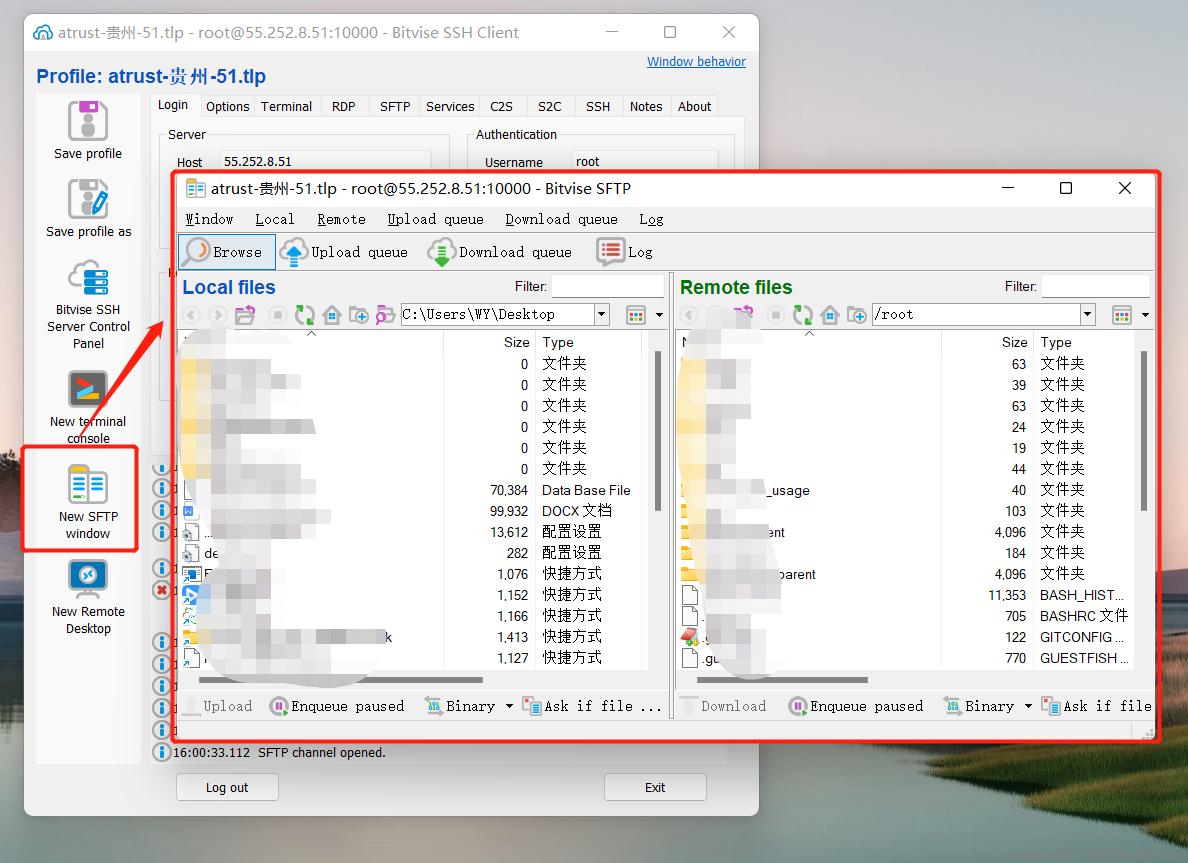
3.配置Socks5代理
我这种懒人有的时候喜欢用浏览器访问一些资源,那么我们就需要给资源配置一个Socks5代理,这通过Bitvise非常的简单,只需要在原本的配置在加上下图的配置即可。在本机的127.0.0.1:12080端口开启Socks5协议,如果你有多个代理,这里可以调整不同的端口。或者可以不仅仅监听回环地址,而是0.0.0.0,这样子局域网的其他客户端也可以使用这个代理
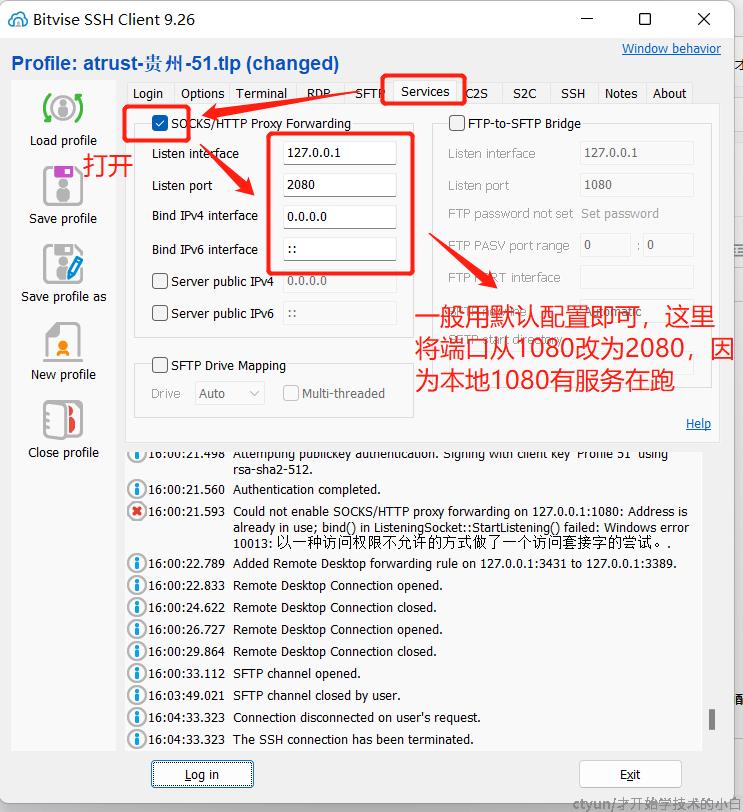
这里我们使用的是2080端口,配置好后直接login in,之后我们去cmd里确认一下这个端口在跑了,使用netstat -aon命令,可以得到如下输出:
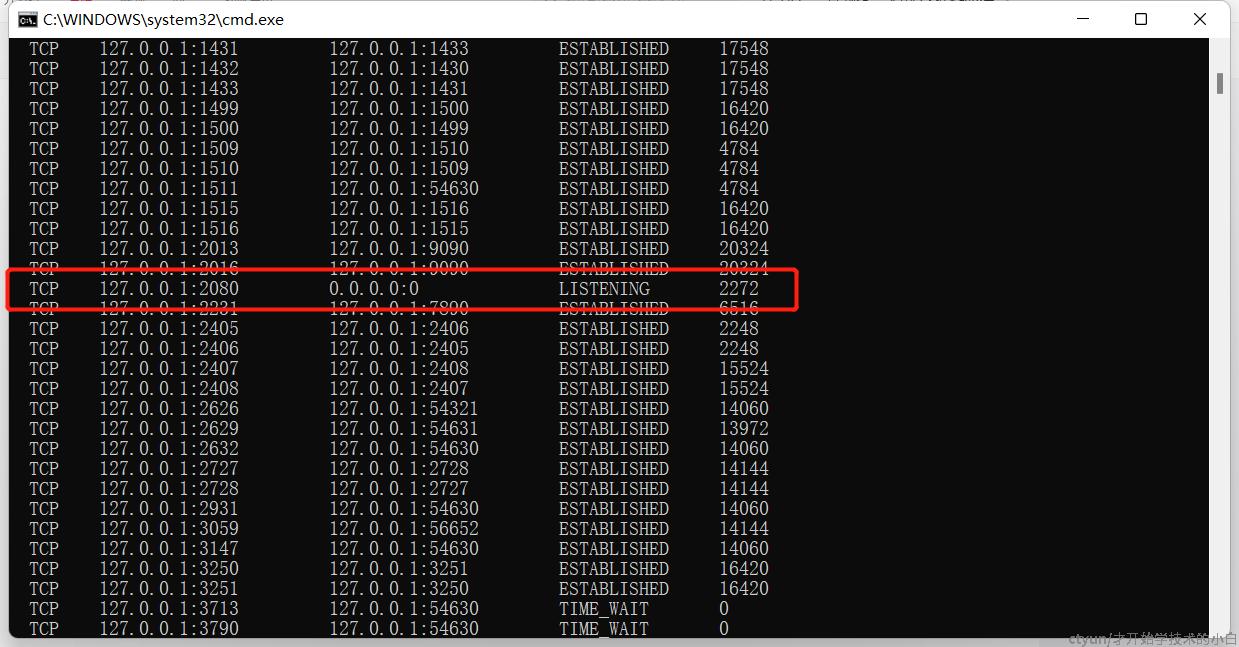
这就说明已经成功了,2080端口已经在监听
4.设置浏览器代理
这样还不够,我们还需要在浏览器里配置相应的代理,来接收我们需要的信息,这里我推荐使用guge浏览器,因为谷歌浏览器有一个扩展应用插件非常好用(当然一般需要有科技才可以下载),这里我们已经进入guge应用商店下载好了SwitchyOmega,打开它,新建一个情景模式,配置如下图:

选择刚刚设置好的端口和协议,不代理的地址列表一般来说使用默认即可,配置好后点击左侧应用选项保存
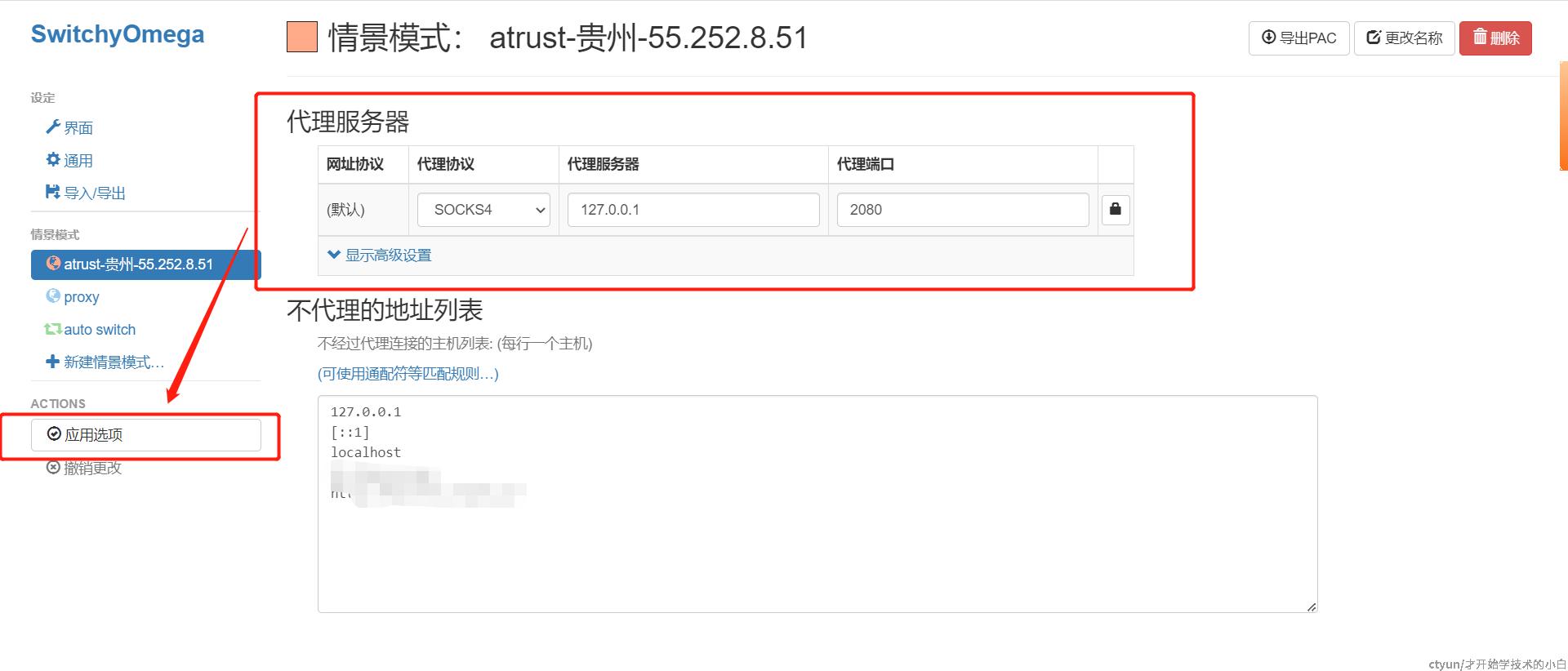
之后打开一个新的浏览器标签页,启动代理
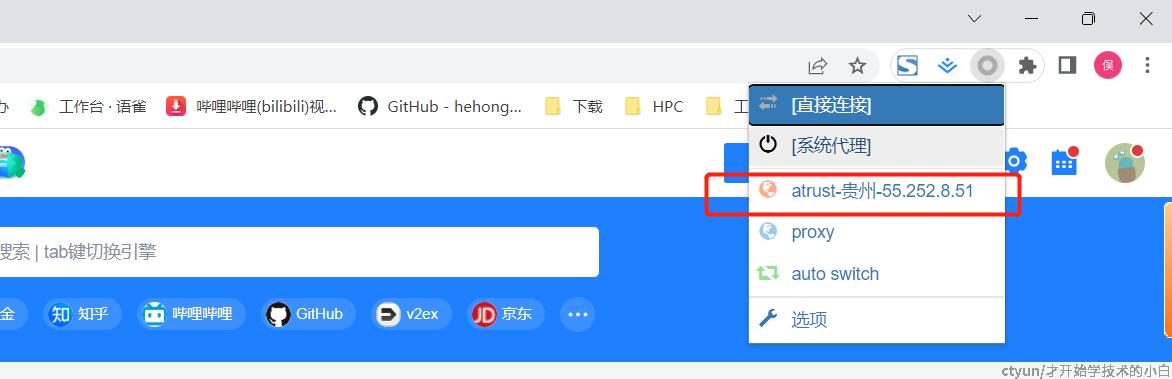
就可以在浏览器中访问对应资源的界面啦,我们这里用swagger做测试,结果如下;